

By Adela D. Louie, Last Update: June 24, 2022
Wenn Sie ein Filmsüchtiger sind, müssen Sie mit dem VLC Media Player vertraut sein. Und wenn Sie es die meiste Zeit verwenden, kann es Fälle geben, in denen Sie damit vertraut sein müssen, wie Sie mit Video zuschneiden VLC. Der VLC Media Player ist heute eine der gängigsten und beliebtesten Video-Streaming-Sites. Es ist weit verbreitet, weil es einfach zu bedienen ist und viele Funktionen enthält, die Sie definitiv lieben und lieben werden. Sie können damit Ihre Videos bearbeiten, zusammenführen und Ihre Dateien je nach Ihren Bedürfnissen und Anforderungen in andere Dateiformate konvertieren.
Wenn Sie nachforschen, wie man mit VLC Player Videos zuschneiden kann, gibt es eigentlich zwei Möglichkeiten, wie Sie es tun können. Einer ist durch die Verwendung von „VLC Video Cropping“ und der andere ist eine Funktion, die in den „Erweiterten Einstellungen“ im Abschnitt „Einstellungen“ von VLC versteckt ist. Es gibt Unterschiede zwischen den beiden Optionen, und wir werden im weiteren Verlauf des Artikels auch darauf eingehen.
Am Ende dieses Artikels werden wir in der Lage sein, einige der zuverlässigen Werkzeuge zu definieren, die wir verwenden können, um nicht nur Videos mit VLC zu schneiden, sondern auch Videos mit VLC zu trimmen. Alle Informationen, die wir teilen werden, sind wichtig, damit Sie die gute Qualität des Videos genießen können, das Sie den ganzen Tag sehen wollten, lassen Sie uns beginnen!
Teil 1: Wie kann man Video zuschneiden VLC, indem man den VLC für die Vorschau verwendet?Teil 2: Wie schneidet man ein Video in seinem VLC Media Player zu und speichert es dann für immer?Teil 3: Was sind einige der Probleme beim Zuschneiden von Videos mit dem VLC Media Player?Teil 4: Video zuschneiden VLC: Andere MöglichkeitenTeil 5: Um alles zusammenzufassen
Im ersten Teil dieses Artikels werden wir über eine Methode sprechen, bei der wir mit Hilfe von Pixeln zuschneiden können. Es ist anwendbar, da der VLC Media Player kein grafisches Zuschneidewerkzeug bietet, das wir für direktes Drag-Drop verwenden können. Lassen Sie uns die Schritte wissen, wie es geht.
Schritt #1: Starten Sie Ihren VLC Media Player und fahren Sie dann mit fort Tools, suchen „Effects and Filters“.
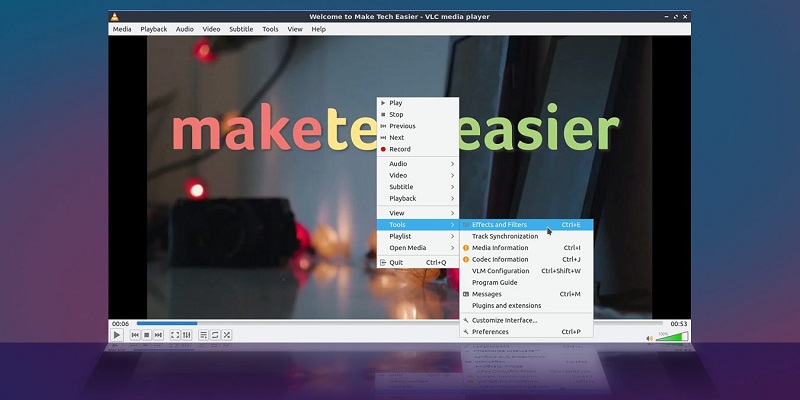
Schritt #2: Gehen Sie zu „Video Effects“, und dann müssen Sie auf „Crop"-Taste.
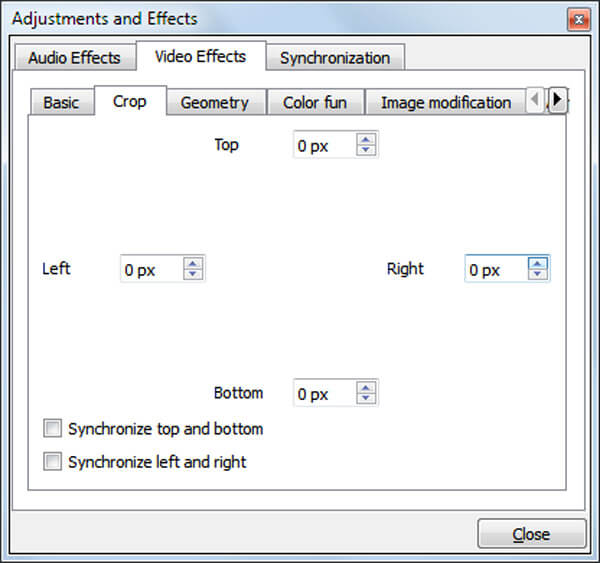
Schritt #3: Sie können jetzt die gewünschten Pixel eingeben. Sie können es von links nach rechts und dann von oben nach unten tun. Denken Sie daran, dass die Ränder des Videos in die Mitte verschoben werden, sobald Sie die Anzahl oder den Wert der Pixel erhöhen. Sie können auch den benötigten Zuschneidebetrag festlegen, indem Sie die Parameter einzeln anpassen.
Sie müssen beachten, dass dies hier nicht endet, Sie sind nur damit fertig, die Vorschau des Videos einzurichten, das Sie als Ergebnis von „Video zuschneiden VLC“ haben wollten. Wenn Sie neugierig sind, warum Ihr Video nicht gespeichert wird, liegt dies daran, dass Sie nur mit der Anfangsphase des Prozesses fertig sind, den Sie durchlaufen müssen.
Nachdem Sie nun eine Vorstellung davon haben, was Sie zunächst tun müssen, um Video zuschneiden VLC zu können und die Datei dauerhaft zu speichern, werden wir in diesem zweiten Teil des Artikels diskutieren. Lassen Sie uns das Schritt-für-Schritt-Verfahren lernen.
Schritt 1: Öffnen Sie die Anwendung VLC Media Player auf Ihrem PC.
Schritt 2: Fahren Sie fort mit Tools und dann gehen Sie zu „Preferences“.
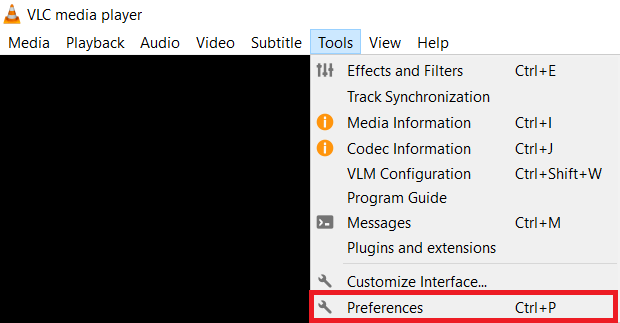
Schritt 3: Sie müssen auf „All“ tippen, während Sie die Einstellungen des Geräts anzeigen, das sich im unteren linken Teil der Benutzeroberfläche befindet.
Schritt 4: Suchen Sie nach der Option „Cropadd“, geben Sie dann die erforderlichen Parameter zum Zuschneiden in die entsprechenden Felder ein und klicken Sie auf die „Save“-Taste.
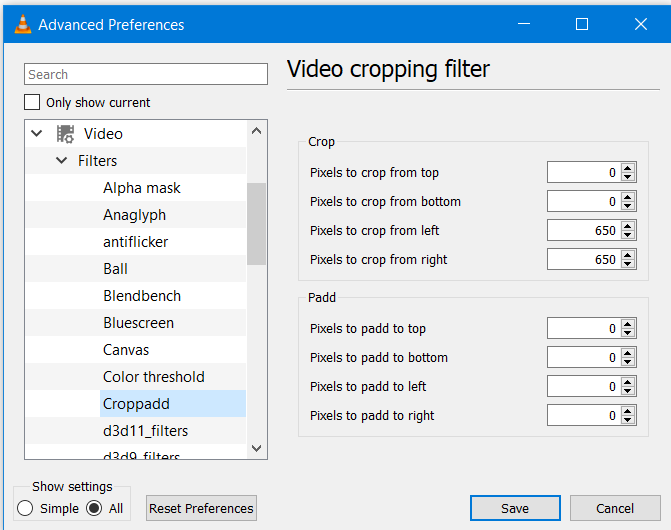
Schritt 5: Tippen Sie auf „Filter“, und klicken Sie dann auf das Kästchen neben „Video cropping filter“, und tippen Sie dann auf „Save“.
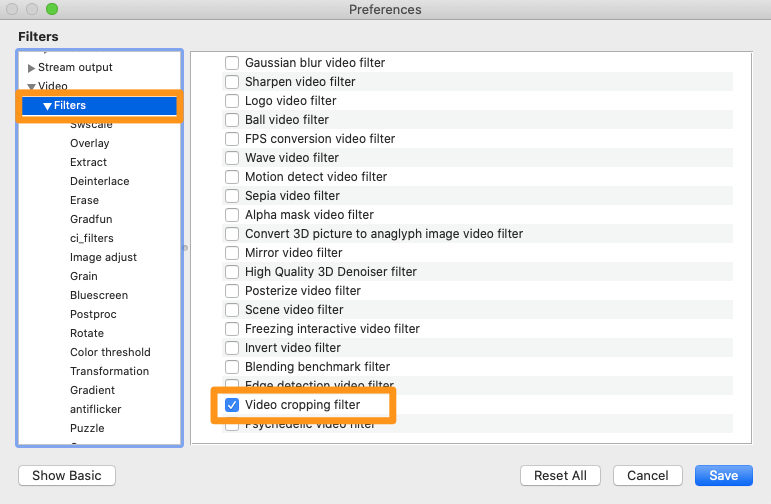
Schritt 6: Tippen Sie auf das Dropdown-Menü unter „Media“, und wählen Sie dann „Convert/ Save“.
Schritt 7: Sie können die Videos jetzt per Drag-and-Drop auf den vorgesehenen „File boxes“.
Schritt 8: Tippen Sie auf „Convert/ Save“. Wählen Sie das gewünschte Dateiformat und auch die Codecs.
Schritt 9: Tippen Sie auf „edit selected profile“, und gehen Sie dann zu „video codec tab“, und dann „filters“, und tippen Sie dann auf den Filter zum Zuschneiden von Videos. Vergessen Sie nicht, alle vorgenommenen Einstellungen und Änderungen zu speichern.
Schritt 10: Sie können jetzt versuchen, nach dem Zielpfad zu suchen und dann auf „Start“, um Ihr zugeschnittenes Video im VLC Media Player speichern zu können.
Bevor wir mit anderen Methoden fortfahren, wie Sie Video schneiden VLC, machen Sie uns auf einige der Probleme aufmerksam, auf die Sie häufig stoßen, wenn Sie sich für die Verwendung des VLC Media Player zum Zuschneiden Ihrer Videos entschieden haben.
Sie können auch mithilfe von Drittanbieter-Anwendungen, um Video zuschneiden VLC zu können. Es ist bei weitem eine der bemerkenswertesten und besten Optionen, da es eine Menge Dinge mit Ihrem Video machen kann. Eine der besten Funktionen, die es hat, ist die Fähigkeit, Ihre MP4-Videos zu bearbeiten und sie zu beschneiden, wie Sie es wünschen. Diese Anwendung eines Drittanbieters ist FoneDog Video Converter, ein zuverlässiger Partner, wenn es um Ihre Bedürfnisse bei der Videobearbeitung und Konvertierung geht. Es ist sowohl mit Mac- als auch mit Windows-Computern kompatibel und verfügt über eine sehr benutzerfreundliche Oberfläche.
Kostenlos Testen Kostenlos Testen
Lassen Sie uns einen Überblick über die guten Funktionen von FoneDog Video Converter geben.
Lassen Sie uns einen Blick auf die Schritte werfen, wie wir unsere Dateien mit FoneDog Video Converter konvertieren können, siehe unten.
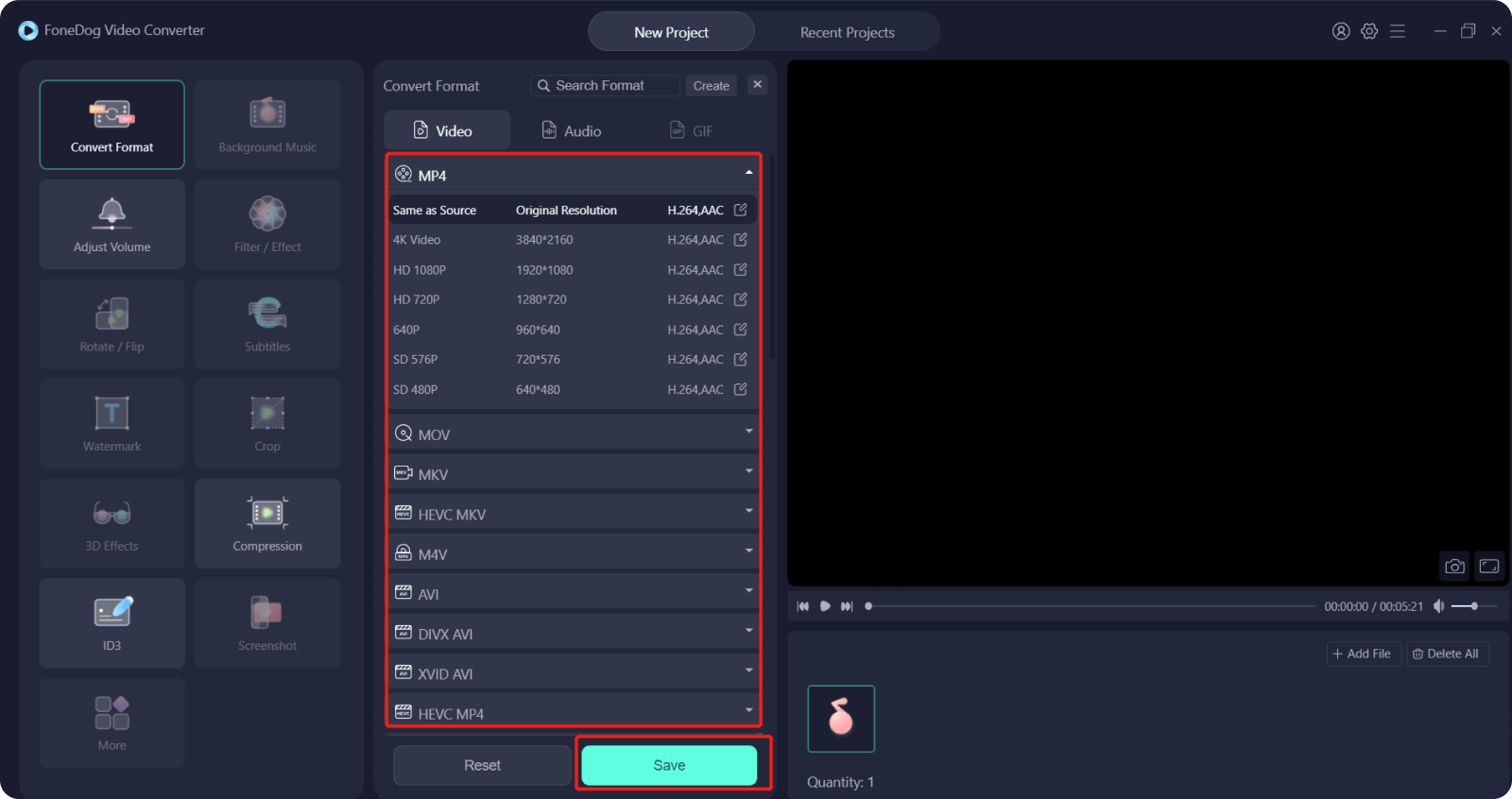
Andere Leser sahen auchAlles, was Sie über VLC Rotate Video auf dem Mac wissen müssenSo fügen Sie ganz einfach Musik zu einem Video hinzu [2022 aktualisiert]
Es gibt viele Möglichkeiten, wie Sie Video zuschneiden VLC. Sie müssen nur wählen, welches Ihren Bedürfnissen und Wünschen entspricht. Wir hoffen, dass wir Ihnen dabei geholfen haben, es herauszufinden, und wir hoffen auch, dass Sie sie für alle zukünftigen Videos verwenden können, die Sie sich ansehen und haben werden. Sie sind alle recht einfach und wir sind sicher, dass Sie in Zukunft davon profitieren können.
Hinterlassen Sie einen Kommentar
Kommentar
Video Converter
Konvertieren und bearbeiten Sie 4K/HD-Videos und -Audios in beliebige Formate
Kostenlos Testen Kostenlos TestenBeliebte Artikel
/
INFORMATIVLANGWEILIG
/
SchlichtKOMPLIZIERT
Vielen Dank! Hier haben Sie die Wahl:
Excellent
Rating: 4.7 / 5 (basierend auf 88 Bewertungen)