

By Vernon Roderick, Last Update: July 5, 2021
Dank der Entwicklung von Gadgets können Sie so ziemlich alles tun, was Sie wollen. Dazu gehört das Hören von Musik, das Gespräch mit Ihren Lieben und sogar das Ansehen von Videos. Es versteht sich jedoch von selbst, dass es Dinge gibt, die Gadgets immer noch nicht können.
Deshalb verlassen wir uns auf fortschrittliche Tools, um das zu tun, was wir wollen. Wenn Sie gerne Videos ansehen, haben Sie sich vielleicht zumindest darüber gewundert VLC dreht Videos auf dem Mac. Wenn Sie das Video versehentlich löschen und wiederherstellen möchten, erfahren Sie mehr über die Videowiederherstellungstools aus dem Link. Schließlich können rotierende Videos sehr hilfreich sein. Dies wird unsere Hauptdiskussion in diesem Artikel sein. Aber zuerst, wofür steht VLC und was macht es?
Teil 1. Was ist VLC?Teil 2. VLC Video auf dem Mac drehenTeil 3. Alternativen zu VLC
VLC steht zunächst für VideoLAN Client. Es ist ein Open-Source-Mediaplayer, der von der VideoLAN-Gruppe entwickelt wurde. Es kann in den meisten Betriebssystemen verwendet werden, sei es Mac, Linux, Windows und mehr.
VLC ist bekannt für seine Fähigkeit, Videos abzuspielen, unabhängig davon, ob sie beschädigt, unvollständig, beschädigt usw. sind. Es wurde auch populär, weil es ein Open-Source-Videoplayer ist, wie wir bereits gesagt haben. Dies ermöglicht es VLC, Plugins zu verwenden, die von der Expertengemeinschaft erstellt wurden.
Diese Plugins ermöglichen es VLC-Benutzern, verschiedene Dinge zu tun. Da Sie jedoch mehr über VLC-Rotationsvideos auf dem Mac erfahren möchten, könnten Sie genau diese Dinge interessieren:
Das fasst zusammen, was Sie über das VLC-Tool wissen müssen. Was ist nun mit dem, was Sie über die VLC-Rotationsvideos auf dem Mac wissen müssen? Beginnen wir zunächst damit, wie Sie ein Video mit VLC drehen.
VLC ist ein wundersames Tool mit zahlreichen Funktionen. Dadurch ergeben sich unzählige Möglichkeiten. Dies ändert jedoch nichts an der Tatsache, dass das Ändern eines Videos mit VLC-Rotationsvideos auf dem Mac ziemlich schwierig sein wird, insbesondere wenn dies Ihr erstes Mal ist.
Bevor wir fortfahren, müssen Sie also daran denken, ein Backup des Videos zu erstellen, das Sie drehen werden. Dies ist so, dass Sie immer noch eine Kopie behalten können, falls etwas Schlimmes passiert. Beginnen wir nun mit unseren Schritten:
Bevor Sie mit Ihrem Video etwas anfangen können, geschweige denn VLC-Rotationsvideo auf dem Mac ausführen, müssen Sie zuerst VLC herunterladen. Denken Sie daran, dass dies nur für die Mac-Version gilt. Sie müssen es von der offiziellen Quelle herunterladen, um böswillige Absichten zu vermeiden.
Jetzt, da Sie VLC haben, öffnen Sie es auf Ihrem Mac-Computer. Jetzt sehen Sie in der Menüleiste eine Registerkarte Datei. Klicken Sie auf diese Registerkarte und wählen Sie dann aus dem resultierenden Dropdown-Menü Datei öffnen… Sie erhalten dann ein Popup-Fenster. Navigieren Sie hier zu dem Video, das Sie drehen möchten, wählen Sie es aus und drücken Sie dann die Eingabetaste.
Jetzt, da das Video geöffnet ist, werden wir es ein für alle Mal drehen. Klicken Sie dazu diesmal auf die Registerkarte VLC, die sich neben der Registerkarte Datei befinden sollte. Wählen Sie dann Präferenz aus dem Menü. Sie erhalten das Einstellungsfenster. Klicken Sie in der unteren linken Ecke auf die Schaltfläche Alle anzeigen. Jetzt wird im linken Bereich eine Liste von Elementen angezeigt. Gehen Sie zu Video > Filter > Drehen. Geben Sie nun den Winkel in Grad an, um wie viel Drehung Sie machen möchten.
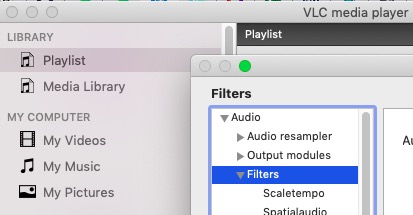
Es wird nicht dort enden. Sie müssen dennoch sicherstellen, dass Sie das Video in gedrehter Form ansehen können. Dazu müssen Sie diesmal auf die Registerkarte Fenster gehen. Wählen Sie nun in diesem Menü Videofilter aus. Wechseln Sie im Fenster Videoeffekte zur Registerkarte Geometrie. Stellen Sie sicher, dass das Kontrollkästchen Transformieren aktiviert ist. Geben Sie nun an, wie viel Drehung Sie wünschen.
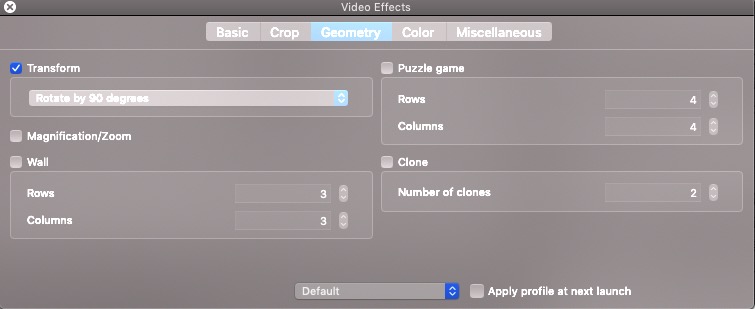
Nachdem Sie alle vorherigen Schritte ausgeführt haben, können Sie das Video jetzt in seiner neuen gedrehten Form ansehen. Es wird jedoch nur vorübergehend sein. Daher müssen Sie es dauerhaft machen. Gehen Sie dazu in der Menüleiste auf die Registerkarte Tools und dann auf Einstellungen. Wählen Sie unter Medien die Option Konvertieren/Speichern aus.
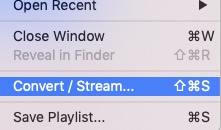
Der letzte Schritt, den Sie unternehmen müssen, besteht darin, das Produkt von allem, was Sie bisher getan haben, zu konfigurieren. Es sollte ein Konvertieren-Fenster sein. Klicken Sie auf das Schraubenschlüsselsymbol neben dem Profilfeld. Dort können Sie das Video nach Belieben konfigurieren, einschließlich Videotyp, Größe und mehr. Klicken Sie als Nächstes auf die Schaltfläche Durchsuchen und navigieren Sie zu dem Ort, an dem Sie das genannte Video speichern möchten. Klicken Sie abschließend auf Start, um den Konvertierungsprozess zu starten und das Video zu speichern.
Damit sollten Sie nun ein Video haben, das richtig gedreht wurde. Obwohl es möglicherweise nicht die ganze Zeit funktioniert, daher das von Ihnen erstellte Backup, sollte es irgendwann trotzdem funktionieren. Unabhängig davon ist das alles, was Sie über VLC-Videodrehung auf dem Mac wissen müssen. Was ist, wenn Sie VLC nicht haben oder es einfach nicht mögen? Glücklicherweise haben wir noch einige andere Alternativen und Empfehlungen für eine solche Veranstaltung.
Es ist nur natürlich, nach besseren Werkzeugen für den Job zu suchen. Obwohl wir uns vielleicht nicht sicher sind, ob es besser als VLC ist, sehen Sie sich hier einige der Tools an, die als Alternativen für VLC in Betracht gezogen werden können:
Es kann gesagt werden, dass ein QuickTime-Player die beste Wahl ist, wenn Sie eine Alternative zu VLC wünschen. Es ist ein Filmplayer, genau wie VLC, und er ist dafür bekannt, alle Arten von Medienformaten wie Musik, Videos und sogar Bilder zu unterstützen. Es ist auch in der Lage, mit der 1- bis 3-fachen normalen Geschwindigkeit des Videos vorzuspulen. Andere Funktionen von Quicktime Player Dazu gehören das Bearbeiten von Videos, das Extrahieren von Audio und sogar die Bildschirmaufnahme. Natürlich gibt es viele andere Funktionen, aber wichtig ist, dass Sie dasselbe mit dem tun können, was Sie beim VLC-Rotieren von Videos auf dem Mac getan haben.
MPlayerX Media Player wurde zu einer der besten Alternativen von VLC, da es sich auch um einen Open-Source-Mediaplayer handelt. Es hat eine beträchtliche Anzahl von Funktionen und ist ein Open-Source-Projekt, das es Benutzern ermöglicht, zusätzlich zu den verfügbaren Codec-Paketen beliebige Plugins zu verwenden. Es ist auch in der Lage, Videoformate in andere Formate zu konvertieren.

Unser letzter Eintrag ist Movist, ein sehr einfacher Spieler, aber ein mächtiger. Es unterstützt andere Mediaplayer wie FFmpeg und sogar QuickTime. Obwohl es sich um einen einfachen Mediaplayer handelt, ist er dennoch zu vielen Dingen in der Lage, die Sie möglicherweise tun möchten. Zum einen unterstützt es Untertitel und sogar Tastenkombinationen. Was das Ändern des Videos selbst betrifft, kann es neben dem Drehen auch das Seitenverhältnis Ihrer Videos ändern. Daher ist es eine Alternative, wenn Sie mehr über VLC-Rotationsvideos auf dem Mac erfahren möchten.
Menschen Auch Lesen3 verschiedene Möglichkeiten zum Löschen rückgängig machenSo stellen Sie nicht gespeicherte Excel-Dateien auf dem Mac wieder her
Es kann sehr schwierig sein, ein Werkzeug zu finden, das in der Lage ist, verschiedene Dinge zu tun. Nachdem Sie nun vom VLC-Player gehört haben, ist es nicht leicht, ihn loszulassen, auch wenn Sie nicht viel darüber wissen.
Hoffentlich hat Ihnen dieser Artikel über VLC-Rotationsvideo auf dem Mac in diesem Bereich geholfen. Denken Sie jedoch daran, dass es nicht immer mit jedem Video funktioniert, daher unsere Empfehlungen oder Alternativen. Und wie bereits erwähnt, erstellen Sie Backups Ihrer Dateien für den Fall, dass das Schlimmste passiert.
Hinterlassen Sie einen Kommentar
Kommentar
PowerMyMac
Eine All-in-One-Mac-Software, mit der Sie Ihr Mac OS bereinigen und Ihren Mac beschleunigen können.
Kostenlos TestenBeliebte Artikel
/
INFORMATIVLANGWEILIG
/
SchlichtKOMPLIZIERT
Vielen Dank! Hier haben Sie die Wahl:
Excellent
Rating: 4.6 / 5 (basierend auf 85 Bewertungen)