

By Nathan E. Malpass, Last Update: August 23, 2021
Der Antrag VLC Media Player ist sehr beliebt zum Abspielen vieler Videodateiformate. Aber wenig wissen die Leute, es kann auch zum Bearbeiten von Videos verwendet werden. Ihre VLC-Trimmvideo Mit dieser Funktion können Sie Videos zuschneiden oder schneiden, um kleinere Clips zu erstellen.
So können Sie einfach bestimmte Teile eines gesamten Films oder Videos auswählen und zu Ihren eigenen Clips mit geringerer Größe und Dauer zuschneiden. Das Tolle an VLC ist, dass Sie Videos zuschneiden können, ohne dafür große Anstrengungen unternehmen zu müssen. Die Software ist einfach genug, um von den technisch nicht versierten Benutzern verwendet zu werden.
In diesem Handbuch zeigen wir Ihnen, wie Sie Videos mit VLC zuschneiden. Darüber hinaus geben wir Ihnen eine Anleitung zum Trimmen von Videos auf Windows- und Mac-Computern. Lass uns anfangen.
Tipp: Wenn Sie ein Video versehentlich gelöscht haben und es wiederherstellen möchten, erfahren Sie mehr über die Videowiederherstellungstool vom Link.
Teil 1. So schneiden Sie Videos mit der VLC Trim Video-FunktionTeil 2. Alternativen zur VLC Trim Video-Funktion für Windows 10Teil 3. Alternativen zur VLC Trim Video-Funktion für MacTeil 4. Um alles zusammenzufassen
Hier sind die Schritte, die Sie befolgen sollten, um Videos über VLC zu schneiden:
Schritt 01 - Besuchen Sie in der Hauptschnittstelle die Menüleiste. Klicken Sie dann auf Ansicht und drücken Sie auf Erweiterte Steuerung.
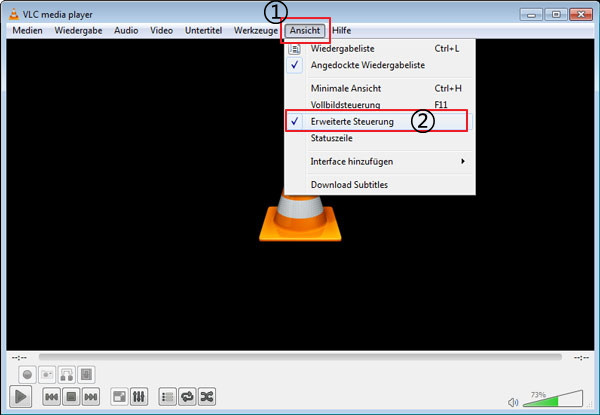
Schritt 02 - Nachdem Sie dies getan haben, werden über den Standardsteuertasten Ihres VLC Media Players verschiedene Aufnahmeschaltflächen angezeigt. Öffnen Sie nun einen Film oder ein anderes Video, das Sie zuschneiden möchten.
Schritt 03 - Gehen Sie zu dem Ausgangspunkt, an dem das Video geschnitten werden soll. Verwenden Sie dazu die Bildlaufleiste mit dem Kreis darin.
Schritt 04 - Sobald Sie zu der bestimmten Zeit sind, zu der Sie mit dem Videoclip beginnen möchten, klicken Sie auf die rote Schaltfläche „Aufnehmen“ darunter.
Schritt 05 - Wählen Sie nun die Schaltfläche "Frame by Frame" aus. Dies sieht aus wie ein Film mit einem roten Pfeil nach unten.
Schritt 06 - Wenn Sie den Endpunkt des Clips erreicht haben, drücken Sie erneut die Aufnahmetaste.
Wenn Sie Hotkeys verwenden möchten, um einen Videoclip zu erstellen, drücken Sie einfach die beiden Tasten „Shift“ + „R“, um aufzunehmen. Wenn Sie fertig sind, drücken Sie die gleichen beiden Tasten erneut. Die von Ihnen erstellten zugeschnittenen Videos werden im Ordner „Videos“ gespeichert, wenn Sie Windows verwenden. Normalerweise werden die Videos auf anderen Betriebssystemen wie dem Mac in dem Ordner gespeichert, in dem die Mediendateien normalerweise gespeichert sind.
Wenn Sie neben der VLC-Trimm-Videofunktion ein anderes Tool verwenden möchten, haben Sie Glück. Mit Windows 10 können Sie Clips aus ganzen Videos schneiden, um kleinere Teile davon zu erhalten. Und das Beste daran ist, dass Sie keine Anwendungen von Drittanbietern herunterladen müssen.
Darüber hinaus ist es mit der integrierten Software in Windows 10 nicht erforderlich, Auflösung, Videoqualität und andere verwirrende Optionen für Ihren zugeschnittenen Clip einzustellen. Das Endergebnis ahmt automatisch das des tatsächlichen Videos nach, das Sie schneiden.
Schritt 01 - Gehen Sie zu dem Video, das Sie zuschneiden möchten, und klicken Sie mit der rechten Maustaste. Wählen Sie "Öffnen mit". Wählen Sie dann "Fotos".
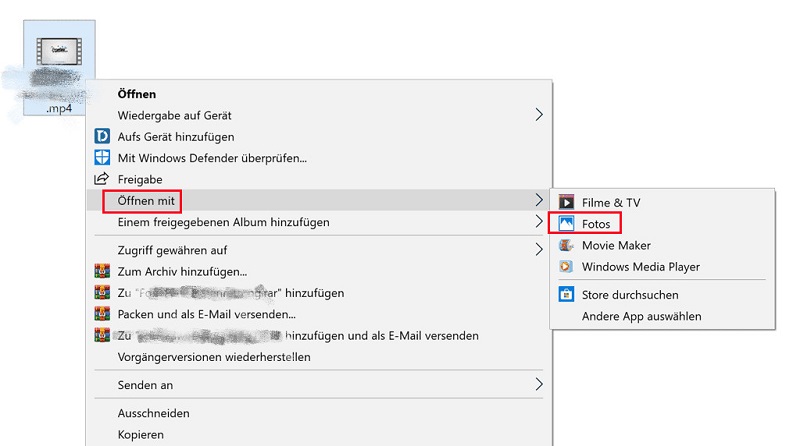
Schritt 02 - Spielen Sie das Video in der Fotoanwendung ab.
Schritt 03 - Klicken Sie auf die Option "Bearbeiten und erstellen" und wählen Sie dann "Zuschneiden".
Schritt 04 - Bewegen Sie den Schieberegler zum Startpunkt und den anderen zum Endpunkt.
Schritt 05 - Klicken Sie auf das Wiedergabesymbol, um das Aussehen des zugeschnittenen Videoclips in der Vorschau anzuzeigen.
Schritt 06 - Klicken Sie auf die Schaltfläche für "Kopie speichern", wenn Sie mit dem zugeschnittenen Clip einverstanden sind.
Schritt 07 - Gehen Sie zu dem Ordner, in dem die Originalvideodatei gespeichert ist, der zugeschnittene Videoclip wird dort gespeichert.
Ähnlich wie Windows 10 haben Mac-Computer eine Alternative zur VLC-Videotrimfunktion. Es gibt viele Anwendungen zum Trimmen oder Schneiden von Videos für den Mac. Wir stellen Ihnen jedoch zwei der effizientesten Tools zur Verfügung – Adobe Premiere Elements 13 und VideoPad.
Die besagte Software schafft einen schmalen Grat zwischen einem professionellen Werkzeug und einer Anwendung für den Heimgebrauch. Es hat viele Funktionen und ist ein robustes Videobearbeitungswerkzeug für Anfänger und fortgeschrittene Benutzer.
Dies ist nicht nur zum Trimmen von Videos großartig, sondern auch für sehr komplexe Aufgaben. Es verfügt über drei verschiedene Arbeitsmodi, Experte, Guided und Quick. Es gibt zahlreiche Funktionen, viele Exportoptionen und Sie können auf Wunsch direkt auf Social-Media-Sites hochladen. Es gibt Ihnen sogar die Möglichkeit, auf Discs zu brennen, wenn Sie möchten.
Wenn es um das Trimmen von Videos geht, Adobe Premiere Elements 13 ist ein Werkzeug, das Sie verwenden können. Der Nachteil bei der Verwendung der Software ist die steile Lernkurve, die Sie durchlaufen müssen, um die Funktionen zu nutzen. Außerdem kann der teure Preis für den normalen Benutzer zu viel sein. Wenn Sie jedoch nach einer Videobearbeitungssoftware suchen, mit der Sie nicht nur Videos zuschneiden können, ist Adobe Premiere Elements 13 das Tool der Wahl.
Diese Alternative zur VLC-Videotrimmfunktion für Mac-Benutzer kann ein nicht komplexes Tool nutzen. Es hat viele interessante Funktionen und ist ideal für Anfänger. Im Gegensatz zu Adobe Premiere Elements 13 ist es leicht zu erlernen. Es fehlen jedoch Übergangstypen und eine Vielzahl von Effekten. Es hat auch einen teuren Preis, der für Benutzer, die nicht viel für Videobearbeitungssoftware ausgeben möchten, möglicherweise nicht ideal ist.
Wir haben Ihnen eine Anleitung zum Schneiden von Videos mit dem VLC-Trimmvideo darstellen. Es wurden Schritte in genauen Anweisungen gegeben, die Ihnen helfen, aus vollwertigen Videos (zB Filme, Serien, Animationen) kurze Clips zu machen.
Wir haben auch verschiedene Tools zur Verfügung gestellt, die Sie verwenden können, um Videos mit Windows 10-PCs und Mac-Computern zu schneiden oder zu trimmen. Die Fotos-App kann beispielsweise verwendet werden, um kurze Clips auf Windows 10-Computern zu erstellen. Darüber hinaus sind VideoPad und Adobe Premiere Elements Tools, die Sie auf Mac-Computern verwenden können.
Und du? Wie trimmt man Videos? Benutzt du VLC? Verwenden Sie die Fotos-App oder Adobe Premiere Elements? Wir würden gerne Ihre bevorzugte Software kennen, um kurze Clips aus ganzen Filmen zu erstellen. Lassen Sie es uns im Kommentarbereich unten wissen.
Hinterlassen Sie einen Kommentar
Kommentar
Online Video Converter
Beliebte Artikel
/
INFORMATIVLANGWEILIG
/
SchlichtKOMPLIZIERT
Vielen Dank! Hier haben Sie die Wahl:
Excellent
Rating: 4.5 / 5 (basierend auf 95 Bewertungen)