

By Adela D. Louie, Last Update: February 9, 2023
MOV-Dateien sind bekanntermaßen eine der häufigsten Dateien, die wir heutzutage haben. Es ist bekannt, dass diese Art von Datei von Apple erstellt wird, was offensichtlich der Grund ist, warum sie auf Apple-Geräten verwendet wird. Aber damit müssen Sie MOV-Datei drehen damit Sie es im rechten Winkel und in der richtigen Position sehen können.
Wenn Sie jedoch ein Video mit einer MOV-Datei entweder verkehrt herum oder seitwärts aufnehmen, müssen Sie es zuerst drehen, damit Sie es in der angenommenen Position sehen können. Ein Beispiel hierfür ist, wenn Sie ein MOV-Video mit Ihrem iPhone vertikal aufnehmen und versuchen, es auf Ihrem Computer anzusehen, können Sie es horizontal sehen.
Und das ist der Grund, warum wir diesen Beitrag gemacht haben. Um Ihnen Möglichkeiten aufzuzeigen, wie Sie Ihre MOV-Datei mit Ihrem Computer drehen können. Wenn Sie also mehr wissen möchten, lesen Sie dies unbedingt bis zum Ende.
Teil 1: Der beste Weg, MOV-Dateien zu drehen – Windows und MacTeil 2: Eine Alternative zum Drehen von MOV-Dateien – nur für Mac-Benutzer Teil 3: Fazit
Da Sie nun die MOV-Datei drehen müssen, damit Sie sie auf Ihrem Computer in der richtigen Position ansehen können, müssen Sie dazu ein leistungsstarkes Tool verwenden. Zum Glück haben wir das beste Tool, das wir Ihnen empfehlen können. Und das ist die FoneDog Videokonverter.
Der FoneDog Video Converter ist dafür bekannt das beste Videokonvertierungstool wenn es darum geht, Ihre Videos von einem Format in ein anderes zu konvertieren. Das Beste an der Verwendung dieses Tools ist jedoch, dass Sie damit auch Ihre Videos bearbeiten können. Sie können Ihre Videos entweder verbessern oder auch drehen.
Außerdem ist dies ein schnelles Arbeitstool, mit dem Sie Ihre Videos konvertieren oder bearbeiten können, ohne die Qualität des Videos, an dem Sie arbeiten, zu beeinträchtigen. Und um Ihnen zu zeigen, wie einfach und schnell dieses Tool zu verwenden ist, haben wir eine Schritt-für-Schritt-Methode, der Sie folgen können.
Laden Sie zuerst den FoneDog Video Converter herunter und installieren Sie ihn auf Ihrem Computer. Sie können dies tun, indem Sie auf unsere Website gehen, www.fonedog.com. Und wenn Sie fertig sind, lassen Sie es installieren und starten Sie es auf Ihrem Computer.
Sobald Sie den FoneDog Video Converter gestartet haben und die Hauptseite des Programms erreicht haben, können Sie fortfahren und Ihre MOV-Datei in den Abschnitt ziehen oder hinzufügen, in dem es heißt: „Fügen Sie Dateien hierher hinzu oder ziehen Sie sie, um die Konvertierung zu starten".
Dann können Sie auf der linken Seite Ihres Bildschirms verschiedene Funktionen des FoneDog Video Converter sehen. Sie können Optionen wie die folgenden sehen:
Klicken Sie in den Optionen auf der linken Seite Ihres Bildschirms einfach auf „Drehen / kippen"Option.
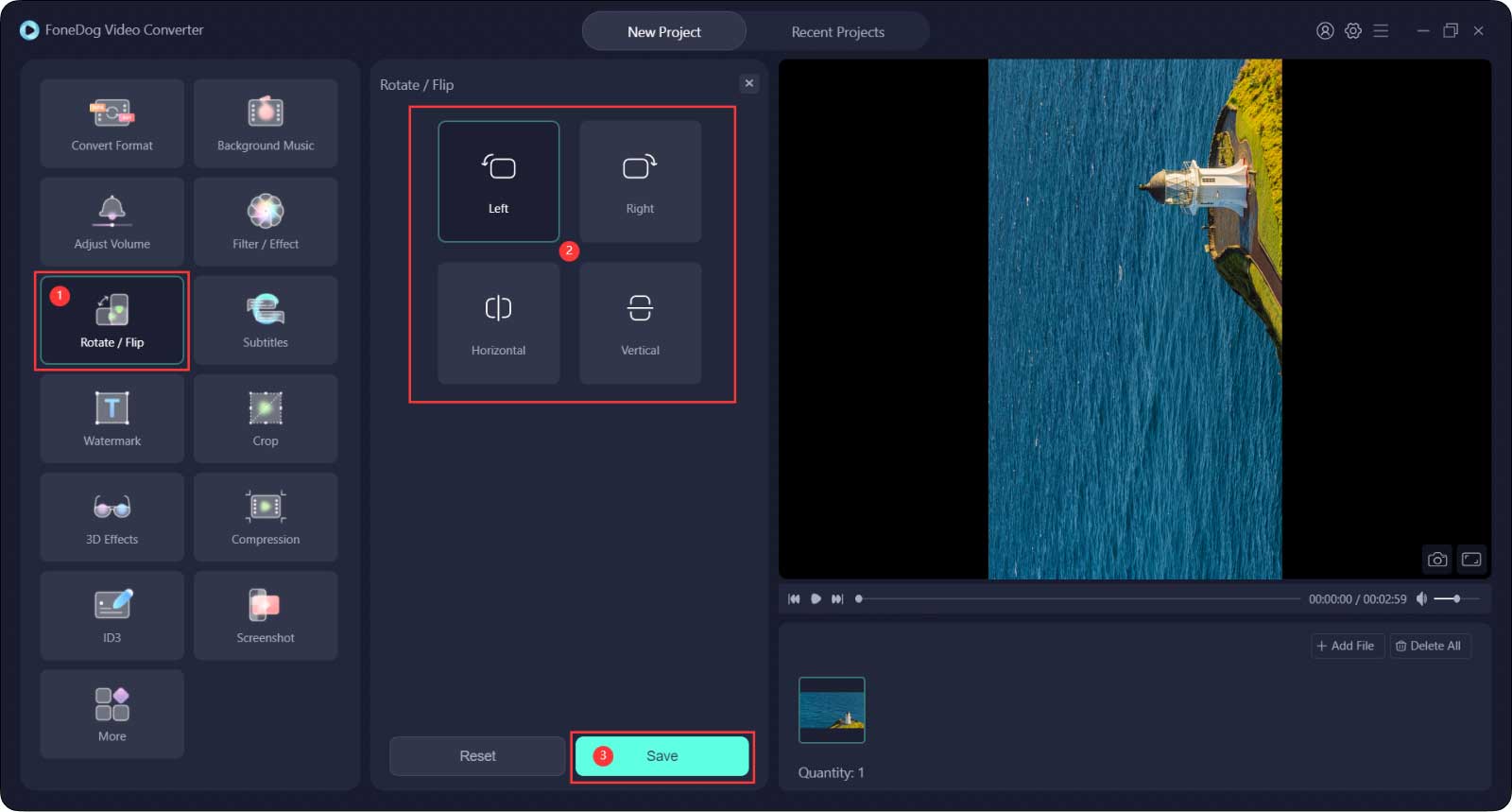
Speichern Sie dann den Speicherort Ihrer MOV-Datei, wo Sie sie speichern möchten, nachdem Sie sie bearbeitet haben. Klicken Sie auch auf „Sie sparen“, damit Sie die an Ihrer MOV-Datei vorgenommenen Änderungen speichern können.
Sobald Sie die Änderungen gespeichert haben, fahren Sie fort und klicken Sie auf die Drehen / kippen Option, damit Sie Ihre MOV-Datei in die gewünschte Position drehen können. Auf diese Weise können Sie Ihre Videos auch auf Ihrem Computer und anderen Geräten in der richtigen Position ansehen.
Da wir erwähnt haben, dass das MOV-Dateiformat von Apple stammt, bedeutet dies, dass Sie Ihren Mac auch alleine zum Drehen Ihrer MOV-Datei verwenden können. Mit Hilfe eines der integrierten Programme des Mac ist dies nicht unmöglich.
Sie können diese Arbeit erledigen, indem Sie einfach Ihre verwenden iMovie. Auch dieser Vorgang ist einfach durchzuführen. Und um Ihnen einen besseren Überblick darüber zu geben, wie Sie dies tun können, haben wir die folgenden Schritte eingefügt, auf die Sie sich beziehen können.
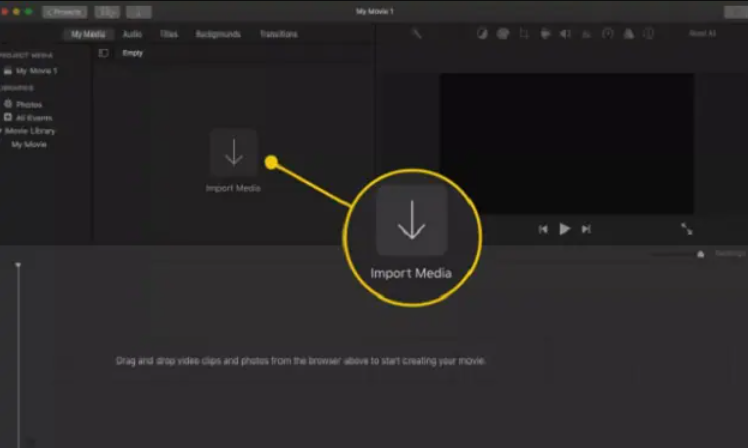
Menschen Auch Lesen[Gelöst] Lernen, wie man Videos unter Windows 10 im Jahr 2022 drehtSo drehen Sie ein Video in iMovie: Ihr ultimativer Leitfaden [2022 aktualisiert]
MOV-Dateien werden denjenigen empfohlen, die ein iOS-Gerät wie einen Mac verwenden. iPad, und iPhone, da dies vom Apple-Hersteller entwickelt wurde. Wenn es also darum geht, MOV-Videos mit Ihrem iOS-Gerät aufzunehmen, wird es kein Problem damit geben, sie anzusehen.
Das Problem dabei ist jedoch, dass Sie versuchen, es auf einem anderen Gerät wie Ihrem Windows oder Android abzuspielen. Aus diesem Grund müssen Sie Ihre MOV-Datei drehen Verbesserung der Videoqualität damit Sie es besser sehen können. Hier findet der FoneDog Video Converter statt, da Sie mit diesem effektiven Tool MOV-Dateien mit nur wenigen Klicks drehen können.
Hinterlassen Sie einen Kommentar
Kommentar
Video Converter
Konvertieren und bearbeiten Sie 4K/HD-Videos und -Audios in beliebige Formate
Kostenlos Testen Kostenlos TestenBeliebte Artikel
/
INFORMATIVLANGWEILIG
/
SchlichtKOMPLIZIERT
Vielen Dank! Hier haben Sie die Wahl:
Excellent
Rating: 4.6 / 5 (basierend auf 87 Bewertungen)