

By Nathan E. Malpass, Last Update: July 5, 2022
Die Ausrichtung eines Videos ändert die Qualität der Videodateien, wenn sie auch von anderen Bearbeitungsfunktionen begleitet wird. Es ist möglich, eine Videodatei mit iMovie zu drehen. Wie Sie mit iMovie Video drehen, hängt von mehreren Faktoren und Geräten ab, da es sich um ein Apple-basiertes Toolkit handelt. Als Erweiterung bedeutet dies, dass die Videodateien auch von Apple unterstützt werden müssen.
Was passiert, wenn Sie kein von iOS unterstütztes Videodateiformat haben? Sie können immer noch auf iMovie laden, aber wenn Sie einen Video Converter verwenden, um es in eine unbegrenzte Dateiversion zu konvertieren. Das Ändern oder Ändern der Ausrichtung einer Videodatei ist bei Verwendung von iMovie unkompliziert. Sie müssen nur die voreingestellten Funktionen verwenden, damit es funktioniert.
iMovie ist eine Freeware mit einem in die Anwendung integrierten Videobearbeitungs-Toolkit, das explizit auf iOS-Geräten verwendet wird. Es verfügt über mehrere Bearbeitungsoptionen, darunter Videotrimmen, Ausrichtungsanpassungen, Videodrehung und Videozuschnitt.
Weitere vom Toolkit unterstützte Funktionen sind die Import- und Exportfunktion sowie alle Untertitelungsfunktionen dank der integrierten Vorlagen zur Vereinfachung des Prozesses.
Nachdem Sie alle Bearbeitungsfunktionen ausgeführt haben, ist die Drehung der letzte Bearbeitungsvorgang, und deshalb müssen Sie wissen, wie Sie ein Video in iMovie drehen. Lesen Sie weiter und erhalten Sie mehrere Optionen.
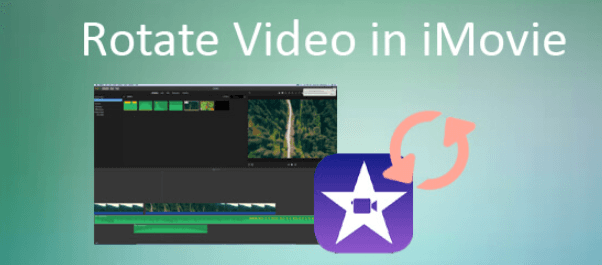
Teil 1: So drehen Sie ein Video in iMovie auf dem iPhoneTeil 2: So drehen Sie ein Video in iMovie auf dem MacTeil 3: So drehen Sie ein Video in iMovie mit FoneDog Video ConverterTeil 4: Fazit
Das iPhone ist unser tragbares Gerät. Wir möchten unsere Videos vielleicht auch auf Smartphones ansehen, aber die Bildschirmgrößen sind manchmal eine Enttäuschung. Dann möchten Sie wissen, wie man mit iMovie Video drehen kann. Außerdem könnten Sie den Film mit der richtigen Ausrichtung abspielen.
Dennoch, wenn Sie auf Multimedia-Content-Sites und Social-Media-Sites wie Youtube bzw. Facebook hochladen, ändern sie die Richtung. Was passiert, wenn Sie eine vertikale Aufnahme haben, aber im Querformat aufnehmen möchten? Das Video wird im Hochformat fixiert. Dies ist ein Fehler, den Sie mit verfügbaren Tools schnell beheben können. Das ist der Punkt, an dem Sie Videobearbeitungssoftware wie iMovie benötigen, um Ihnen zu helfen, bevor Sie es online hochladen. Hier ist der beste Weg, damit umzugehen
Dies ist eine ziemlich einfache Methode, bei der Sie Ihr iPhone in der Handfläche verwenden. Solange genügend Speicherplatz vorhanden ist, können Sie viele Videodateien speichern. Je nach verfügbarem Bereich können Sie die Originaldatei löschen und die neue speichern oder beides. Sie können sich auch dafür entscheiden, sie auf einem iCloud Speichergerät zu behalten für eine bessere und Remote-Nutzung.
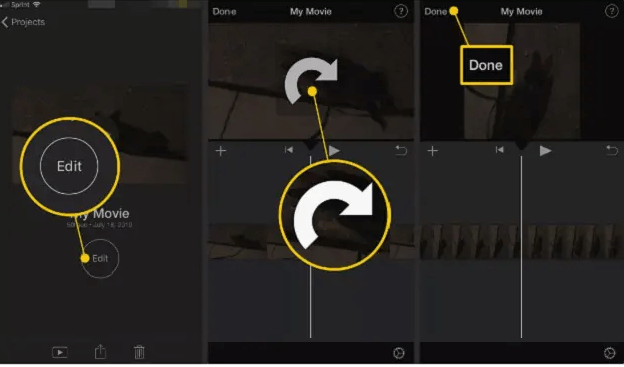
Mac ist ein von Apple entwickeltes Betriebssystem. Das bedeutet, dass es auch iMovie ohne Kompatibilitätsprobleme unterstützt. Mit Ihrem Video auf der Seite können Sie aus irgendeinem Grund die iMovie-Funktionen verwenden, um es zu drehen und es in der richtigen Ausrichtung zu haben – Hoch- oder Querformat. Wie können Sie das tun?
So können Sie mit iMovie Video drehen mit dem Mac-Gerät. Sein Vorteil ist, dass Sie die Sharing-Funktion nutzen können, um die Videos auf gewünschten Social-Media-Plattformen zu teilen. Denken Sie daran, die Datei zu speichern, um eine Wiederholung des Vorgangs zu vermeiden.
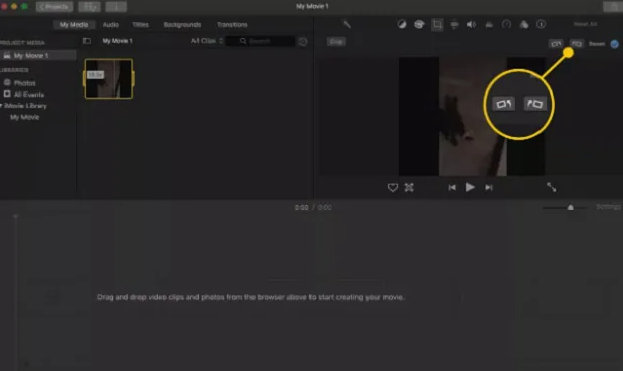
Was passiert, wenn das zu drehende Video nicht das richtige Dateiformat für iMovie hat? Wenn das der Fall ist, haben Sie immer noch eine Option, aber Sie müssen die Datei zuerst in ein unterstütztes Dateiformat konvertieren. FoneDog Video Converter ist nicht nur ein Konverter, sondern auch eine Bearbeitungsanwendung, mit der Sie mit iMovie Video drehen können. Die Drehung ist Teil der Bearbeitungsfunktion, die von der Benutzeroberfläche unterstützt wird.
Kostenlos Testen Kostenlos Testen
Darüber hinaus können Sie auch auf mehrere andere Dateiformate zugreifen, die sensible Apple-basierte Dateien enthalten. Die Hunderte von Eingabe- und Ausgabedateiformaten, die im Toolkit verwendet werden, sowie die Möglichkeit, mehrere Bearbeitungsfunktionen zu verwalten, sind ein Plus für diese Anwendung. Hier sind die Schritte zum Drehen eines Videos in iMovie mit FoneDog Video Converter.
Dies ist eine unverzichtbare Anwendung, wenn Sie nach einer Videoqualitätsverbesserer mit mehreren Dateien von verschiedenen Betriebssystemen suchen. Darüber hinaus können Sie auch mehrere Videodateien in einer Anwendung ausführen.
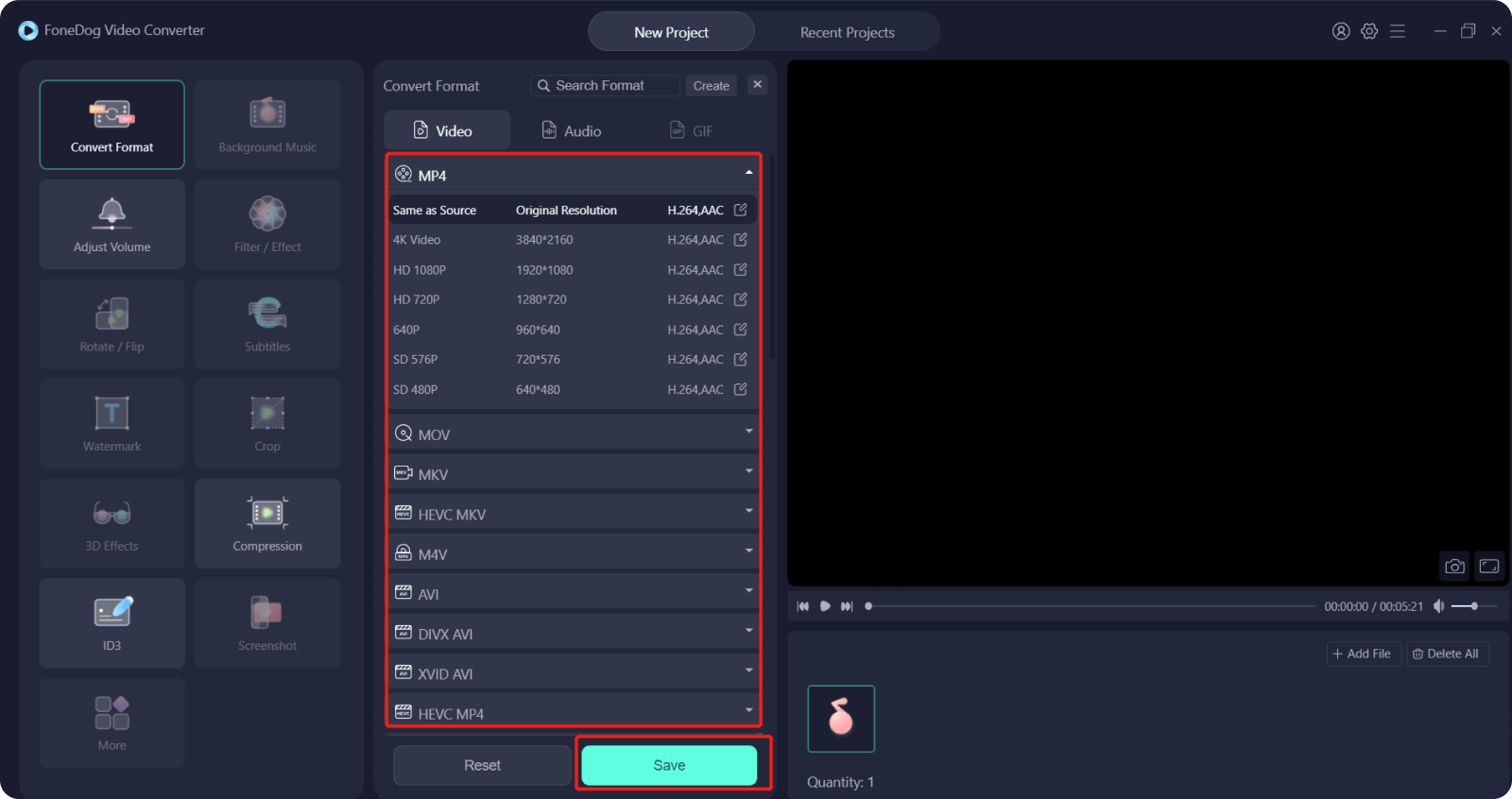
Andere Leser sahen auchDie besten SD-zu-HD-Konverter zum schnellen Konvertieren von SD in HDZuverlässige Methoden zum Konvertieren von 4K in 1080P für Sie
iMovie ist Ihre bevorzugte Anwendung für Apple-basierte Videodateien. Ein Videokonverter wie FoneDog Video Converter ist praktisch, wenn Ihnen einer fehlt. Obwohl es mehrere Videokonverter auf dem Markt gibt, sowohl als kostenlose als auch als kostenpflichtige Version, haben Sie die Möglichkeit, sie zu erkunden und das Beste zu bekommen, solange es am Ende die Frage löst, wie man mit iMovieVideo drehen kann.
Hinterlassen Sie einen Kommentar
Kommentar
Video Converter
Konvertieren und bearbeiten Sie 4K/HD-Videos und -Audios in beliebige Formate
Kostenlos Testen Kostenlos TestenBeliebte Artikel
/
INFORMATIVLANGWEILIG
/
SchlichtKOMPLIZIERT
Vielen Dank! Hier haben Sie die Wahl:
Excellent
Rating: 4.5 / 5 (basierend auf 103 Bewertungen)