

By Gina Barrow, Last Update: October 19, 2021
„Warum erhalte ich eine iMessage-Aktivierung nicht erfolgreich Botschaft?"
Das Einrichten Ihres neuen iPhone kann anstrengend sein, wenn unerwartete Fehler wie die fehlgeschlagene iMessage-Aktivierung auftreten. Ihre Aufregung wird jetzt durch Frustration ersetzt, wenn Sie nur der anfänglichen Einrichtung gefolgt sind.
Es gibt viele Gründe, warum Sie diesen Fehler erhalten. Dies kann Ihr Mobilfunknetz, Ihre Wi-Fi-Verbindung oder etwas anderes sein. Denken Sie daran, dass iMessage zusammen mit der FaceTime-Aktivierung bis zu 24 Stunden dauert.
Wenn dieser Fehler weniger als der von Apple vorgeschlagene Zeitraum auftritt, ist es am besten, zu warten und zu überprüfen. Wenn jedoch mehr als 24 Stunden vergangen sind und dieser Fehler weiterhin angezeigt wird, sollten Sie dieses Problem möglicherweise beheben, damit Sie Ihr Gerät verwenden können.
Wenn Sie nach Wegen suchen iMessage-Probleme auf Ihrem iPhone beheben, lesen Sie einfach folgen, um herauszufinden, wie Sie den Fehler bei der fehlgeschlagenen iMessage-Aktivierung mit diesen 6 schnellen Methoden beheben können:
Teil 1. Aktivieren Sie Ihre Telefonnummer mit SMS-NachrichtenTeil 2. Verbinden Sie sich mit Wi-Fi und MobilfunkdatenTeil 3. Stellen Sie Datum, Uhrzeit und Zeitzone richtig einTeil 4. Mobilfunkanbietereinstellungen aktualisierenTeil 5. Nach iOS-Update suchenTeil 6. Netzwerkeinstellungen zurücksetzenTeil 7. Empfohlene Lösung für die iMessage-Aktivierung fehlgeschlagenTeil 8. Zusammenfassung
Wenn Sie eine neue SIM-Karte verwenden, müssen Sie die neue Telefonnummer per SMS aktivieren, um sie mit iMessage verwenden zu können. Folge diesen:
Überprüfen Sie, ob Ihre iMessage aktiviert ist.
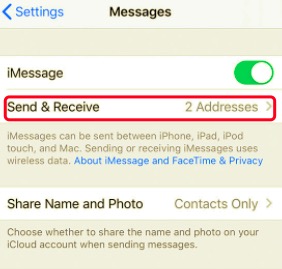
Vielleicht sind Sie bereits dabei, Ihr iPhone zu benutzen, und Sie haben vergessen, das Internet einzuschalten, der Grund, warum Sie die iMessage-Aktivierung nicht erfolgreich erhalten haben. iMessage kann nur aktiviert werden, wenn Ihr Gerät mit Wi-Fi oder Mobilfunkdaten verbunden ist.
Wenn Sie mobile Daten verwenden, vergewissern Sie sich, dass Mobile Data aktiviert ist.
Überprüfen Sie, ob die iMessage funktioniert.
Verwenden Sie ein entsperrtes iPhone oder reisen Sie ins Ausland? Möglicherweise sind Uhrzeit und Datum nicht auf Ihren Standort eingestellt. Es ist wichtig, Datum und Uhrzeit sowie die Zeitzone mit Ihrem Standort, damit Ihr Gerät reibungslos und ohne Probleme funktioniert.
Sie können das richtige Datum und die richtige Uhrzeit sowie die Zeitzone in den Einstellungen Ihres Telefons einstellen:
Auf diese Weise passt Ihr Telefon Datum, Uhrzeit und Zeitzone automatisch an, wo immer Sie sich befinden.
Ein weiterer Grund, warum Sie den Fehler bei der iMessage-Aktivierung nicht erfolgreich erhalten, besteht darin, dass Ihre Mobilfunkanbieter-Einstellungen nicht aktualisiert wurden. Diese Einstellung ist weder zum Anzeigen noch für Konfigurationen verfügbar, Sie können sie jedoch von Zeit zu Zeit aktualisieren.
Befolgen Sie diese Anleitung, um die Netzbetreibereinstellungen zu aktualisieren:
Da Sie bereits die Carrier Update-Einstellungen überprüfen, überprüfen Sie auch, ob Sie dies getan haben die neueste iOS-Version. Möglicherweise ist eine neue Version auf Ihrem Telefon erforderlich, damit die iMessage funktioniert.
Der Hauptgrund für das fehlgeschlagene Problem der iMessage-Aktivierung besteht darin, dass keine Verbindung zum Netzwerk hergestellt werden kann, sei es Ihr Mobilfunkanbieter oder das Internet. Was Sie mehr tun können, ist, die Netzwerkeinstellungen zurückzusetzen.
Durch das Zurücksetzen der Netzwerkeinstellungen auf dem iPhone werden keine Dateien und Apps gelöscht. Es wird eher Ihre Internetdaten, Bluetooth und VPNs trennen. Sie können sich jedoch jederzeit wieder verbinden.

Überprüfen Sie, ob das Problem behoben ist. Wenn Sie diesen Teil erreicht haben und Ihre iMessage immer noch nicht aktivieren können, sollten Sie sich an den Apple-Support wenden.
Die Fehlerbehebung ist mühsame Arbeit, und manchmal, wenn wir schnellere Ergebnisse erzielen möchten, müssen wir das Problem noch mehr durcheinander bringen. Es ist sehr wahrscheinlich, dass iMessage nicht aktiviert wird, weil Ihr iPhone einen Software-Absturz erleidet, der normalerweise mit einem geringfügigen Ein- und Ausschalten behoben werden kann.
Wenn Sie die Fehlerbehebung jedoch weiterführen möchten, benötigen Sie ein zuverlässiges Tool, das Ihnen hilft. Wenn Sie von Ihren Fähigkeiten zur Fehlerbehebung überzeugt sind, können Sie diese nächste Methode ausführen.
FoneDog iOS-Toolkit hat alle wesentlichen Dinge, die Sie benötigen, um verschiedene iOS-Probleme zu lösen. Es kommt mit iOS-Datenwiederherstellung, iOS-Datensicherung und -wiederherstellung und iOS-Systemwiederherstellung. All diese Tools können Ihnen helfen, Ihr iPhone zu optimieren und es vollständig zu erleben.
IOS Systemwiederherstellung
Behebung verschiedener iOS-Systemprobleme wie Wiederherstellungsmodus, DFU-Modus, weiße Bildschirmschleife beim Start usw.
Reparieren Sie Ihr iOS-Gerät auf Normal von weißem Apple-Logo, schwarzem Bildschirm, blauem Bildschirm, rotem Bildschirm.
Nur reparieren Sie Ihr iOS auf normal, kein Datenverlust überhaupt.
Beheben Sie iTunes Fehler 3600, Fehler 9, Fehler 14 und verschiedene iPhone-Fehlercodes
Entfrosten Sie Ihr iPhone, iPad und iPod touch.
Kostenlos Testen
Kostenlos Testen
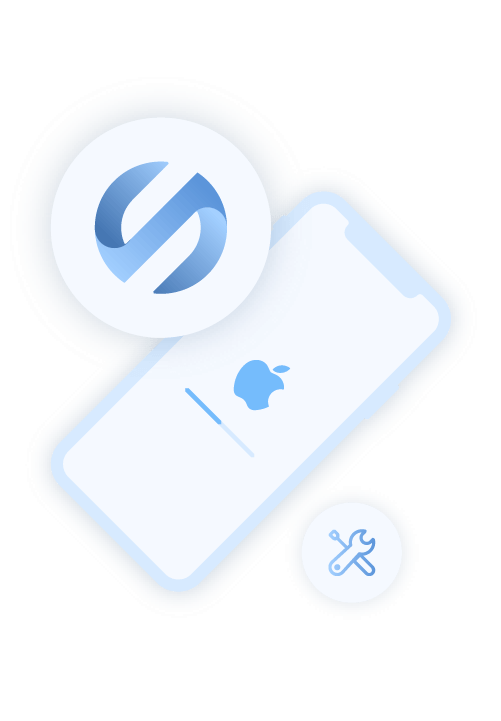
Wenn die iMessage-Aktivierung nicht erfolgreich war, können Sie die FoneDog - iOS Systemwiederherstellung Tool, das Ihr iOS-System schnell und ohne Datenverlust repariert. Sie müssen nicht in den Store gehen, um Ihr iPhone reparieren zu lassen, oder den Apple-Support anrufen.
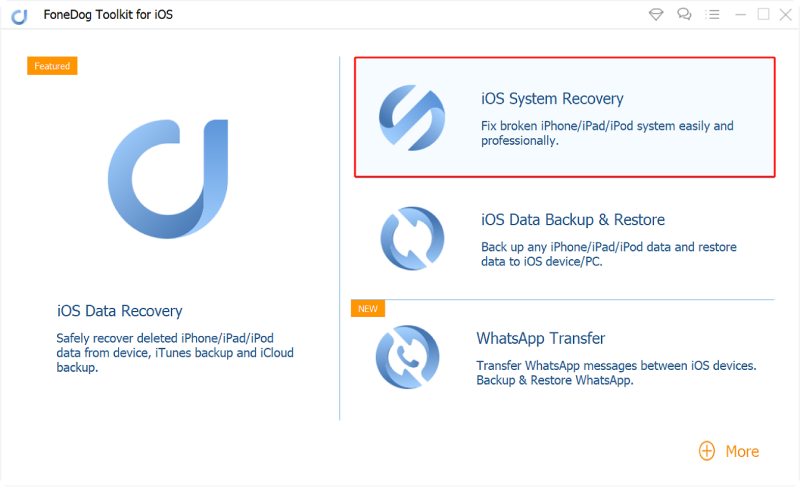
Die Software repariert Ihr Gerät automatisch mit der heruntergeladenen Firmware. Dies sollte verschiedene Probleme auf dem iPhone beheben. Möglicherweise stellen Sie fest, dass das Gerät während der Reparatur neu gestartet wird. Sie werden benachrichtigt, wenn es sicher ist, das iPhone zu trennen.
Menschen Auch LesenSo beheben Sie den iPhone-Aktivierungsfehler im Jahr 2021 ganz einfachSo bringen Sie das iPhone in den Wiederherstellungsmodus
Es gibt viele Möglichkeiten, dies zu beheben iMessage-Aktivierung nicht erfolgreich Problem, aber wir haben Ihnen 6 der schnellsten und besten Methoden gegeben.
Sie sehen, iMessage-Probleme sind hauptsächlich Netzwerkprobleme und dies tritt normalerweise auf, wenn Sie außerhalb Ihres Netzwerkbereichs reisen, bei entsperrten iPhones und bei Problemen mit dem Internet. Einfaches Ein- und Ausschalten kann dieses Problem im Handumdrehen beheben, aber es kann auch etwas mehr sein.
In diesem Artikel haben wir die verschiedenen Möglichkeiten besprochen, wie Sie Ihre iMessage reparieren können, indem Sie durch die Einstellungen Ihres Geräts navigieren und ein Toolkit von Drittanbietern verwenden, das iOS-Probleme beheben kann.
Hinterlassen Sie einen Kommentar
Kommentar
iOS Toolkit
3 Methoden zum Wiederherstellen Ihrer gelöschten Daten vom iPhone oder iPad.
Kostenlos Testen Kostenlos TestenBeliebte Artikel
/
INFORMATIVLANGWEILIG
/
SchlichtKOMPLIZIERT
Vielen Dank! Hier haben Sie die Wahl:
Excellent
Rating: 4.7 / 5 (basierend auf 59 Bewertungen)