

By Gina Barrow, Last Update: January 9, 2024
Wenn Sie ein aufstrebender Filmemacher oder Vlogger sind oder einfach nur Videos für Sammlungen aufnehmen, verwenden Sie wahrscheinlich Ihr iPhone, um einige Clips aufzunehmen. Wir können nicht leugnen, dass das iPhone eines der besten Smartphones mit guter Kameraqualität und -funktionen ist.
Die neuesten iPhones haben den Kamerafunktionen sogar mehr Highlights hinzugefügt, damit Sie mehr tun können, ohne externe Faktoren hinzufügen zu müssen. Eines der nützlichsten Bearbeitungswerkzeuge für einen Videomacher ist die Geschwindigkeitstaste, mit der Sie die Geschwindigkeit verlangsamen oder beschleunigen können. Rausfinden So beschleunigen Sie ein Video auf dem iPhone in den nächsten Teilen dieses Beitrags.
Teil 1. Wie beschleunige ich ein Slow-Mo-Video in der Foto-App?Teil 2. Beschleunigen Sie ein Video auf dem iPhone mit iMovieTeil 3. 5 Apps zum Beschleunigen Ihres Videos auf dem iPhoneTeil 4. Zusammenfassung
Ihr iPhone ist mit einem . ausgestattet Slow-mo Kamerafunktion, mit der Sie mit den aufgenommenen Videos herumspielen können. Zeitlupenvideos lassen es interessanter, aufregender und sogar aufregender aussehen.
Wenn Sie Videos mit der Slow-Mo-Funktion aufnehmen, können Sie die Geschwindigkeit des Clips auf eine normale Geschwindigkeit einstellen, wenn Ihre Bearbeitung dies erfordert.
Glücklicherweise verfügt die Fotos-App auf Ihrem Gerät über dieses Anpassungswerkzeug. Alle Slow-Mo-Videos, die Sie mit dem iPhone aufgenommen haben, werden in der Galerie gespeichert und können in einem Album gefiltert werden.
Befolgen Sie die folgenden Schritte, um Ihr Zeitlupenvideo auf dem iPhone zu beschleunigen:
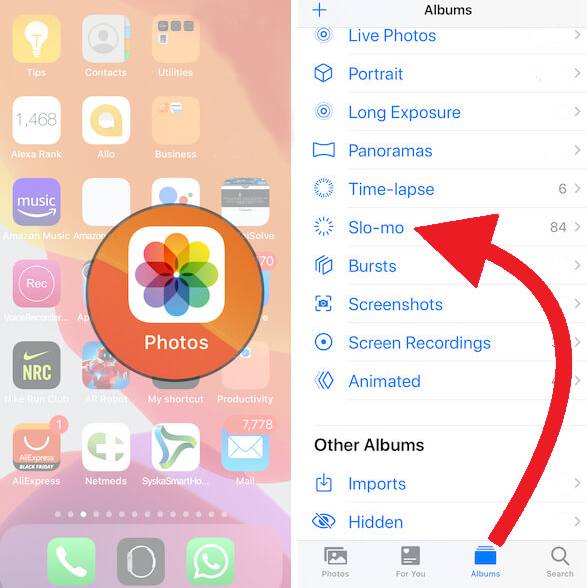
Zusätzlicher Tipp:
Falls Sie Ihre Meinung geändert haben und die Änderungen wieder in den Slo-Mo-Zustand zurückversetzen möchten, können Sie den genauen Clip öffnen und die Balken innerhalb der gelben Hauptlinie ziehen. Ziehen Sie die Linie mit den Fingern je nach gewünschter Zeitlupengeschwindigkeit weiter.
Filme in 4K-Auflösung und Bearbeitung im Hollywood-Stil; Davon träumt jeder Filmemacher. Nun, Sie können Ihren Traumtrailer starten, indem Sie iMovie auf Ihrem iPhone. iMovie ist eine großartige App, wenn es um die Videobearbeitung geht. Mit den folgenden Funktionen können Sie mit iMovie professionell aussehende Videos erstellen:
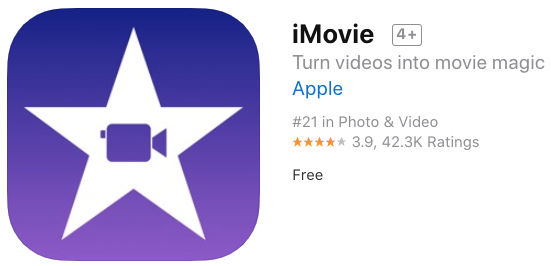
Hier ist, So beschleunigen Sie ein Video auf und Muskelungleichgewichte im gesamten Körper, iPhone mit iMovie:
Sie können mit Ihrer Videogeschwindigkeit spielen, die zu Ihrem Projekt passt. Ein weiterer Tipp, den Sie in iMovie beachten sollten, ist die Tonhöhe. iMovie behält standardmäßig die Tonhöhe des Audios in Ihren Clips bei. Wenn Sie es ändern möchten, tippen Sie auf die Schaltfläche Projekteinstellungen und aktivieren Sie dann die Option Geschwindigkeit ändert Tonhöhe.
Dadurch kann die Erzählung höher sein, wenn die Geschwindigkeit erhöht wird, oder niedriger, wenn die Geschwindigkeit verringert wird.
Abgesehen von der Verwendung von iMovie und der Fotos-App auf dem iPhone können Sie auch andere Apps verwenden, um Ihre Videos hervorragend zu machen. Es gibt Programme, die sich der Film- oder Videobearbeitung widmen und verschiedene Funktionen bieten, einschließlich der Geschwindigkeitsanpassung.
Hier sind die Top 5 Apps, aus denen Sie wählen können:
FilmoraGo ist eine der besten Videobearbeitungs-Apps, die Sie aus dem AppStore herunterladen können. Es verfügt über umfangreiche Funktionen, die viele Videomacher sicherlich lieben würden. Diese App ist kostenlos, aber je nach Bedarf gibt es In-App-Käufe.
Diese App unterstützt iOS 11 und höher und lässt Sie die Wiedergabegeschwindigkeit schnell ändern. Es zeigt die Videoclips Bild für Bild an, damit Benutzer die Geschwindigkeit entsprechend anpassen können.

KineMaster ist eine weitere App, nach der Sie im AppStore suchen sollten, wenn Sie die Geschwindigkeit Ihres Videos bearbeiten möchten. Diese App bietet überzeugende Tools zum Erstellen Zeitraffer und Slow-Mo-Videos. Eine seiner Stärken ist die Möglichkeit, den Ton zu bearbeiten, wenn Sie einen Videoclip auf dem iPhone beschleunigen oder verlangsamen.
Wie der Name schon sagt, ist Vlogit perfekt für Vlogger und Social-Media-Influencer, die häufig Videos aufnehmen. Vlogit bietet eine einfache Steuerung der Wiedergabegeschwindigkeit, um Ihre Videoclips zu erhöhen oder zu verringern.
Diese App ist ideal für das Teilen in sozialen Medien und kann auf iOS 9 und neueren iPhones verwendet werden.
Vizmato eignet sich hervorragend zum Aufnehmen und Bearbeiten von HD-Videos, da Sie die Geschwindigkeit Ihrer Videos anpassen und sogar rückwärts abspielen können. Sie müssen nur den genauen Teil des Clips angeben und wählen, ob Sie beschleunigen oder verlangsamen möchten.

Videoshop bietet Benutzern alle grundlegenden Videobearbeitungswerkzeuge wie das Zusammenführen, Schneiden und Beschleunigen eines Videos auf ihrem iPhone. Diese App ist auf iOS 11 und höher iDevices verfügbar und das Herunterladen aus dem AppStore dauert nur wenige Sekunden.
Zu seinen Stärken gehört die Möglichkeit, Fast- oder Slow-Motion-Videos aufzunehmen, zu bearbeiten und direkt in den sozialen Medien zu teilen.
Die Liste lässt sich je nach Komplexität Ihrer Bearbeitungsanforderungen endlos fortsetzen. Sie können weitere Apps im AppStore erkunden, um die für Sie am besten geeignete Software zu finden.
Das Bearbeiten von Videos auf dem iPhone ist jetzt mit Hilfe von Videobearbeitungs-Apps einfacher und besser. Wenn du wissen willst So beschleunigen Sie ein Video auf und Muskelungleichgewichte im gesamten Körper, iPhone, können Sie mit der Fotos-App oder mit iMovie beginnen.
Diese Apps bieten Ihnen grundlegende Bearbeitungswerkzeuge, einschließlich der Funktion zum Anpassen der Geschwindigkeit des von Ihnen verwendeten Clips. Abgesehen davon können Sie auch andere Apps ausprobieren, die sich der Bearbeitung von Videos widmen.
Kostenlos TestenKostenlos Testen
Um das volle Potenzial Ihres iPhones zu maximieren, stellen Sie sicher, dass Sie mit all den großartigen Tools ausgestattet sind, wie z FoneDog iOS-Toolkit. Dieses Toolkit gibt Ihnen die Freiheit, Ihr Gerät zu sichern, ein Backup wiederherzustellen, verlorene oder gelöschte Dateien wiederherzustellen und sogar verschiedene iOS-Betriebssystemprobleme zu beheben. Sie müssen diese Software lediglich auf Ihren Computer herunterladen und für zukünftige Referenzen griffbereit aufbewahren.
Sie können sicher sein, dass Sie, was immer Sie auf dem iPhone tun, ein professionelles Werkzeug haben, auf das Sie sich im Falle unerwünschter Szenarien verlassen können.
Menschen Auch LesenÜbertragen von Videos vom iPhone auf den ComputerWie übertrage ich Videos vom iPhone auf ein Android-Handy?
Hinterlassen Sie einen Kommentar
Kommentar
iOS Toolkit
3 Methoden zum Wiederherstellen Ihrer gelöschten Daten vom iPhone oder iPad.
Kostenlos Testen Kostenlos TestenBeliebte Artikel
/
INFORMATIVLANGWEILIG
/
SchlichtKOMPLIZIERT
Vielen Dank! Hier haben Sie die Wahl:
Excellent
Rating: 4.7 / 5 (basierend auf 88 Bewertungen)