

By Vernon Roderick, Last Update: March 11, 2020
Wann immer wir unsere SD-Karten verwenden, verwenden Sie diese höchstwahrscheinlich für die Dateiverwaltung, indem Sie Dateien verschieben, Dateien kopieren oder sogar löschen. Schließlich handelt es sich meistens um Speicherlaufwerke für mobile Geräte.
Obwohl es wahrscheinlich ist, dass SD-Karten wichtige Dateien enthalten, sollten Sie dies lernen So löschen Sie eine SD-Karte irgendwann.
Während Sie vielleicht argumentieren, dass es so einfach ist, auf die Löschschaltflächen jeder Datei zu klicken, gibt es viele andere Optionen, die möglicherweise einfacher sind. In diesem Artikel werden diese Optionen aufgelistet und wann Sie sie verwenden können, beginnend mit der einfachsten.
So löschen Sie eine SD-Karte - Wählen Sie hier 1 von 6 ausSo stellen Sie Ihre Dateien von einer gelöschten SD-Karte wieder herSchlussworte
Der einfachste Weg, um das Löschen einer SD-Karte zu erlernen, ist die Verwendung der Schaltfläche Formatieren, die in den meisten Betriebssystemen einschließlich Mac und Windows vorhanden ist.
Es gibt keine Voraussetzungen für die Verwendung der Schaltfläche "Formatieren", sodass Sie Ihr aktuelles Ziel schnell beheben können. Sie müssen nur die folgenden Schritte ausführen:
Das ist so ziemlich alles, was Sie wissen müssen, um zu lernen, wie man eine SD-Karte mit den einfachsten Methoden löscht. Dies ist jedoch nicht die effektivste Methode, da es Fälle gibt, in denen diese nicht funktionieren. In diesem Fall haben wir andere Lösungen.
Es ist etwas komplizierter als die einfache Verwendung der Schaltfläche Format auf Desktops, aber diese ist für Anfänger immer noch so einfach zu verstehen.
Es nutzt die Funktion "SD-Karte löschen" Ihres Smartphones, die der Schaltfläche "Formatieren" ähnelt. Diesmal ist sie jedoch nur für Android-Telefone verfügbar.
Dies kann für Sie etwas unpraktisch sein, insbesondere wenn Sie kein Android-Benutzer sind, aber dennoch eine praktikable Option ist. So können Sie dies verwenden:
Dies führt automatisch zur Formatierung Ihrer SD-Karte. Diesmal betrifft dies jedoch hauptsächlich nur Ihre SD-Karte und berührt den internen Speicher nicht.
Dies hat den Nachteil, dass es, wie bereits mehrfach erwähnt, nur für Android-Telefone gilt.
Es gibt eine Methode zum Löschen einer SD-Karte, die als besser und effektiver angesehen werden kann, die jedoch eine komplizierte Methode umfasst.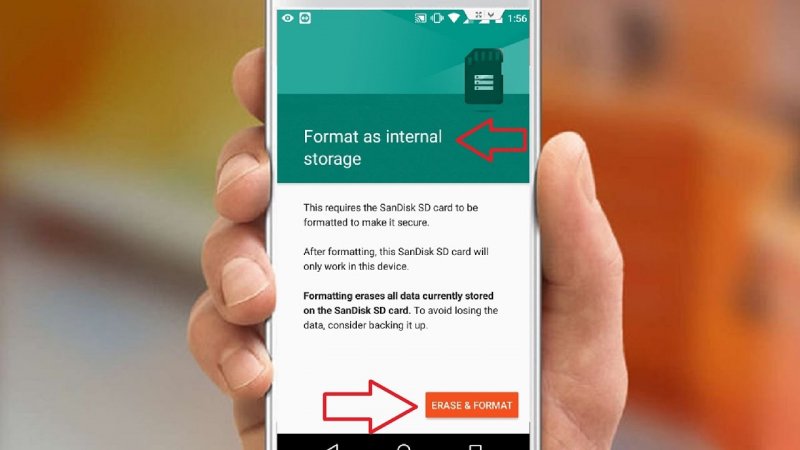
Worüber wir sprechen, als wir sagten, dass es kompliziert ist, ist die Verwendung des Dienstprogramms zur Datenträgerverwaltung. Was ist diese Datenträgerverwaltung?
Disk-Management ist ein integriertes Tool zum Partitionieren von Laufwerken unter dem Windows-Betriebssystem. Es gibt es seit ungefähr 20 Jahren und es wird sicherlich in vielen Fällen hilfreich sein, insbesondere wenn Sie herausfinden, wie Sie eine SD-Karte löschen können.
Es ist in der Lage, Partitionen zu erstellen, Partitionen zu verkleinern, einen Partitionstyp in einen anderen zu konvertieren und vor allem Partitionen zu formatieren. So löschen Sie eine SD-Karte mit dem Datenträgerverwaltungstool:
Im Fenster "Datenträgerverwaltung" wird eine Liste der Volumes angezeigt, die Ihre SD-Karte enthalten sollten, dh wenn Sie sie bereits mit Ihrem Windows-PC verbunden haben.
Das Fenster "Datenträgerverwaltung" formatiert diesmal Ihre SD-Karte anstatt nur den Datei-Explorer, wie wir es mit der ersten Option getan haben.
Dies wäre eine effektivere Methode zum Löschen einer SD-Karte als unser erster Eintrag, da ein Festplattenpartitionierungstool wie die Festplattenverwaltung verwendet wird.
Der einzige Nachteil dabei ist, dass der Desktop, den Sie verwenden, Windows sein sollte, da sonst kein Dienstprogramm zur Datenträgerverwaltung vorhanden ist. Es gibt ein anderes Dienstprogramm, wenn Sie einen Mac verwenden, aber bleiben wir vorerst bei Windows.
Wenn wir über die Festplattenpartitionierungstools von Windows sprechen, werden wir das sehr nützliche Tool Diskpart, das der Datenträgerverwaltung ähnelt, sicherlich nicht ausschließen.
Diskpart ist eine weitere Funktion unter Windows, obwohl sie diesmal spezifischer ist, da es sich um ein Befehlszeilenprogramm handelt.
Wie bei der Datenträgerverwaltung gibt es auch diese seit rund 20 Jahren. Früher hieß es fdisk, jetzt ist es das Dienstprogramm Diskpart.
Während Sie mit der Datenträgerverwaltung Ihre Datenträger verwalten können, führt Diskpart nur verschiedene Befehle auf Ihren Datenträgern aus, einschließlich des Löschens von Datenträgern. So löschen Sie eine SD-Karte, wenn Sie das Diskpart verwenden möchten:
Sie können auch einfach "cmd" eingeben, die erste Option öffnen, dann "diskpart" eingeben und die Eingabetaste drücken, um auf die Diskpart-Befehlszeile zuzugreifen.
Dadurch werden automatisch alle Daten in diesem Laufwerk entfernt. So löschen Sie eine SD-Karte mithilfe der Eingabeaufforderung oder insbesondere des Diskparts.
Es kann einige Zeit dauern, aber es wird nicht zu lange dauern. Die Dauer hängt jedoch davon ab, wie groß die SD-Karte ist, daher können wir uns nicht so sicher sein.
Wenn Sie ein Light-Format ausführen möchten, können Sie den Befehl clean anstelle von clean all verwenden. Es würde viel schneller dauern, ist aber oft weniger genau.
Unabhängig davon sollten Sie jetzt wissen, dass das Dienstprogramm Diskpart eine hervorragende Option zum Löschen einer SD-Karte ist. Aber auch dies hat den Nachteil, dass es exklusiv für Windows ist. Glücklicherweise haben wir auch eine Methode für Mac-Benutzer.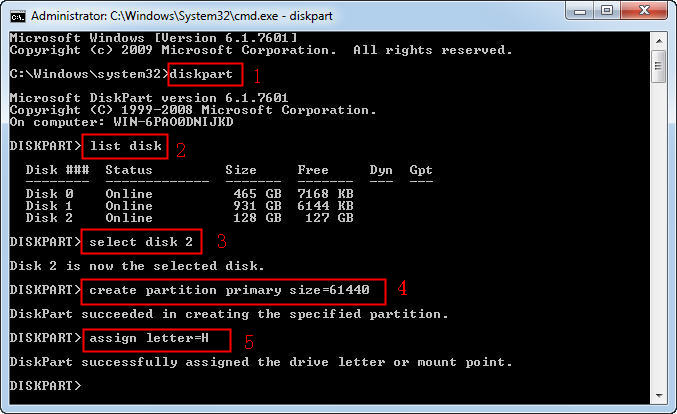
Zuvor haben wir erläutert, wie Sie Disk Management und Diskpart verwenden können, zwei der Festplattenpartitionierungsfunktionen des Windows-Betriebssystems.
Dieses Mal lernen wir, wie Sie eine SD-Karte aus den Funktionen des Mac-Betriebssystems entfernen. Dies beinhaltet hauptsächlich die Verwendung des Festplatten-Dienstprogramms.
Das Festplatten-Dienstprogramm kann als Alternative zu Festplattenverwaltung und Diskpart als Festplattenpartitionierungstool von Mac betrachtet werden. Hier sind die Schritte zum Löschen einer SD-Karte mit dem Festplatten-Dienstprogramm:
Hinweis: Mac OS 10.6.5 und ältere Versionen unterstützen keine exFAT-Dateisysteme. Wir empfehlen daher, Ihr Betriebssystem zu aktualisieren oder eine andere SD-Karte zu verwenden, wenn dies beim ersten Versuch nicht funktioniert hat.
Zu diesem Zeitpunkt löscht das Festplatten-Dienstprogramm des Mac-Betriebssystems automatisch die SD-Karte. Das ist so ziemlich alles, was Sie wissen müssen, um zu lernen, wie Sie eine SD-Karte unter einem Mac-Betriebssystem löschen.
Wir haben eine letzte Methode, aber es ist nicht genau etwas, das Ihren Tag retten würde. Es ist eher ein letzter Ausweg, wenn Sie sich in einer Situation befinden, in der Sie keine der oben genannten Optionen verwenden können.
Dies beinhaltet die Verwendung eines Festplattenpartitionierungstools eines Drittanbieters, sodass es für Sie möglicherweise nicht gut funktioniert. In beiden Fällen ist es immer noch eine Möglichkeit, eine SD-Karte zu löschen, wenn keine andere Wahl besteht.
Das Erlernen des Löschens einer SD-Karte bietet zwar Vorteile, aber auch Nachteile wie Datenverlust. Leider gibt es keine 100% ige Prävention für diese Art von Problem, aber Sie können dieses Problem lösen, wenn es auftritt.
Glücklicherweise haben wir eine Lösung, wenn Ihnen dies passiert, und es beinhaltet die Verwendung der Software FoneDog Datenwiederherstellung.
FoneDog Data Recovery ist eine spezielle Software zum Wiederherstellen von Dateien von verschiedenen Arten von Speicherlaufwerken und Dateisystemen. Wir empfehlen, dies zu verwenden, wenn Sie lernen möchten, wie Sie eine SD-Karte löschen, aber am Ende mit Ihren Dateien herumspielen.
Datenwiederherstellung
Stellen Sie gelöschte Bilder, Dokumente, Audiodateien und weitere Dateien wieder her.
Holen Sie sich gelöschte Daten vom Computer (einschließlich Papierkorb) und von Festplatten zurück.
Wiederherstellung von Datenverlusten aufgrund von Festplattenunfällen, Systemausfällen und anderen Gründen.
Gratis Download
Gratis Download

Es gibt keine Garantie, dass Sie lernen können So löschen Sie eine SD-KarteDiese sechs Methoden sollten Ihnen jedoch genügend Erfolgschancen bieten, um Probleme mit Ihrem aktuellen Problem zu vermeiden.
Beachten Sie jedoch, dass Sie beim Versuch, das Löschen einer SD-Karte zu erlernen, sicherstellen müssen, dass Sie eine Sicherungskopie Ihrer Dateien haben, falls Daten verloren gehen. Wenn nicht, haben wir Angst, Ihnen mitzuteilen, dass ein Wiederherstellungstool eines Drittanbieters Ihre einzige Wahl wäre.
Hinterlassen Sie einen Kommentar
Kommentar
Data Recovery
FoneDog Data Recovery stellt die gelöschten Fotos, Videos, Audios, E-Mails und mehr von Windows, Mac, Festplatte, Speicherkarte, Flash-Laufwerk usw. wieder her.
Kostenlos Testen Kostenlos TestenBeliebte Artikel
/
INFORMATIVLANGWEILIG
/
SchlichtKOMPLIZIERT
Vielen Dank! Hier haben Sie die Wahl:
Excellent
Rating: 4.8 / 5 (basierend auf 71 Bewertungen)