

By Vernon Roderick, Last Update: August 2, 2022
Wenn Sie mehrere Benutzer haben, die sich bei einem einzelnen Computer anmelden, oder Sie in Windows 10 eine falsche Sprache eingerichtet haben, ist dies eine definitive Anleitung, die Sie beibringen können So ändern Sie die Anzeigesprache in Windows 10. Sie müssen das Betriebssystem Windows 10 nicht neu installieren.
Alles, was Sie tun müssen, ist die Anzeigesprache auf zwei Arten zu ändern: über die Einstellungen-App oder über das PowerShell-Tool in Windows 10. Dieser Artikel enthält die detaillierten Schritte zum Installieren eines Sprachpakets, zum Ändern der Anzeigesprache und zum Einstellen der Sprache.
Folgen Sie dieser Anleitung zum Know-how. Die Anzeigesprache von win10 ist bei der Verwendung sehr wichtig, das andere ist die Zeit und ein anderer Artikel kann als Referenz verwendet werden Ändern der Zeit von win10.
Teil 1. So ändern Sie die Anzeigesprache in Windows 10 durch Installieren einer SpracheTeil 2. So ändern Sie die Anzeigesprache in Windows 10 über die EinstellungenTeil 3. So ändern Sie die Anzeigesprache in Windows 10 über PowerShellTeil 4. So ändern Sie die Anzeigesprache in Windows 10 für Benutzerkonten und den Begrüßungsbildschirm
Dieser Abschnitt enthält die grundlegenden Schritte, die Sie dazu führen, wie Sie zuerst eine Sprache auf Ihrem Computer hinzufügen, bevor Sie die Anzeigesprache in Windows 10 ändern. Diese Methode ermöglicht es mehreren Benutzern, verschiedene Sprachen zu verwenden, sich jedoch an einem einzigen PC anzumelden.
Schritt 01: Melden Sie sich auf Ihrem Windows 10-Computer als an Verwalter.
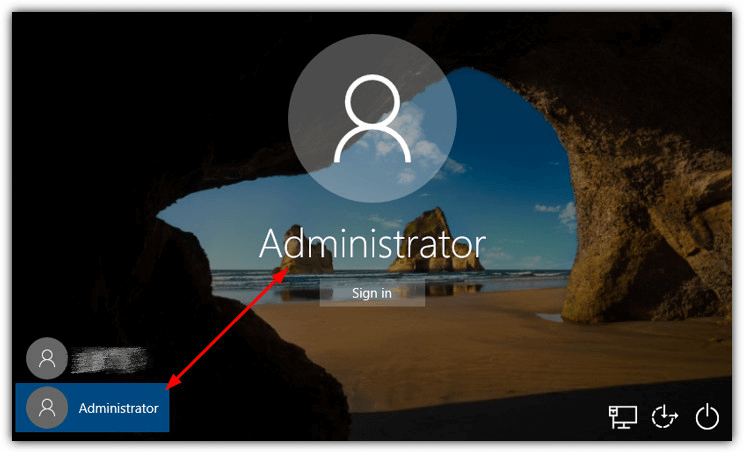
Schritt 02: Gehe zum Start Menü.
Schritt 03: Klicken Sie auf Einstellungen Zahnradsymbol aus der Liste der Programme.
Als Verknüpfung können Sie . drücken Windows-Logo + Brief I Schlüssel.
Sie können auch auf die Einstellungen zugreifen, indem Sie 'Einstellungen' in das Suchfeld der Taskleiste und wählen Sie dann Einstellungen aus der Vorschlagsliste.
Schritt 04: Klicken Sie im Fenster Einstellungen auf Zeit & Sprache.
Schritt 05: Das Fenster Zeit & Sprache wird angezeigt. Klicken Region & Sprache auf der linken Seite.
Schritt 06: Klicken Sie rechts unter Sprachen auf Sprache hinzufügen.
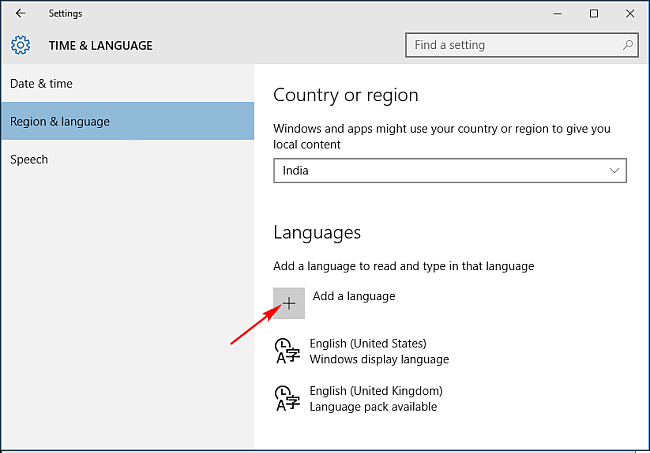
Schritt 07: Fügen Sie ein erscheinendes Sprachfenster hinzu, das eine Liste aller verfügbaren Sprachen anzeigt.
Schritt 08: Wählen Sie die Sprache aus, die Sie auf Ihrem PC installieren möchten.
Schritt 09: Die ausgewählte Sprache wird heruntergeladen und auf Ihrem PC installiert. Warten Sie, bis der Vorgang abgeschlossen ist, und kehren Sie dann zum Fenster Zeit & Sprache zurück.
Schritt 10: Die neu installierte Sprache wird nun im Abschnitt Sprachen angezeigt. Klicken Sie auf eine bestimmte Sprache.
Schritt 11: Es werden drei Optionen angezeigt. Klick auf das Options .
Schritt 12: Klicken Sie anschließend auf Herunterladen.
Schritt 13: Das ausgewählte Tastatur- und Sprachpaket wird auf Ihren PC heruntergeladen.
In diesem Abschnitt finden Sie Schritt-für-Schritt-Anleitungen, die Ihnen beibringen, wie Sie die Anzeigesprache im Windows 10-Betriebssystem über die App "Einstellungen" ändern.
Schritt 01: Melden Sie sich auf Ihrem Windows 10-Computer als Administrator an.
Schritt 02: Gehe zum Start Menü.
Schritt 03: Klicken Sie auf Einstellungen Zahnradsymbol aus der Liste der Programme.
Als Verknüpfung können Sie . drücken Windows-Logo + Brief I Schlüssel.
Sie können auch auf die Einstellungen zugreifen, indem Sie 'Einstellungen' in das Suchfeld der Taskleiste und wählen Sie dann Einstellungen aus der Vorschlagsliste.
Schritt 04: Klicken Sie im Fenster Einstellungen auf Zeit & Sprache.
Schritt 05: Das Fenster Zeit & Sprache wird angezeigt. Klicken Region & Sprache auf der linken Seite.
Schritt 06: Wählen Sie rechts unter Sprachen eine bestimmte Sprache aus.
Schritt 11: Es werden drei Optionen angezeigt. Klick auf das Als Standard .
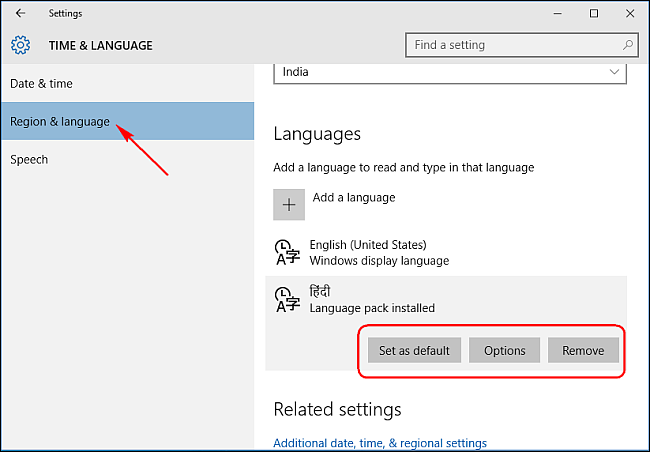
Schritt 12: Unter der ausgewählten Sprache wird eine Meldung angezeigt, die besagt, dass diese Sprache nach der nächsten Anmeldung angezeigt wird.
Schritt 13: Melden Sie sich von Windows ab und dann wieder an. Stellen Sie sicher, dass die neue Sprache jetzt in Windows eingestellt ist.
Wenn Sie die Anzeigesprache eines anderen Benutzers ändern möchten, melden Sie sich von Windows ab und melden Sie sich mit dem Konto des anderen Benutzers an. Befolgen Sie die gleichen Schritte wie oben.
.
Dieser Abschnitt bietet eine alternative Methode zum Ändern der Anzeigesprache im Windows 10-Betriebssystem mithilfe der using Powershell Befehl.
Schritt 01: Starten Sie auf Ihrem Windows 10-Computer das Powershell Befehl als Administrator.
Drücken Sie als Verknüpfung Windows-Logo + X Tasten und wählen Sie PowerShell (Admin).
Schritt 02: So zeigen Sie das installierte Sprachpaket an:
Geben Sie im PowerShell-Befehl ein DISM /online /Get-Intl und drücke die Weiter Key.
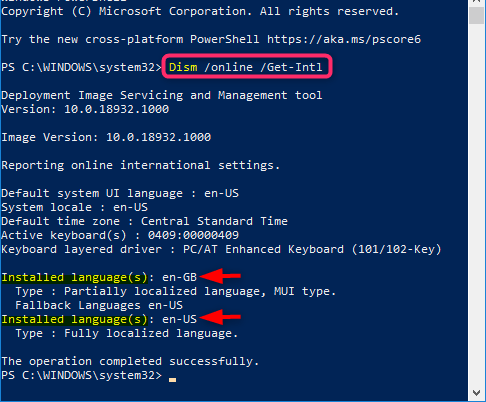
Schritt 03: Notieren Sie das installierte Sprach-Tag (zB en-US), das Sie als Anzeigesprache einstellen möchten.
Schritt 04: So ändern Sie die Anzeigesprache:
Eingeben Set-WinSystemLocale
Schritt 05: Drücken Sie die Weiter Key.
Schritt 06: Geben Sie Set-WinUserLanguageList
Schritt 07: Beenden Sie das PowerShell-Tool.
Schritt 08: Melden Sie sich von Windows ab und dann wieder an. Stellen Sie sicher, dass die neue Sprache jetzt in Windows eingestellt ist.
Wenn Sie die Anzeigesprache eines anderen Benutzers ändern möchten, melden Sie sich von Windows ab und melden Sie sich mit dem Konto des anderen Benutzers an. Befolgen Sie die gleichen Schritte wie oben.
Diese Methode bietet Schritte, die Ihnen helfen, die Anzeigesprache in Windows 10 für neue Benutzerkonten, Systemkonten und den Willkommensbildschirm zu ändern, indem Sie die aktuellen Einstellungen kopieren.
Schritt 01: Melden Sie sich auf Ihrem Windows 10-Computer als Administrator an.
Schritt 02: Gehe zum Start Menü und greifen Sie auf die Systemsteuerung (in der Symbolansicht).
Schritt 03: Wählen Sie Region.
Schritt 04: Gehe zum Administrative Tab.
Schritt 05: Klicken Sie unter dem Begrüßungsbildschirm und den neuen Benutzerkonten auf das Einstellungen kopieren .
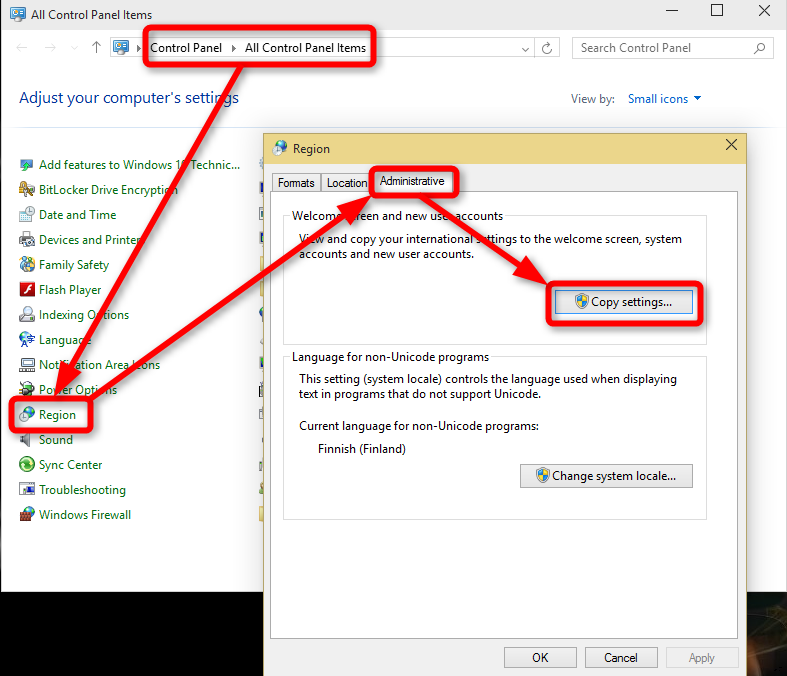
Schritt 06: Gehen Sie zum unteren Teil des Fensters, wenn Sie die aktuellen Einstellungen kopieren möchten, aktivieren Sie die Kontrollkästchen für Neue Benutzerkonten und Willkommensbildschirm und Systemkonten.
Schritt 07: Klicken Sie auf OK.
Um die Änderungen zu übernehmen, starten Sie Ihren Computer neu, wenn Sie dazu aufgefordert werden.
Menschen Auch LesenKIK ON WINDOWS - Chatten und Kik mit ihm andNeun Lösungen zur Behebung von nicht angezeigten Facebook-Kommentaren
Das Ändern der Anzeigesprache in Windows 10 ist ein einfacher Vorgang. Sie können es entweder in den Windows-Einstellungen oder in einem PowerShell-Befehlstool festlegen.
Dies ist besonders nützlich, wenn mehrere Benutzer auf einen einzelnen PC zugreifen, diesen jedoch in verschiedenen Sprachen einstellen möchten. Wenn eine falsche Sprache eingerichtet ist, können Sie denselben Vorgang ausführen, ohne dass eine Windows-Neuinstallation erforderlich ist. Ein weiterer Artikel zur Lösung des win10-Problems wird empfohlen. Dies ist, um das Problem zu lösen, dass iTunes kann nicht geöffnet werden.
Hinterlassen Sie einen Kommentar
Kommentar
Data Recovery
FoneDog Data Recovery stellt die gelöschten Fotos, Videos, Audios, E-Mails und mehr von Windows, Mac, Festplatte, Speicherkarte, Flash-Laufwerk usw. wieder her.
Kostenlos Testen Kostenlos TestenBeliebte Artikel
/
INFORMATIVLANGWEILIG
/
SchlichtKOMPLIZIERT
Vielen Dank! Hier haben Sie die Wahl:
Excellent
Rating: 4.5 / 5 (basierend auf 83 Bewertungen)