

By Vernon Roderick, Last Update: February 7, 2020
Windows 10 ist ein Betriebssystem, das die letzte Version ist, die bisher von Microsoft für Windows-Computer entwickelt wurde. Sie rufen häufig die Kalender- und Zeitfunktion von Windows auf, um sich während der Arbeit über das aktuelle Datum und die aktuelle Uhrzeit zu informieren. Es gibt Fälle, in denen Datum und Uhrzeit Ihres Windows 10-Computers aus verschiedenen Gründen nicht aktualisiert werden oder sich plötzlich geändert haben. Möglicherweise haben Sie Standort oder Zeitzone geändert, Datum und Uhrzeit wurden zuvor manuell festgelegt und nicht mit den Windows-Servern synchronisiert, oder Datum und Uhrzeit wurden plötzlich aufgrund von Viren oder Malware und aus vielen anderen Gründen geändert.
In diesem Tutorial erfahren Sie mehr über So ändern Sie die Uhrzeit auf dem Computer Windows 10. Es ist ein ziemlich einfacher und grundlegender Vorgang, den Sie leicht befolgen können und der in wenigen Minuten erledigt sein wird.
Teil 1: Ändern der Uhrzeit unter Windows 10 über die TaskleisteTeil 2: Ändern der Uhrzeit unter Windows 10 über die EinstellungenTeil 3: Zusammenfassung
Dieser Abschnitt enthält schrittweise Anweisungen zum Ändern der Uhrzeit unter Windows 10. Mit dieser einfachen Methode können Sie die Uhrzeit und das Datum über die ändern Windows-Taskleiste Option.
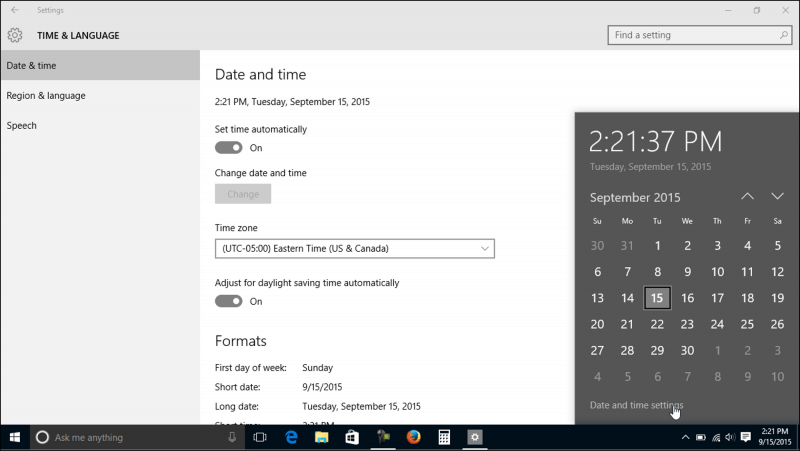
In diesem Abschnitt finden Sie eine weitere schrittweise Anleitung zum Ändern der Uhrzeit unter Windows 10. Mit dieser grundlegenden Methode können Sie die Uhrzeit und das Datum über die Option Windows-Einstellungen ändern.
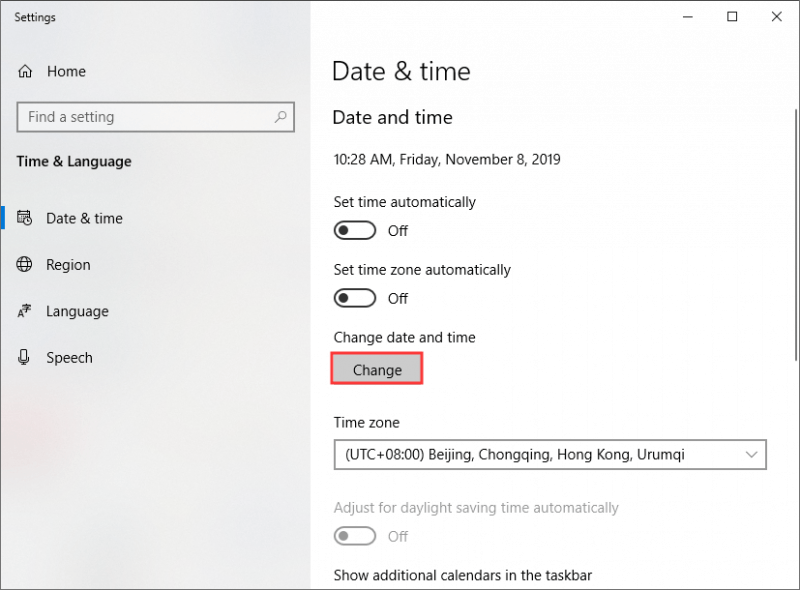
Die Einstellungen für Datum und Uhrzeit des Kalenders sind ein wesentlicher Bestandteil und eine Funktion des Windows-Betriebssystems. Wir schauen oft in der Windows-Taskleiste nach, um uns über das aktuelle Datum und die aktuelle Uhrzeit zu informieren, an denen wir uns befinden, während wir an unseren Computeraufgaben arbeiten. Es gibt jedoch Zeiten, in denen Datum und Uhrzeit auf unserem Computer veraltet sind.
Daher müssen wir sie ändern und haben die Option, sie automatisch festzulegen, damit Windows das richtige Systemdatum, die richtige Uhrzeit und Zeitzone für unseren Computer bestimmen kann. Befolgen Sie die Anweisungen in diesem Lernprogramm zum Ändern der Uhrzeit unter Windows 10 über die Taskleiste oder die Einstellungsoption. Garantiert ist es nur ein schneller und einfacher Weg.
Hinterlassen Sie einen Kommentar
Kommentar
iOS Toolkit
3 Methoden zum Wiederherstellen Ihrer gelöschten Daten vom iPhone oder iPad.
Kostenlos Testen Kostenlos TestenBeliebte Artikel
/
INFORMATIVLANGWEILIG
/
SchlichtKOMPLIZIERT
Vielen Dank! Hier haben Sie die Wahl:
Excellent
Rating: 4.5 / 5 (basierend auf 84 Bewertungen)