

By Gina Barrow, Last Update: August 18, 2022
Haben Sie gerade jemandem eine E-Mail geschickt und seitdem keine Antwort erhalten? Es ist äußerst enttäuschend, aber höchstwahrscheinlich wurde Ihre E-Mail blockiert. Woher wissen Sie, ob jemand Ihre E-Mail auf Yahoo blockiert hat?? Finden Sie es unten heraus!
E-Mail ist eine der frühesten Formen der digitalen Kommunikation, die noch heute lebendig und erfolgreich ist. Seitdem hat es sich besser entwickelt.
Als einer der ersten E-Mail-Dienstleister hat Yahoo Mail viele beunruhigende Probleme, aber sie bieten auch einen großartigen Service und drängen immer wieder auf neue Funktionen wie das Blockieren. Sie können jetzt jemanden zu Ihrer Sperrliste hinzufügen, wenn Sie ihn zu nervig finden. Yahoo gibt dir 1000 E-Mail-Adressen für deine Blockliste, ja, das ist ziemlich grausam, aber du kannst sie jederzeit entfernen, wenn du deine Meinung änderst. Sie wissen, wie man eine E-Mail-Adresse blockiert, aber woher wissen Sie, ob jemand Ihre E-Mail auf Yahoo blockiert hat? Teil 1. Wie können Sie feststellen, ob jemand Ihre E-Mail auf Yahoo blockiert hat?Teil 2. So fügen Sie Ihre Yahoo Mail in Outlook hinzu und aktivieren den Lese- und LieferempfangTeil 3. So fügen Sie eine E-Mail-Adresse zur Yahoo-Blocklist hinzuTeil 4. So löschen Sie E-Mails von Ihrem iPhoneTeil 5. Zusammenfassung
Die Antwort ist Nein, es gibt keine Möglichkeit herauszufinden, ob jemand Ihre E-Mail auf Yahoo blockiert hat. Bei Yahoo werden blockierte E-Mails nicht zurückgesendet, sondern gelöscht, bevor sie Ihren Empfänger erreichen.
Wenn Sie Ihrer Sperrliste keine E-Mail hinzugefügt haben, wird die E-Mail direkt an das E-Mail-System Ihres Empfängers gesendet. Und laut Yahoo Mail bieten sie derzeit keine Rückschein- oder Zustellbestätigungsfunktion an. Höchstwahrscheinlich hat Ihr Empfänger Ihre Nachricht erhalten und es liegt an ihm, sie zu lesen oder nicht.
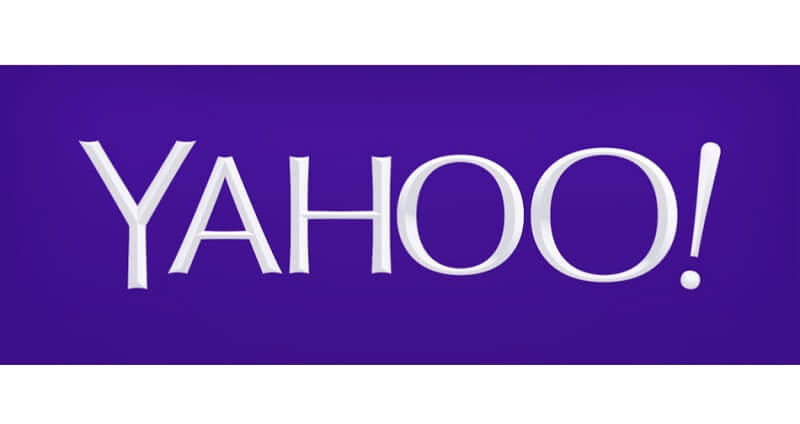
Den Empfänger zu fragen, ob er Ihre E-Mail erhalten hat, ist der einfachste Weg, um zu überprüfen, ob Ihr Empfänger die E-Mail erhalten und gelesen hat.
Sie können jedoch verschiedene Methoden verwenden, um sicherzustellen, dass Ihre E-Mail den Posteingang des Empfängers passiert.
Wenn Sie andererseits in Ihrem Yahoo Mail-Konto Lese- und Rücksendebestätigungen erhalten, kann die Empfangsbestätigung von:
Die Verwendung dieser oben genannten Methoden garantiert nicht, dass Ihre E-Mail den Posteingang Ihres Empfängers erreicht, aber es ist trotzdem einen Versuch wert.
Yahoo Mail ist ein einfacher und direkter E-Mail-Dienst, aber Sie können ihn trotzdem optimal nutzen, indem Sie die bewährten Methoden anwenden, die Sie finden können. Es gibt andere Möglichkeiten, mit Ihrer Yahoo Mail eine Lese- und Zustellbestätigung zu erhalten. Die gebräuchlichste Methode besteht darin, Ihre Yahoo Mail zu Ihrem Outlook hinzuzufügen. Diese Methode empfiehlt, dass Sie die Bestätigungsmethode in zwei Schritten in Ihrer Yahoo Mail aktivieren, bevor Sie sie einem externen E-Mail-Client hinzufügen.
Führen Sie nach dem Aktivieren der 2-Schritt-Authentifizierung die folgenden Schritte für Outlook für Microsoft 365, Outlook 2019 und Outlook 2016 aus:
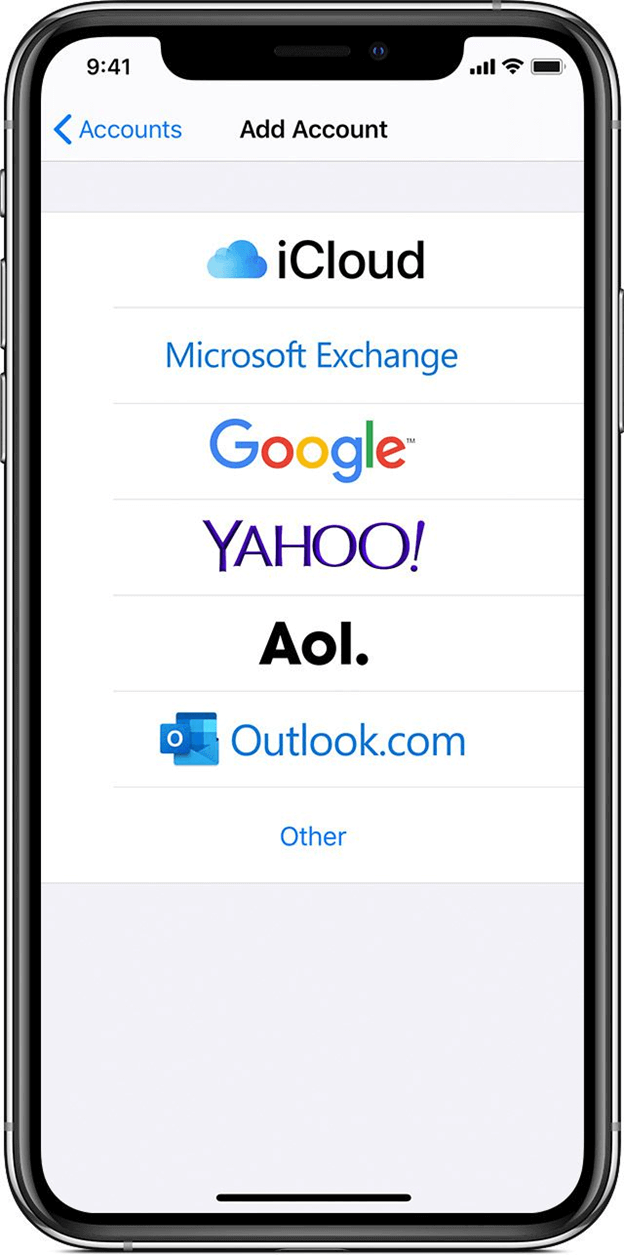
Für diejenigen, die ältere Outlook-E-Mail-Clients wie 2010 und 2013 verwenden:
Posteingangsserver: imap.mail.yahoo.com
Postausgangsserver (SMTP): smtp.mail.yahoo.com
Fügen Sie Ihren Benutzernamen im Abschnitt Anmeldeinformationen hinzu. Dieser Benutzername zeigt Ihren Namen aus Ihrer Yahoo Mail an.
Fügen Sie außerdem Ihr Passwort in das Textfeld Passwort ein und geben Sie das von Ihnen generierte App-Passwort an (Verifizierung in zwei Schritten aktiviert).
Gehe zu Mehr
Aktivieren Sie auf der Registerkarte Postausgangsserver das Kontrollkästchen Mein Postausgangsserver (SMTP) erfordert Authentifizierung und aktivieren Sie dann 'Gleiche Einstellungen wie mein Posteingangsserver verwenden'.
Gehen Sie zur Registerkarte Erweitert
Wählen Sie SSL aus dem Dropdown-Pfeil für die verschlüsselte Verbindung für den Posteingangsserver (IMAP) und den Postausgangsserver (SMTP) aus.
Stellen Sie Ihre Ports ein. Eingangsserver IMAP - 993 und Ihr Ausgangsserver SMTP - 465
klicken Sie auf OK
Gehen Sie zurück zum Fenster Pop- und IMAP-Kontoeinstellungen
Klicken Sie auf Weiter, um Ihre Einstellungen zu testen, wenn sie richtig gemacht wurden
Klicken Sie auf Schließen
Nachdem Sie Yahoo Mail erfolgreich zu Ihrem Outlook-Konto hinzugefügt haben, können Sie den Lese- und Zustellbeleg aktivieren, aber erwägen, nur einzelne Nachrichten und nicht Ihr gesamtes Postfach zu verfolgen. Hier ist wie:
Yahoo Mail bietet eine Einstellung, mit der Sie eine E-Mail-Adresse blockieren können, die Sie für nervig halten. Der Empfänger wird darüber nicht benachrichtigt und Sie erhalten keine E-Mails mehr von dieser Person, sobald Sie sie zur Sperrliste hinzugefügt haben.
Folge dieser Anleitung:
Sie können Ihrem . bis zu 1000 E-Mail-Adressen hinzufügen Blockliste anonym. Falls Sie Ihre Meinung ändern und eine E-Mail entsperren möchten, kehren Sie einfach zu dieser Einstellung zurück, gehen Sie über Ihre Liste, bewegen Sie Ihre Maus zu der spezifischen E-Mail-Adresse, die Sie entsperren möchten, und klicken Sie auf Löschen.
Wenn Sie es satt haben, all die lästigen Nachrichten in Ihrer E-Mail zu lesen, können Sie sie praktisch löschen, wenn Sie möchten. Wenn jedoch viele dieser Nachrichten vorhanden sind, kann es schwierig sein, Ihr gesamtes Postfach zu durchsuchen und zu entfernen.
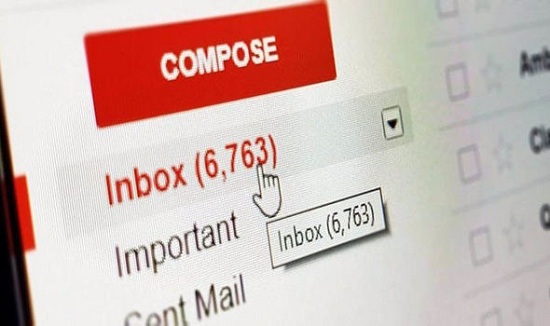
So können Sie mehrere E-Mail-Nachrichten auf Ihrem iPhone löschen:
Das Umschalten von Select All ist einfach und schnell, es besteht jedoch die Möglichkeit, dass Sie einige wichtige E-Mails löschen, wenn Sie vorsichtig genug sind. Gelöschte E-Mail wiederherstellen könnte etwas dauern. Wenn Sie eine einzelne Nachricht löschen möchten, können Sie schnell nach links wischen und im Popup-Menü auf das Papierkorbsymbol tippen.
Damit woher wissen Sie, ob jemand Ihre E-Mail auf Yahoo blockiert hat?? Niemand außer dem Empfänger weiß es. Drücken Sie einfach die Daumen und hoffen Sie, dass Ihr Kunde seine E-Mail möglicherweise einem externen Client wie Outlook hinzugefügt hat, damit Sie eine Lese- und Zustellungsbenachrichtigung erhalten. Andernfalls können Sie die Person im Voraus fragen, ob sie Ihre E-Mail als Follow-up erhalten hat.
Erfahren Sie mehr Tipps und Tricks, wie Sie Ihr Gerät optimal nutzen können FoneDog.
Menschen Auch LesenEine vollständige Anleitung zum Versenden von Textnachrichten per E-Mail vom iPhone [Aktualisiert 2021]3-Methoden zum Wiederherstellen gelöschter E-Mails Outlook 2010
Hinterlassen Sie einen Kommentar
Kommentar
iOS Toolkit
3 Methoden zum Wiederherstellen Ihrer gelöschten Daten vom iPhone oder iPad.
Kostenlos Testen Kostenlos TestenBeliebte Artikel
/
INFORMATIVLANGWEILIG
/
SchlichtKOMPLIZIERT
Vielen Dank! Hier haben Sie die Wahl:
Excellent
Rating: 4.7 / 5 (basierend auf 60 Bewertungen)