

By Adela D. Louie, Last Update: May 11, 2020
Sie fragen sich, ob es eine Möglichkeit gibt, Ihre Textnachrichten vom iPhone per E-Mail zu senden? Möchten Sie wissen, wie Sie dies tun können? Wenn ja, dann ist dieser Beitrag für Sie, weil wir Ihnen einen Weg zeigen werden wie man Textnachrichten vom iPhone per E-Mail verschickt.
Heutzutage werden Ihre Textnachrichten mit Ihrem iPhone-Gerät per E-Mail an ein anderes Telefon gesendet. Es ist bekannt, dass dies eine der einfachsten Möglichkeiten ist, Ihre Textnachrichten zu senden.
Allerdings wissen nicht alle iPhone-Benutzer, dass sie diesen Vorgang ausführen können. Vielleicht, weil Sie neu in der iPhone-Welt sind oder aus einem anderen Grund. Deshalb werden wir Ihnen in diesem Beitrag zeigen wie man Textnachrichten vom iPhone per E-Mail verschickt der einfachste Weg. Wenn Sie also mehr darüber erfahren möchten, wie Sie dies tun können, müssen Sie diesen Beitrag nur bis zum Ende lesen.
Teil 1: E-Mail-Versand von Textnachrichten vom iPhone über die Messaging-AnwendungTeil 2: So senden Sie Textnachrichten per E-Mail vom iPhone - Zwei Bonus-TippsTeil 3: Ein schnellerer Weg zum Übertragen von Textnachrichten vom iPhoneTeil 4: Fazit
Eine Möglichkeit, Ihre Textnachrichten von Ihrem iPhone aus per E-Mail zu versenden, besteht darin, die Nachrichtenanwendung selbst zu verwenden. Damit Sie wissen, wie Sie diesen Prozess ausführen können, finden Sie hier eine einfache Anleitung, die Sie befolgen können.
Eine andere einfache Möglichkeit, Ihre Textnachrichten per E-Mail zu versenden, besteht darin, einfach die Screenshot-Funktion Ihres iPhone-Geräts zu verwenden. Dieser Vorgang ist jedoch nur anwendbar, wenn Sie nur wenige Nachrichten haben, die Sie mithilfe Ihrer E-Mail senden möchten.
Der Vorgang ist sehr einfach. Sie müssen lediglich zu dem Gespräch gehen, das Sie per E-Mail senden möchten. Machen Sie dann einen Screenshot auf Ihrem iPhone zu jedem Teil des Gesprächs, den Sie senden möchten. Diese Screenshots werden dann als Bild auf Ihrem Computer gespeichert iPhone Gerät. Jetzt müssen Sie diesen Screenshot an die E-Mail anhängen, die Sie weiterleiten möchten, und dann auf die Schaltfläche Senden tippen, damit er an die gewünschte E-Mail-Adresse gesendet wird. Es ist offensichtlich, dass so einfach.
Für den Fall, dass Sie auch die Nachrichtenanwendung auf Ihrem Computer installiert haben MacDann können Sie auch von dort aus nach dem Nachrichten-Thread oder der Konversation suchen, da dieser auch in Ihrer Nachrichten-Anwendung gespeichert wird. Von dort aus können Sie problemlos kopieren und einfügen. Bei diesem Vorgang können Sie jedoch nicht für jede Nachricht den Zeitstempel abrufen. Andererseits werden diese Nachrichten mit einem bestimmten Namen gekennzeichnet, von dem Sie Ihre Textnachrichten erhalten haben.
Wenn Sie Ihre Textnachrichten von Ihrem iPhone auf ein anderes Gerät übertragen oder sie einfach zur Sicherung aufbewahren möchten, gibt es eine andere Möglichkeit, wie Sie dies tun können. Ein Prozess, der Ihnen definitiv helfen wird Sichern Sie Ihre Textnachrichten und gleichzeitig die Wiederherstellung auf einem anderen Smartphone-Gerät. Und dieser Prozess beinhaltet die Verwendung von FoneDog iOS Daten sichern und wiederherstellen.
iOS Daten sichern und wiederherstellen Ein Klick, um das gesamte iOS-Gerät auf Ihrem Computer zu sichern. Ermöglicht die Vorschau und Wiederherstellung eines Elements aus der Sicherung auf einem Gerät. Exportieren Sie was Sie wollen von der Sicherung auf Ihren Computer. Kein Datenverlust auf Geräten während der Wiederherstellung. iPhone Restore überschreibt Ihre Daten nicht Gratis Download Gratis Download
Das FoneDog iOS-Datensicherungs- und -wiederherstellungsprogramm wird als Sicherungs- und Wiederherstellungstool bezeichnet, auf das sich jeder iPhone-Benutzer verlassen kann, wenn er Daten von seinem iPhone auf seinen Computer oder ein anderes iPhone-Gerät übertragen möchte. Dies schließt die Textnachrichten ein, die sie auf ihrem iPhone-Gerät haben. Neben den Textnachrichten können Sie auch andere Daten senden oder auf ein anderes Gerät übertragen lassen, z. B. Fotos, Videos, Kontakte und vieles mehr. Mit der FoneDog iOS-Datensicherung und -wiederherstellung können Sie zunächst eine Vorschau Ihrer Daten anzeigen, bevor Sie sie aus Ihrer Sicherungsdatei wiederherstellen. Auf diese Weise können Sie sicher sein, dass Sie die richtigen Daten erhalten, die Sie möchten.
Damit Sie wissen, wie Sie die FoneDog iOS-Datensicherung und -wiederherstellung verwenden können, finden Sie hier eine Kurzanleitung, die Sie befolgen können.
Das erste, was Sie nach dem Herunterladen und Installieren der FoneDog iOS-Datensicherung und -wiederherstellung tun müssen, ist, sie auf Ihrem Computer zu starten. Lassen Sie dann Ihr iPhone-Gerät über das USB-Kabel an Ihren Computer anschließen.

Wählen Sie dann auf der Hauptseite des Programms die Option iOS-Datensicherung aus. Sobald Sie darauf klicken, können Sie zur nächsten Seite wechseln.
Anschließend können Sie auf der nächsten Seite des Programms den Typ des Sicherungsmodus auswählen. In diesem Teil stehen zwei Sicherungsmodi zur Auswahl. Einer ist der Standard-Sicherungsmodus und der andere ist die verschlüsselte Sicherung. Im verschlüsselten Sicherungsmodus geben Sie einen bestimmten Passcode für Ihre Sicherungsdatei ein. Wählen Sie von hier aus den gewünschten Sicherungsmodus und klicken Sie dann auf die Schaltfläche Start, um mit dem nächsten Schritt fortzufahren.
Anschließend können Sie auf der Seite alle Daten anzeigen, die das Programm für die Sicherung unterstützt. Sie müssen also nur den Dateityp auswählen, den Sie sichern möchten. Da wir an Ihren Textnachrichten arbeiten, müssen Sie nur auf Nachrichten und Anhänge klicken. Danach klicken Sie auf die Schaltfläche Weiter.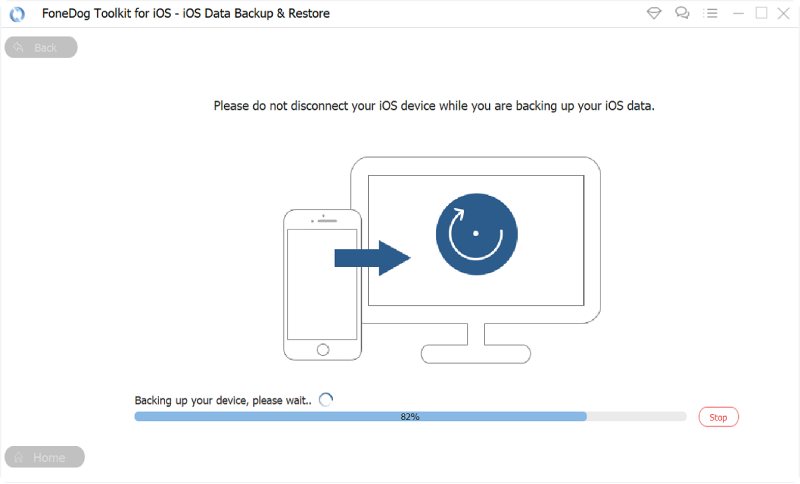
Nachdem Sie auf die Schaltfläche Weiter geklickt haben, beginnt die Sicherung und Wiederherstellung von FoneDog iOS-Daten mit der Sicherung Ihrer Textnachrichten. Sie müssen also nur warten, bis sie abgeschlossen sind. Sobald dieser Vorgang abgeschlossen ist, können Sie die Größe der soeben erstellten Sicherungsdatei anzeigen.
Jetzt haben Sie Gesichert Hier finden Sie eine Anleitung für Ihre Textnachrichten, falls Sie sie auf einem anderen Gerät wiederherstellen möchten.
Starten Sie das Programm auf Ihrem Computer und schließen Sie Ihr anderes Gerät über das USB-Kabel an. Wählen Sie dann auf der Hauptseite des Programms die iOS-Datenwiederherstellung aus den Optionen auf Ihrem Bildschirm aus.

Auf der nächsten Seite zeigt Ihnen die FoneDog iOS-Datensicherung und -wiederherstellung eine Liste der Sicherungsdateien an, die Sie auf Ihrem Computer haben. Wählen Sie aus dieser Liste die aktuellste aus, die Sie gerade erstellt haben. Hier können Sie die Basis anhand der Uhrzeit und des Datums festlegen, an dem die Sicherungsdatei erstellt wurde.

Nachdem Sie die Sicherungsdatei aus der Liste ausgewählt haben, klicken Sie auf die Schaltfläche Jetzt anzeigen. Die FoneDog iOS-Datensicherung und -wiederherstellung beginnt dann mit dem Scannen Ihrer Sicherungsdatei. Sie müssen also nur warten, bis sie abgeschlossen ist.

Nachdem der Scanvorgang abgeschlossen ist, können Sie auf der linken Seite Ihres Bildschirms auf die Option Nachrichten klicken. Alle von Ihnen gesicherten Textnachrichten werden auf der rechten Seite Ihres Bildschirms angezeigt. Hier können Sie einfach eine Vorschau Ihrer Textnachrichten anzeigen und dann diejenigen auswählen, die Sie wiederherstellen möchten. Sie können dies tun, indem Sie neben jeder Textnachricht ein Häkchen setzen, um sie auszuwählen.
Nachdem Sie die Textnachrichten Ihrer Wahl ausgewählt haben, können Sie entweder auf die Option Auf PC wiederherstellen klicken, wenn Sie sie auf Ihrem Computer wiederherstellen möchten, oder auf die Option Auf Gerät wiederherstellen auswählen, wenn Sie sie wiederherstellen möchten es auf ein anderes Gerät. Warten Sie dann, bis der Vorgang abgeschlossen ist. Sobald Sie fertig sind, können Sie die Textnachrichten sehen, in denen Sie sie wiederhergestellt haben.
iOS Daten sichern und wiederherstellen Ein Klick, um das gesamte iOS-Gerät auf Ihrem Computer zu sichern. Ermöglicht die Vorschau und Wiederherstellung eines Elements aus der Sicherung auf einem Gerät. Exportieren Sie was Sie wollen von der Sicherung auf Ihren Computer. Kein Datenverlust auf Geräten während der Wiederherstellung. iPhone Restore überschreibt Ihre Daten nicht Gratis Download Gratis Download
Es ist wirklich einfach wie man Textnachrichten von einem iPhone per E-Mail versendet Gerät. Alles, was Sie tun müssen, ist, dem Leitfaden zu folgen, den wir Ihnen oben gezeigt haben, und Sie werden es in so kurzer Zeit erledigen können. Wenn Sie jedoch Ihre Textnachrichten sichern möchten, können Sie einfach die Datensicherung und -wiederherstellung von FoneDog iOS verwenden und dies auf sichere, schnelle und effiziente Weise tun.
Hinterlassen Sie einen Kommentar
Kommentar
iOS-Datensicherung und -wiederherstellung
Sichern Sie Ihre Daten auf dem PC und stellen Sie iOS-Daten selektiv aus Sicherungen wieder her.
Kostenlos Testen Kostenlos TestenBeliebte Artikel
/
INFORMATIVLANGWEILIG
/
SchlichtKOMPLIZIERT
Vielen Dank! Hier haben Sie die Wahl:
Excellent
Rating: 4.8 / 5 (basierend auf 84 Bewertungen)