

By Nathan E. Malpass, Last Update: January 10, 2024
Wenn es um die riesige Welt des Internets geht, ist Google ein großer Player. Ohne sie können wir nicht die besten Websites finden, die wir suchen. Ja, es gibt Alternativen. Aber niemand kommt der Robustheit des Google-Suchmaschinenriesen nahe.
Aber was ist, wenn Sie das Problem wo finden Google-Suche funktioniert nicht richtig? Was wirst du machen? Es gibt Zeiten, in denen dies passiert und wenn es passiert, kann es sehr ärgerlich sein.
Beispielsweise können Sie möglicherweise keine Suche bei Google durchführen. Oder es werden keine Suchergebnisse angezeigt, nachdem eine Abfrage durchgeführt wurde.
Um Ihnen bei dem Problem zu helfen, haben wir verschiedene Methoden entwickelt, mit denen Sie eine nicht reagierende oder fehlerhafte Google-Suche beheben können. Beginnen wir mit der ersten der folgenden Methoden.
Teil 1. Google-Suche funktioniert nicht unter Android? Hier sind Top-LösungenTeil 2. So beheben Sie, dass die Google-Suche in Google Chrome Browser nicht funktioniertTeil 3. Um alles zusammenzufassen
Normalerweise ist das Problem nur geringfügig. Und ein Neustart Ihres Android-Telefons wird funktionieren. Bevor Sie mit den anderen unten aufgeführten Lösungen fortfahren, sollten Sie zuerst Ihr Gerät neu starten. Schalten Sie es aus und dann wieder auf der Rückseite. Überprüfen Sie, ob das Problem dadurch behoben wird.
Möglicherweise liegt ein Problem mit Ihrer Internetverbindung vor. Wenn Sie beispielsweise versuchen, einen anderen Browser wie Firefox zu öffnen, überprüfen Sie, ob er funktioniert. Wenn der andere Browser nicht funktioniert hat, liegt das Problem möglicherweise an Ihren mobilen Daten oder an Wi-Fi.
Wenn Sie eine Wi-Fi-Verbindung verwenden, müssen Sie das Modem neu starten, um die Verbindung zurückzusetzen. Sie können auch versuchen, zwischen einer Wi-Fi-Verbindung und einer mobilen Datenverbindung zu wechseln. Überprüfen Sie, ob das Problem dadurch behoben wird. 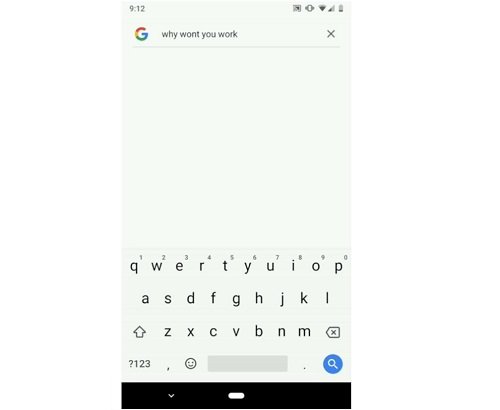
Wenn Sie Probleme mit dem Such-Widget haben (das sich auch auf die Suchleiste bezieht), sollten Sie versuchen, es zu entfernen und wieder hinzuzufügen. Halten Sie dazu das Widget gedrückt. Ziehen Sie es dann auf das Löschsymbol.
Drücken und halten Sie nun in einem leeren Bereich auf dem Startbildschirm. Wählen Sie nun "Widgets" aus den verschiedenen Optionen. Suchen Sie das Widget für die Suchleiste von Google. Ziehen Sie es jetzt auf den Startbildschirm Ihres Geräts.
Wann Google-Suche funktioniert nicht Ist Ihr Problem, müssten Sie die Anwendung neu starten. Dies bedeutet nicht, dass Sie es aus Ihrer aktuellen Liste offener Anwendungen entfernen müssen. Was Sie tun müssen, ist, zuerst Google zu stoppen. Hier sind die Schritte dazu:
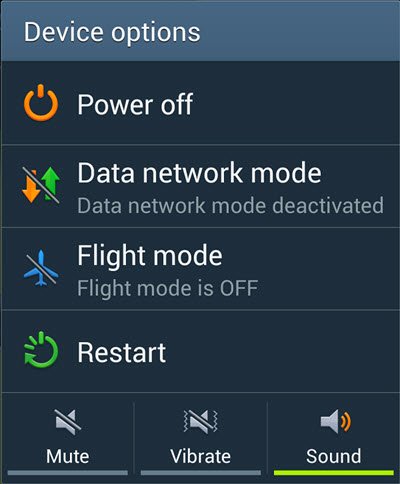
Sie sollten auch versuchen, den Cache der App zu löschen, wenn Google-Suche funktioniert nicht ist dein Problem. Hier sind die Schritte dazu:
Es ist wichtig, sich daran zu erinnern, wenn Sie Leeren Sie Ihren Cache Bei Google werden keine Daten gelöscht. Außerdem werden Sie nicht von der App abgemeldet. Wenn Sie jedoch die Option zum Löschen der Daten oder des Speichers auswählen, verlieren Sie Ihre Daten aus dem Google App. Wenn diese Lösung nicht funktioniert, sollten Sie auch versuchen, die Daten zu löschen. 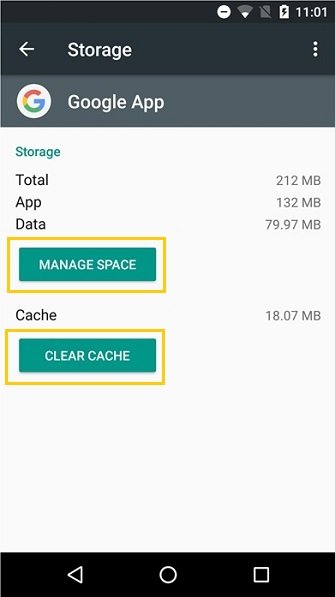
Auf den meisten Android-Handys ist Google vorinstalliert. Aus diesem Grund können Sie die Anwendung nicht deinstallieren. Sie können jedoch weiterhin vorgenommene Aktualisierungen entfernen. Auf diese Weise wird auf die Werkseinstellungen zurückgesetzt. Dies erfolgt durch Deaktivieren der Google-Anwendung. Hier sind die Schritte dazu:
Beachten Sie, dass beim Deaktivieren der App alle Einstellungen und Aktualisierungen von Google gelöscht werden. Es gibt auch Zeiten, in denen die Google App selbst deaktiviert ist. In diesem Fall funktioniert die Google-Suche nicht. Daher müssen Sie sicherstellen, dass Sie es aktivieren, indem Sie die obigen Schritte ausführen.
In der Regel liegt das Problem bei der Anwendung. In den meisten Fällen liegt dies daran, dass sie veraltet ist. Deshalb müssen Sie den Play Store besuchen und nach der Google-App suchen. Klicken Sie nach dem Öffnen des Abschnitts für die App auf "Aktualisieren". Überprüfen Sie, ob das Problem nach dem Update behoben ist.
Das Booten Ihres Android-Geräts im abgesicherten Modus ist eine hervorragende Möglichkeit, viele Probleme zu beheben. Darüber hinaus können Sie feststellen, ob Inkompatibilitäten mit anderen Apps vorliegen. Wenn die Google-Suche auf Ihrem Gerät funktioniert Abgesicherten ModusDies bedeutet, dass eine andere Anwendung die Ursache des Problems ist. Wenn Sie eine Anwendung kürzlich installiert haben, müssen Sie sie deinstallieren, da sie möglicherweise mit der Google-Suche in Konflikt steht.
Es gibt zwei Möglichkeiten, wie Sie Ihr Gerät in den abgesicherten Modus versetzen können. Die erste Methode beinhaltet den Ein- / Ausschalter. Hier sind die Schritte dazu:
Eine andere Möglichkeit besteht darin, die Lautstärketasten und die Ein / Aus-Taste zu verwenden. Dies ist die traditionelle Methode. Es ist eine Alternative zum ersten Weg, in den abgesicherten Modus zu wechseln, wenn die genannte Methode (die erste) nicht funktioniert hat. Gehen Sie folgendermaßen vor, um auf Ihrem Android-Gerät in den abgesicherten Modus zu wechseln:
Wenn Sie in den normalen Modus zurückkehren und den abgesicherten Modus verlassen möchten, müssen Sie lediglich das Android-Gerät neu starten.
Möglicherweise müssen Sie den Browser-Cache von Chrome in Ihrem Telefon leeren, um das Problem von zu beheben Google-Suche funktioniert nicht. Hier sind die Schritte dazu:
Google-Suche funktioniert nicht im Chrome-Browser? In diesem Abschnitt erfahren Sie, wie Sie das Problem beheben können. Im Folgenden finden Sie zwei Lösungen, die Sie implementieren müssen, insbesondere wenn Sie Fehler finden, bei denen Google möchte, dass Sie "Proxy und Firewall überprüfen" und die Zeitüberschreitung der Verbindung auftritt.
Dieses Update ist möglicherweise nur vorübergehend, aber es ist eine der Methoden, mit denen Sie versuchen sollten, das Problem zu lösen. Alles, was Sie tun müssen, ist, Ihren Browserverlauf oder Ihre Suche zu löschen Geschichte. Hier sind die Schritte dazu:
Nachdem Sie dies getan haben, müssen Sie auch das Entfernen von Daten mit einer erweiterten Methode durchführen. So geht's:
Möglicherweise muss die Firewall auf die Standardeinstellungen zurückgesetzt werden. Dies ist möglicherweise eine großartige Lösung für die Google-Suche, die in Ihrem Chrome-Browser nicht funktioniert. Einige ausgehende und eingehende Regeln des Browsers können den Suchmaschinenriesen daran hindern, in ihn zu laden.
Wir haben verschiedene Korrekturen für die Google-Suche vorgenommen, die auf Android-Geräten und Chrome-Browsern nicht funktionieren. Diese Korrekturen können verwendet werden, um das vorliegende Problem zu lösen. Daher sollten Sie von der ersten Lösung ausgehen und bis zur letzten fortfahren.
Wie ist es mit Ihnen? Wie können Sie das Problem einer fehlerhaften Google-Suchmaschine beheben? Lassen Sie es uns wissen, indem Sie unten Ihre Kommentare eingeben.
Hinterlassen Sie einen Kommentar
Kommentar
iOS Toolkit
3 Methoden zum Wiederherstellen Ihrer gelöschten Daten vom iPhone oder iPad.
Kostenlos Testen Kostenlos TestenBeliebte Artikel
/
INFORMATIVLANGWEILIG
/
SchlichtKOMPLIZIERT
Vielen Dank! Hier haben Sie die Wahl:
Excellent
Rating: 4.7 / 5 (basierend auf 79 Bewertungen)