

By Gina Barrow, Last Update: August 3, 2022
Wenn der Webbrowser Mozilla Firefox oder einfach Firefox einfriert, ist das Problem jedoch nicht immer sofort ersichtlich. Firefox lädt keine Seiten Problem ist sofort frustrierend. Das Problem, dass Firefox keine Seiten lädt, kann durch veraltete Designs und bestimmte Einstellungen verursacht werden, die im Widerspruch zur Hardware Ihres Computers stehen. Das Firefox lädt keine Seiten Das Problem scheint eine Menge zu sein, aber zum Glück kann der Open-Source-Webbrowser von Mozilla sofort getestet werden, um die Ursache eines Problems einzugrenzen. Die meisten Korrekturen führen nicht zu Datenverlusten.
Lösung 1: Starten Sie die Fehlerbehebung im abgesicherten ModusLösung 2: Themes richtig pflegenLösung 3: Aktivieren der HardwarebeschleunigungLösung 4: Starten Sie Mozilla Firefox neuLösung 5: Überprüfen Sie die Proxy-Einstellungen in FirefoxLösung 6: Firefox kann bestimmte Websites nicht ladenLösung 7: Der Browser zeigt auf keiner Seite Bilder oder Fotos anLösung 8: Der Browser zeigt Bilder oder Fotos an, aber einige fehlenLösung 9: Auf Konflikte mit der Netzwerksicherheitssoftware prüfenLösung 10: Finden Sie die installierte Firewall heraus
Der abgesicherte Modus ist ein guter Ausgangspunkt für die Fehlerbehebung Firefox lädt keine Seiten Problem, weil es hilft, die Ursachen extrem einzugrenzen. Im abgesicherten Modus werden alle Hardwarebeschleunigungen und -erweiterungen deaktiviert und das Thema auf den Firefox-Standard geändert. Wenn Firefox Seiten normal lädt, beschränken Sie das Problem auf eine dieser drei Dinge. Wenn Firefox immer noch einfriert, ist das Problem möglicherweise Teil der Einstellung, die der abgesicherte Modus nicht ändert, oder das Problem wird durch eines der Plugins verursacht.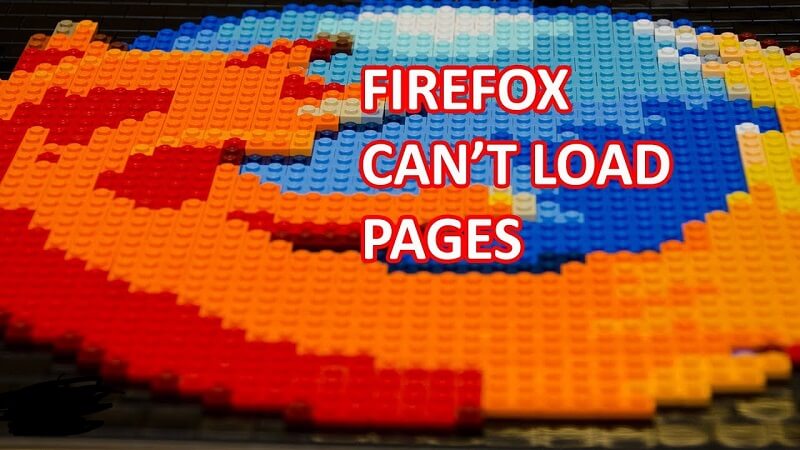
Menschen Auch LesenWarum ist Firefox auf dem Mac so langsam? Eine schnelle und einfache Anleitung zum Lösen!Wie kann ich Mozilla Firefox vom Mac deinstallieren?
Firefox-Designs sind eine attraktive Ergänzung des Webbrowsers. Wenn sie jedoch nicht ordnungsgemäß verwaltet werden, können sie Probleme verursachen. Wenn Sie Unmengen von Themen haben oder einige davon veraltet oder mit anderen Themen nicht kompatibel sind, wird Firefox langsam ausgeführt oder es können Fehler auftreten. Sie können alle Ihre Themen überprüfen und einige von ihnen löschen, die Sie nicht mehr benötigen. Dies gilt auch für Themen, die nicht verwendet werden können oder die nicht mehr aktuell sind. Überprüfen Sie anschließend die verbleibenden Designs auf verfügbare Updates. Da die Updates auf Firefox häufig veröffentlicht werden, werden die Themenersteller nicht immer sofort informiert. Sie müssen regelmäßig nach Themenupdates suchen.
Wenn Sie die Hardwarebeschleunigung aktiviert haben, verwendet Firefox Ihre Grafikprozessoreinheit (GPU) anstelle Ihrer CPU (Central Processing Unit), um das Laden und Rendern von Webseiten zu erleichtern. Durch Aktivieren der Hardwarebeschleunigung wird die Ladezeit verkürzt. Wenn Firefox jedoch Probleme mit Ihrer Grafikkarte hat, kann dies zu Problemen führen. Sie können die Hardwarebeschleunigung deaktivieren, indem Sie auf der Registerkarte Optionen -> Erweitert die Option Hardwarebeschleunigung verwenden deaktivieren. Starten Sie danach Firefox neu und verwenden Sie es normal, um herauszufinden, ob dies das Problem behebt Firefox lädt keine Seiten Problem.
Wenn die Firefox lädt keine Seiten Problem weiterhin besteht, könnte es aus den aktuellen Einstellungen Ihres Firefox stammen. Wenn Sie dies testen möchten, setzen Sie den Webbrowser auf die Standardeinstellungen zurück. Sie können Ihre Passwörter, Cookies und Lesezeichen weiterhin behalten, offene Tabs, Browsereinstellungen und Designs werden jedoch zurückgesetzt. Klicken Sie dazu auf Firefox, bewegen Sie den Mauszeiger über Hilfe und klicken Sie dann auf Informationen zur Fehlerbehebung. Anschließend wird möglicherweise Firefox auf Standard zurückgesetzt. Klicken Sie auf Firefox zurücksetzen. Mozilla Firefox wird dann automatisch neu gestartet.
Dies sind die Schritte zur Fehlerbehebung bei den Verbindungseinstellungen des Firefox-Proxyservers:
Wenn Sie feststellen, dass Firefox einige andere Websites nicht laden kann, müssen Sie Ihren Firefox-Cache und Ihre Cookies bereinigen:
Wenn das Aufräumen von Cookies und Cache das Problem nicht behebt Firefox lädt keine Seiten Problem, müssen Sie die Malware auf Ihrem Computer überprüfen. Es gibt eine Malware, die auf Firefox abzielt und verhindert, dass der Webbrowser verschiedene Websites lädt.
Wenn Sie über ein Netzwerksicherheitsprogramm oder ein Antivirenprogramm verfügen, müssen Sie die Erkennungsdatenbank aktualisieren und anschließend einen vollständigen Systemscan starten.
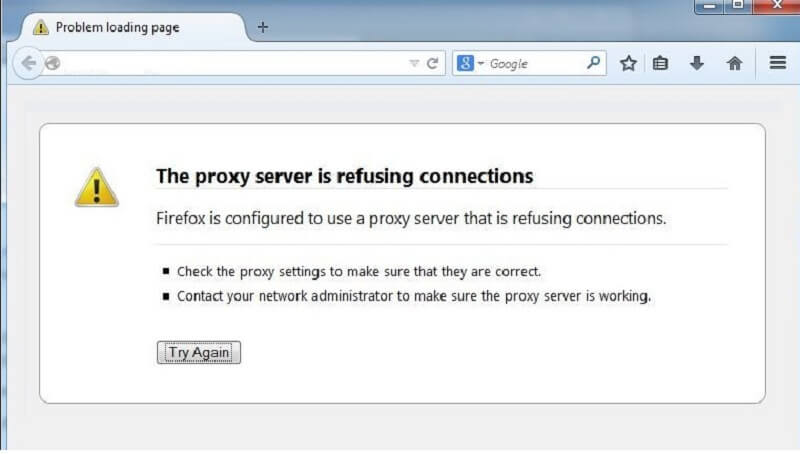
Wenn Sie keine Fotos oder Bilder sehen, ist es fast immer kein Problem mit der von Ihnen besuchten Webseite, aber am Ende. Das Problem ist speziell auf ein Problem mit der Browserkonfiguration zurückzuführen. Bevor Sie fortfahren, stellen Sie sicher, dass Sie über eine starke Internetverbindung verfügen, indem Sie eine Site öffnen, die Sie noch nie besucht haben.
Eine große Anzahl von Webbrowsern kann die Anzeige von Bildern deaktivieren, um die Ladezeiten für Benutzer mit einer langsameren Netzwerkverbindung zu beschleunigen.
Benutzer von Mozilla Firefox:
Die von Ihnen besuchten Webseiten und nicht Ihr Computer sind normalerweise die Ursache für einige fehlende Bilder. Hier sind die folgenden Gründe.
Einige Internet-Sicherheitssoftware (Antispyware-, Firewall- und Antivirenprogramme) können dazu führen Firefox lädt keine Seiten Problem. Firefox könnte abstürzen, das Starten von Websites verhindern und vieles mehr. Sie können die Einstellungen des Programms starten, Firefox aus der Liste der vertrauenswürdigen oder zulässigen Programme entfernen und es wird wieder erkannt, und dann sollte es wieder funktionieren. Befindet sich Ihr Programm in der Liste "Firewalls konfigurieren", damit Firefox den Netzwerkartikel aufrufen kann, lesen Sie die spezifischen Anweisungen zur korrekten Neukonfiguration.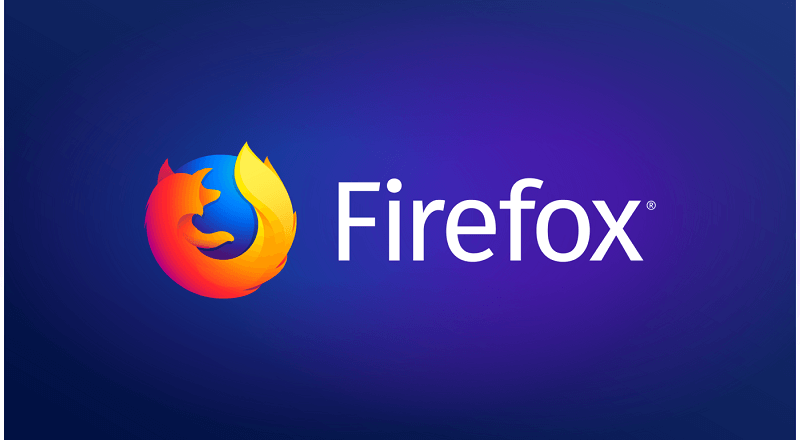
Hinterlassen Sie einen Kommentar
Kommentar
PowerMyMac
Eine All-in-One-Mac-Software, mit der Sie Ihr Mac OS bereinigen und Ihren Mac beschleunigen können.
Kostenlos TestenBeliebte Artikel
/
INFORMATIVLANGWEILIG
/
SchlichtKOMPLIZIERT
Vielen Dank! Hier haben Sie die Wahl:
Excellent
Rating: 0 / 5 (basierend auf 0 Bewertungen)