

By Nathan E. Malpass, Last Update: January 18, 2024
Der Google Play Store ist das Android-Äquivalent zum App Store für iOS-Geräte. Es ist normalerweise für die Android-Plattform auf Tablets und Smartphones gedacht. Das war das Szenario vorher. Jetzt ist es jedoch möglich Laden Sie den Google Play Store für den PC herunter.
Sie müssen kein Smartphone oder Tablet kaufen und Hunderte von Dollar allein dafür ausgeben. Erleben Sie die Fülle der von Google Play angebotenen Anwendungen auf Ihrem Windows-PC. Der Play Store für Windows-Computer bietet Ihnen die gleichen Funktionen wie Ihr Android-Mobilgerät.
Hier besprechen wir, wie Sie den Google Play Store herunterladen und auf einem Windows-Computer verwenden können. Auf diese Weise können Sie Android-Apps wie nie zuvor nutzen. Lassen Sie uns auf Ihrem großen Bildschirm „spielen“.
Teil 1. Vorteile der Verwendung des Google Play Store auf dem PCTeil 2. So laden Sie den Google Play Store für den PC herunterTeil 3. Fazit
Was ist das Beste daran, den Google Play Store für den PC herunterladen zu müssen? Nun, Sie haben einfach einen größeren Bildschirm, um sich um die Dinge zu kümmern. Sie können fast jede App im Play Store nutzen. Darüber hinaus können Sie Ihren PC wie ein Smartphone oder ein Tablet nutzen.
Der größere Bildschirm sorgt für ein besseres und optimaleres Erlebnis. Wenn Sie außerdem über einen Computer mit großem Arbeitsspeicher (RAM) verfügen, kann die Leistung im Vergleich zu Mobilgeräten ebenfalls verbessert werden. Die Fülle an Anwendungen steht Ihnen zur Verfügung.
Und wenn Sie an Ihren Computer gewöhnt sind, müssen Sie nicht erst nach Ihrem Smartphone suchen, nur um die benötigten Apps zu nutzen. Wenn Sie an einem Dokument arbeiten, können Sie einfach die Android-Apps auf Ihrem Computer verwenden, ohne nach zusätzlichen Geräten suchen zu müssen.
Daher kann die Nutzung Ihres Play Stores auf dem PC eine große Zeitersparnis sein. Sie können einfach Ihr Telefon ausschalten (um zeitraubende Benachrichtigungen zu vermeiden) und Ihre wichtigste App auf Ihrem PC aktivieren. So einfach ist das. Fahren wir nun mit dem Herunterladen des Google Play Store für PC fort.
Was solltest du tun, wenn du Vergessen Sie das Passwort Ihres Google-Kontos oder Sie werden aufgefordert, eine zu erstellen Authentifizierungsfehler und Sie müssen sich erneut anmelden? Keine Sorge, hier sind zwei Artikel, die Ihnen helfen sollen.
Es gibt drei verschiedene Methoden, um den Google Play Store auf Ihren Windows-PC zu laden. Nachfolgend sind diese Methoden im Detail aufgeführt:
Eine direkte Möglichkeit, den Google Play Store für PC herunterzuladen, besteht darin, ihn über die Weberweiterung für Chrome herunterzuladen. Auf den besagten Play Store kann über den Web Store zugegriffen werden – ein Ort, an dem Google seinen Online-Shop mit verschiedenen Webanwendungen für Google Apps und Google Chrome hat.
Ähnlich wie der App Store für Android enthält der Web Store alle Anwendungen für Windows-Computer. So können Nutzer von Windows-PCs mit wenigen Handgriffen auf ihrem Computer Dinge tun, die sie wollen – Dinge, die der Verwendung eines Mobiltelefons ähneln. Im Folgenden finden Sie die Schritte dazu:
1. Starten Sie den Chrome-Webbrowser und geben Sie „Chrome-Weberweiterung für den Google Play Store.“ Drücken Sie anschließend die Eingabetaste.
2. Klicken Sie auf den offiziellen Link zu diesem Google Play Store. Die Seite von Google Play wird angezeigt.
3.Suchen Sie die Schaltfläche mit der Bezeichnung „Zu Chrome hinzufügen“ und klicken Sie darauf.
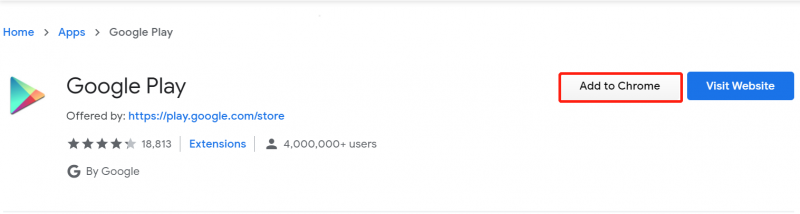
4. Bestätigen Sie nun den Vorgang des Hinzufügens des Stores zu Ihrer Erweiterungsliste.
5. Wenn Sie Ihren Play Store überprüfen und anpassen möchten, besuchen Sie „Weitere Tools“ und gehen Sie dann zu „Erweiterungen“. Sie werden sehen, dass der Google Play Store auf Ihrem Windows-PC installiert ist.
6. Klicken Sie nun auf das Symbol für Play Store. Es zeigt Ihnen den Online-Shop, in dem Sie viele Abschnitte durchsehen können.
7.Wählen Sie die Anwendungen aus, die Sie herunterladen möchten, und verwenden Sie sie auf Ihrem Windows-Computer.
Sie können ein Drittanbieter-Tool wie einen App Player oder einen Android-Emulator verwenden. Normalerweise können Anwendungen, die für Plattformen wie iOS oder Android erstellt wurden, nicht auf einem anderen Betriebssystem (z. B. Windows) ausgeführt werden. Deshalb ist es in diesem Fall wichtig, einen Emulator zu verwenden.
Über einen Android-Emulator kann Ihr Windows-Computer Android-Anwendungen verwenden. Es fungiert einfach als Gerüst zwischen Android- und Windows-PCs. Es gibt viele Emulatoren. Am besten eignet sich jedoch BlueStacks.
Um den Play Store auf deinen PC zu bekommen, solltest du zuerst BlueStacks herunterladen. Hier sind die Schritte dazu:

Sie können auch einen ARC verwenden, der auch als Android Runtime für Chrome bekannt ist. Damit können Sie Android-Anwendungen in einem bestimmten Arbeitsbereich starten. Und dann können Sie Ihren PC in einem anderen Bereich verwenden. Das beste Tool hierfür ist ARChon Runtime.
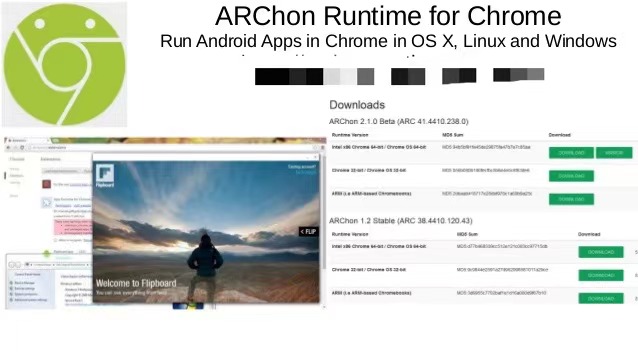
Es ist wichtig zu beachten, dass Sie Chrome 37 und höher benötigen. Hier sind die Schritte dazu:
Menschen Auch LesenEine Anleitung zur Behebung des Google Play-Fehlers 927So beheben Sie das Problem: Beim Parsen des Pakets ist ein Problem aufgetreten
Wir haben Ihnen verschiedene Methoden zur Verfügung gestellt Laden Sie den Google Play Store für den PC herunter. Denken Sie daran, dass Sie dies tun können, indem Sie den Chrome Web Store verwenden, einen Android-Emulator erwerben oder ARC verwenden.
Aus diesen drei Optionen können Sie diejenige auswählen, die Ihren Anforderungen am besten entspricht. Natürlich sind Sie der Einzige, der die beste Methode für Sie kennt. Sobald Sie diese Methoden verwenden, können Sie sofort die Vorteile der Verwendung von Android-Anwendungen auf Ihrem PC nutzen. So einfach ist das! Genießen Sie Ihren Smartphone-ähnlichen PC und erleben Sie die Nutzung größerer Bildschirme!
Hinterlassen Sie einen Kommentar
Kommentar
Data Recovery
FoneDog Data Recovery stellt die gelöschten Fotos, Videos, Audios, E-Mails und mehr von Windows, Mac, Festplatte, Speicherkarte, Flash-Laufwerk usw. wieder her.
Kostenlos Testen Kostenlos TestenBeliebte Artikel
/
INFORMATIVLANGWEILIG
/
SchlichtKOMPLIZIERT
Vielen Dank! Hier haben Sie die Wahl:
Excellent
Rating: 4.6 / 5 (basierend auf 87 Bewertungen)