

By Adela D. Louie, Last Update: June 25, 2018
Während der Installation einer App auf Android öffnet sich ein Fenster und sagt: „Beim Parsen des Pakets ist ein Problem aufgetreten“? Hier haben wir einige nützliche Tricks zusammengestellt, um den Parsing Fehler zu beheben.
Android-Geräte sind heute auf dem Markt sehr beliebt. Sie haben meistens benutzerfreundliche Funktionen und sind preiswert. Es gibt jedoch immer noch einige Probleme, die Sie auf Ihrem Android-Gerät erleben werden. Wir werden hier auf eines der häufigsten Probleme eingehen, die bei der Verwendung Ihres Android-Geräts auftreten können - Parsing Fehler. Außerdem haben wir einige Möglichkeiten zur Behebung dieses Problems angegeben.
Tipps:
Teil 1. Was ist den Parsing FehlerTeil 2. So beheben Sie den Parsing FehlerTeil 3. Eine großartige Möglichkeit, alle Ihre Daten auf Ihrem Android-Gerät sicher zu haltenTeil 4. FazitVideo Guide: So reparieren Sie den Parsing Fehler
Viele Leute würden fragen, was Parsing (Parsen) bedeutet. Der Parsing Fehler tritt tatsächlich auf, wenn wir versuchen, eine Anwendung auf unseren Android-Geräten zu installieren. Es gibt Fälle, in denen wir beim Herunterladen einer App dazu neigen, auf eine Nachricht zu stoßen, die besagt: „Beim Parsen des Pakets ist ein Problem aufgetreten“.
Wenn diese Nachricht beim Herunterladen einer Anwendung angezeigt wird, können Sie diese App aufgrund eines bestimmten APK-Parsers nicht herunterladen. Nun, eine andere Frage, die Sie möglicherweise auftreten, ist, warum dieser Parsing Fehler auftritt.
Es gibt viele Gründe, warum die Nachricht „Beim Parsen des Pakets ist ein Problem aufgetreten“ auf Ihrem Bildschirm erscheint, wenn Sie versuchen, eine Anwendung herunterzuladen.
1.1 Die Datei wurde möglicherweise unvollständig heruntergeladen
1.2 Die Anwendung ist möglicherweise nicht mit der Hardware oder Ihrem Betriebssystem kompatibel
1.3 Es liegt an einer Sicherheitseinstellung
1.4 Die APK kann eine beschädigte Datei sein
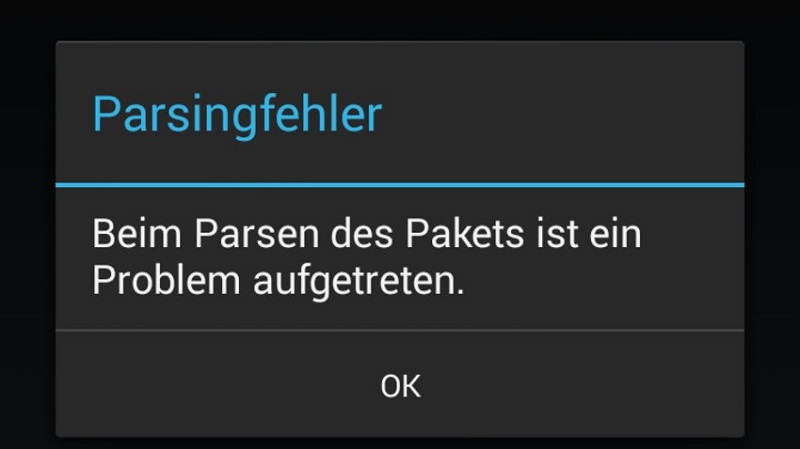
So beheben Sie den Parsing Fehler auf Android
Beim Parsen des Pakets ist ein Problem aufgetreten? Sie können die folgenden Methoden zur Lösung des Problems ausprobieren.
Behebung 1: Aktivieren Sie „Installation von Apps aus unbekannten Quellen zulassen“
Sie können versuchen, dies in den Einstellungen Ihres Android-Geräts zu aktivieren. Führen Sie einfach die folgenden Schritte aus.
Behebung 2: Aktivieren Sie das USB-Debugging auf Ihrem Android-Handy
Behebung 3: Deaktivieren Sie Ihr Virenschutzprogramm
Einer der Gründe für den Parsing Fehler „Beim Parsen des Pakets ist ein Problem aufgetreten“ liegt darin, dass Ihre Sicherheitsanwendung die Installation tatsächlich blockiert.
Falls Sie versuchen, eine a.apk-Datei zu installieren, besteht die Möglichkeit, dass Ihr Antivirus Ihre .apk-Datei, die Sie herunterladen möchten, blockiert. Deaktivieren Sie einfach für kurze Zeit Ihren Virenschutz und installieren Sie anschließend die APK-Datei.

Behebung 4: Suchen Sie auf Ihrem Android-Gerät nach beschädigten App-Dateien
Einer der Gründe für das Problem „Beim Parsen des Pakets ist ein Problem aufgetreten“ ist, dass die .apk-App-Datei, die Sie herunterladen möchten, beschädigt ist. Wenn dies der Fall ist, können Sie versuchen, eine neue APK-Datei aus dem Google Play Store herunterzuladen und dann auf Ihrem Android-Gerät zu installieren.
Behebung 5: Löschen Sie Cache-Cookies für Play Store
Ein weiterer Grund für den Parsing Fehler liegt in den Cache-Cookies in Ihrem Play Store. Es könnte deshalb notwendig sein, dass Sie Cookies löschen.
Behebung 6: App ist möglicherweise nicht mit Ihrem Betriebssystem kompatibel
Es besteht auch die Möglichkeit, dass die App, die Sie herunterladen möchten, nicht mit Ihrem Android-Gerät kompatibel ist, insbesondere mit Ihrem Betriebssystem. Die App, die Sie herunterladen möchten, ist möglicherweise nicht mit Ihrer Hardware kompatibel. Dies ist der Grund für den Parsing Fehler, der bei Ihnen auftritt.
Andere Leser sahen auch:
So stellen Sie Kontakte von Android mit defektem Bildschirm wieder her
Wie gelöschte WhatsApp Nachrichten auf Android wiederherstellen
4 erstaunliche Möglichkeiten, Samsung Black Screen of Death zu beheben
Dieser Parsing Fehler kann sehr ärgerlich sein, weil Sie die gewünschte Anwendung nicht herunterladen können. Wir sind auch sicher, dass Sie Ihre bestehenden Apps auch sicher aufbewahren möchten. Damit haben wir ein vertrauenswürdigstes und empfohlenes Programm, die Sie verwenden können, nämlich das FoneDog Toolkit - Android-Datensicherung und -wiederherstellung.
Mit dem FoneDog Toolkit - Android-Datensicherung und -wiederherstellung können Sie Ihre Daten selektiv von Ihrem Android-Gerät auf Ihren Computer sichern. Dieses Programm hilft Ihnen auch, alle Ihre Apps und Apps Daten zu sichern. Es ermöglicht Ihnen auch, eine Vorschau Ihrer Backup-Datei anzuzeigen und diese dann auf einem Ihrer Android-Geräte wiederherzustellen.
Das Programm unterstützt mehr als 8000 Android-Geräte, darunter auch die kürzlich veröffentlichten. Wir sorgen dafür, dass das Programm immer auf dem neuesten Stand ist, denn wir sind uns bewusst, wie schnell sich die Technik heute verändert.
Damit Sie Ihre Apps auf Ihrem Android-Gerät sichern können, laden Sie das FoneDog Toolkit - Android-Datensicherung und -wiederherstellung von unserer offiziellen Website herunter und lassen es dann auf Ihrem Computer - entweder Ihrem Mac oder Windows PC - installieren.
Kostenlos Testen Kostenlos Testen
Befolgen Sie die nachstehenden Schritte, um mit der Sicherung Ihrer Apps von Ihrem Android-Gerät zu beginnen.
Nachdem Sie das FoneDog Toolkit erfolgreich auf Ihrem Computer installiert haben, starten Sie das Programm. Wenn das FoneDog Toolkit ausgeführt wird, vergewissern Sie sich, dass keine andere Sicherungsanwendung auf Ihrem PC ausgeführt wird.

Sobald Sie das FoneDog Android Toolkit auf Ihrem PC installiert haben, schließen Sie Ihr Android-Gerät mit Ihrem USB-Kabel an den Computer an. Warten Sie, bis das Programm Ihr Android-Gerät erkennt. Sobald Ihr Android-Gerät erkannt wurde, klicken Sie auf „Android Data Backup and Restore“ auf der Hauptoberfläche des FoneDog Toolkits.

Falls Sie ein Android-Gerät mit einer 4.0 OS-Version und höher verwenden, können Sie auf dem Bildschirm ein Popup-Fenster anzeigen, in dem Sie aufgefordert werden, das USB-Debugging auf Ihrem Android-Gerät zu aktivieren. Sobald Sie das USB-Debugging aktiviert haben, tippen Sie auf „OK“.
Sobald Ihr Android-Gerät vom FoneDog Toolkit zum Sichern und Wiederherstellen von Android-Daten erkannt wurde, können Sie nun auch auf die Schaltfläche „Device Data Backup“ klicken. Danach zeigt Ihnen das FoneDog Toolkit - Android-Datensicherung und -wiederherstellung eine Liste der Dateitypen, die das Programm unterstützt.
Sie können den Dateityp auswählen, den Sie sichern möchten. Klicken anschließend Sie auf „Start“.

Sobald Sie auf die Schaltfläche „Start“ geklickt haben, beginnt das FoneDog Toolkit - Android-Datensicherung und -wiederherstellung mit dem Scannen, Extrahieren von Daten von Ihrem Android-Gerät und dem Sichern der Daten. Sie können den Fortschritt auf Ihrem Bildschirm sehen.
Sobald das Backup fertig ist, klicken Sie einfach auf „OK“. Sie können dann sehen, was Ihr Backup für jede ausgewählte Datei enthält. Da Sie Ihre Daten bereits von Ihrem Android - Gerät gesichert haben, können Sie Ihre Backup - Datei entweder auf Ihrem Computer oder auf Ihrem Android-Gerät wiederherstellen.

Hier sind die Schritte zur Wiederherstellung der Sicherungsdateien mit dem FoneDog Toolkit
#1: Starten Sie FoneDog Toolkit und verbinden Sie Ihr Android-Gerät
Führen Sie das Programm und dann verbinden Sie Ihr Android-Gerät mit dem USB-Kabel mit Ihrem Computer. Danach klicken Sie auf „Device Data Restore“ von der Hauptseite.

Danach zeigt Ihnen das FoneDog Toolkit - Android-Datensicherung und -wiederherstellung Ihre Backup-Dateilisten. Sie können die Sicherungsdatei auswählen, die Sie entsprechend dem Datum und der Uhrzeit der Sicherung wiederherstellen möchten. Nachdem Sie die gewünschte Sicherungsdatei ausgewählt haben, klicken Sie auf die Schaltfläche „Start“.

Sobald Sie auf die Schaltfläche „Start“ geklickt haben, beginnt das FoneDog Toolkit - Android Datensicherung und -wiederherstellung mit dem Extrahieren und Scannen Ihrer Sicherungsdatei. Sobald die Extraktion Ihrer Backup-Datei abgeschlossen ist, sehen Sie sich alle Ihre Artikel in der Vorschau an. Sie können selektiv die Datei oder Daten auswählen, die Sie wiederherstellen möchten. Danach klicken Sie auf „Restore“.

Kostenlos Testen Kostenlos Testen
Nachdem Sie auf die Schaltfläche „Restore“ geklickt haben, startet das System das Programm. Nachdem Sie alle gespeicherten Daten bestätigt haben, klicken Sie auf die Schaltfläche „OK“. Bitte trennen Sie während des Vorgangs Ihr Android-Gerät nicht von Ihrem PC und öffnen Sie keine Anwendungen.
Hinweis: Wenn Sie andere Datensicherungen, die nicht mit FoneDog Toolkit - Android-Datensicherung und -wiederherstellung erstellt wurden und Sie sie auf Ihren Android-Geräten wiederherstellen möchten, können Sie mit einem leistungsstarken Tool die Datenübertragung effizient durchführen. FoneDog Telefonübertragung ist empfohlen! Laden Sie es herunter und testen Sie es jetzt kostenlos!
Unsere Android-Geräte spielen wirklich eine wichtige Rolle in unserem täglichen Leben. Unsere Android-Geräte helfen uns, mit unseren Familien, Freunden und anderen Menschen in Verbindung zu treten, weshalb wir es uns nicht leisten können, unser Android-Gerät mit einem Problem wie Parsing Fehler zu haben. Zum Glück haben wir Informationen gesammelt, wie Sie dieses Problem möglicherweise beheben können, wenn Sie versuchen, eine App aus Ihrem Google Play Store herunterzuladen.
Und natürlich ist die Aufbewahrung unserer Daten das Beste, was wir tun können, falls unseren Android-Geräten etwas zustößt. Probieren Sie das FoneDog Toolkit - Android-Datensicherung und -wiederherstellung aus, um Daten zu sichern und wiederherzustellen.
Sie können Ihre Daten von Ihrem Android-Gerät auf Ihren Computer herunterladen. Sie können Ihre Kontakte, SMS, Anruflisten, WhatsApp, Fotos, Videos und mehr sichern. Dieses Programm ist auch kompatibel mit fast allen Android-Geräten, die Sie verwenden können, einschließlich der Android-Geräte, die gerade herauskam.
Sie können Ihre Daten selektiv sichern und sie natürlich jederzeit auf einem anderen Android-Gerät wiederherstellen lassen. Mit dem FoneDog Toolkit - Android-Datensicherung und -wiederherstellung war es nie einfacher, Daten von Ihrem Android-Gerät zu sichern und wiederherzustellen.
Außerdem ist das Programm sehr sicher zu bedienen, da es keine vorhandenen Daten von Ihrem Android-Gerät verliert oder löscht oder keines Ihrer Backups überschreibt. Das FoneDog Toolkit - Android-Datensicherung und -wiederherstellung ist auch ein geschütztes Programm, da alle Informationen immer privat bleiben.
Mit diesem Programm können Sie alle Ihre Daten in der Vorschau anzeigen, bevor Sie weitere Aktionen zum Sichern oder Wiederherstellen auf Ihren Android-Geräten ausführen. Lassen Sie das FoneDog Toolkit - Android-Datensicherung und -wiederherstellung auf Ihren Computer herunterladen und wir versichern Ihnen, dass dieses Programm wirklich seine Aufgabe erfüllt, Ihnen das Beste vom Besten zu geben.
In diesem Video erfahren Sie, wie Sie ein Paketproblem analysieren und mit wenigen einfachen Schritten selektiv Daten auf Android sichern und wiederherstellen können.
Hinterlassen Sie einen Kommentar
Kommentar
Android Data Backup & Restore
Sichern Sie Ihre Android-Daten und stellen Sie sie wahlweise auf Android wieder her
Kostenlos Testen Kostenlos TestenBeliebte Artikel
/
INFORMATIVLANGWEILIG
/
SchlichtKOMPLIZIERT
Vielen Dank! Hier haben Sie die Wahl:
Excellent
Rating: 4.1 / 5 (basierend auf 96 Bewertungen)