

By Vernon Roderick, Last Update: August 9, 2022
Es gibt Benutzer, die es einfach nicht gewohnt sind, ohne Chrome zu arbeiten Erweiterungen. Schließlich bieten Erweiterungen dem Benutzer ein gewisses Maß an Freiheit und Komfort bei der Verwendung von Browsern. Sie können als kleine Software betrachtet werden, die Ihnen die Verwendung erleichtert.
Es gibt jedoch Fälle von Chrome-Erweiterung funktioniert nichtund viele Benutzer haben dies bereits erlebt. Es ist nur eine Frage der Zeit, bis auch Sie auf eine solche Situation stoßen, wenn Sie sich jetzt nicht damit auseinandersetzen. Wir werden heute darüber sprechen, wie dieses Problem behoben werden kann. Aber zuerst wollen wir diskutieren, warum dieses Problem überhaupt aufgetreten ist.
Warum funktioniert die Chrome-Erweiterung nicht?Lösung 1: Neustart erzwingenLösung 2: Cache leerenLösung 3: Entfernen Sie einige ErweiterungenLösung 4: Deaktivieren Sie die HardwarebeschleunigungLösung 5: Setzen Sie die Einstellungen zurückLösung 6: Aktualisieren Sie ChromeLösung 7: Installieren Sie Chrome neuFazit
Es wurden viele Experimente durchgeführt, warum Chrome-Erweiterung funktioniert nicht. Glücklicherweise gibt es eine ganze Reihe von Erkenntnissen darüber, was die Ursache für dieses Problem sein könnte. Hier sind einige dieser Gründe aufgeführt:
Dies sind die häufigsten Gründe, warum Chrome-Erweiterung funktioniert nicht. Wenn Sie der Meinung sind, dass Ihr Szenario zu einem dieser Szenarien gehört, sind möglicherweise die folgenden Lösungen für Sie geeignet. Um mit dieser Liste von Lösungen zu beginnen, ist es möglicherweise am besten, zuerst die einfachste Lösung zu besprechen, und genau das werden wir tun.
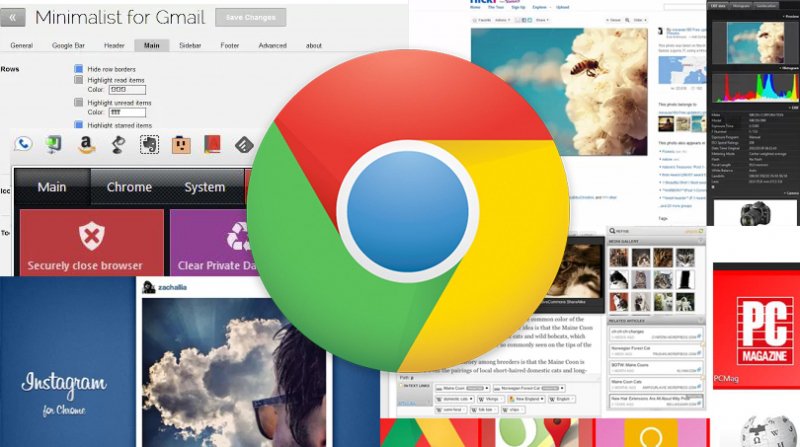
Ein Neustart von Google Chrome würde bedeuten, dass Sie das gesamte Programm beenden müssen. Dies beinhaltet das Stoppen aller Prozesse in diesem Programm. Leider wird es nicht so einfach, wie viele denken würden. Sie müssen sich zuerst daran erinnern, dass es nicht so einfach ist, es zu schließen und dann wieder zu öffnen. Insbesondere müssen Sie diese Schritte befolgen:
Es ist vielen vielleicht nicht bekannt, aber Google Chrome verfügt über einen eigenen Task-Manager, mit dem Sie Tabs, Erweiterungen und andere Plug-Ins verwalten können. Sie können darauf zugreifen, indem Sie zu den drei Punkten in der oberen rechten Ecke des Fensters und dann zu gehen Mehr Optionen gefolgt von Task-Manager. Wählen Sie hier alle Erweiterungen aus und klicken Sie auf Prozess beenden.
Sobald Sie mit dem Beenden der Erweiterung fertig sind, müssen Sie Google Chrome mit einem ähnlichen Konzept neu starten. Greifen Sie dieses Mal in Windows auf Ihren Task-Manager zu, indem Sie mit der rechten Maustaste auf die Taskleiste klicken und dann auswählen Task-Manager. Auf dem Mac können Sie zum Apple-Menü und wählen Sie Beenden erzwingen. Jetzt auswählen Chrome und klicken Sie auf Beenden erzwingen auf Mac oder Task beenden unter Windows.
Damit haben Sie erfolgreich gelernt, wie man das Problem behebt Chrome-Erweiterung funktioniert nicht durch einfachen Neustart. Da dies sehr einfach ist, ist Ihre Erfolgschance natürlich gering.
Wie bereits erwähnt, ist möglicherweise ein beschädigter Cache dafür verantwortlich Chrome-Erweiterung funktioniert nicht. Aus diesem Grund ist es möglicherweise einen Versuch wert, den Cache zu leeren, solange das Problem noch nicht so schwerwiegend ist. Sie können dies mit diesen Schritten tun:
Gehen Sie in Google Chrome zu den drei Punkten, wie Sie es zuvor getan haben, und gehen Sie zu Weitere Tools und schließlich zu Browserdaten löschen.
Sie werden zur Seite "Einstellungen" weitergeleitet, obwohl sofort ein Popup-Fenster angezeigt wird. Hier können Sie die Funktion Browserdaten löschen konfigurieren. Dies schließt die zu löschende Zeit und die zu löschenden Daten ein. Stellen Sie einfach sicher, dass Sie den Cache einschließen, und klicken Sie dann auf Browserdaten löschen.
Sobald Sie dies tun, müssen Sie sich keine Sorgen mehr machen Chrome-Erweiterung funktioniert nicht. Tatsächlich gibt es möglicherweise keinen Grund für Sie, sich auch über andere Probleme Gedanken zu machen.
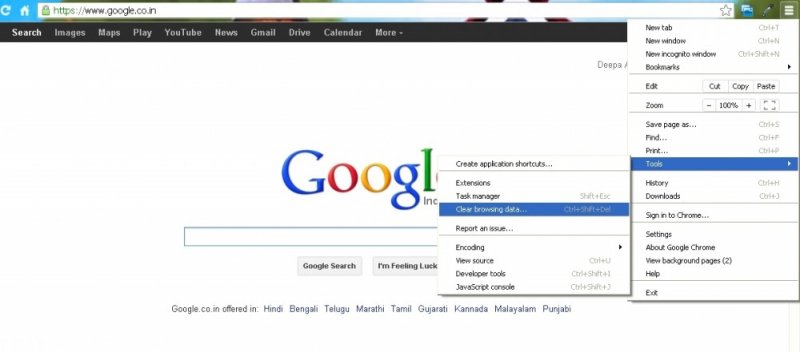
Die Verwendung von Erweiterungen erleichtert uns zwar die Arbeit, aber Sie sollten Erweiterungen nicht immer für alles verwenden. Dies liegt daran, dass die installierten Erweiterungen manchmal Probleme in Ihrem Browser verursachen. Dies gilt insbesondere dann, wenn eine bestimmte Erweiterung mit einer anderen nicht kompatibel ist.
Wenn dies gesagt ist, können Sie die Erweiterungen aktualisieren oder entfernen, aber wir empfehlen Letzteres. So oder so, hier ist, wie Sie lösen können Chrome-Erweiterung funktioniert nicht durch Entfernen oder Aktualisieren der Erweiterungen:
Zunächst müssen Sie den Google Chrome-Browser öffnen. Sobald dies erledigt ist, gehen Sie zu den drei Punkten in der oberen rechten Ecke Mehr Werkzeuge, dann Erweiterungen. Dies sollte Sie zur Seite "Erweiterungen" führen.
Auf dieser Seite wird eine Liste der Erweiterungen angezeigt. Sie können die Details der Erweiterung über diese Seite entweder entfernen, aktualisieren oder einfach anzeigen. Um die Erweiterungen zu aktualisieren, müssen Sie zunächst aktivieren Entwicklermodus Verwenden Sie dazu den Umschalter in der oberen rechten Ecke der Seite. Dann klicken Sie auf Aktualisieren in der resultierenden Menüleiste. Dadurch werden alle Erweiterungen auf einmal aktualisiert. Sie können jedoch auch auf klicken Entfernen auf jeder Erweiterung, um sie zu entfernen.
Dies ist wahrscheinlich die geeignete Lösung, wenn Sie erfahren haben Chrome-Erweiterung funktioniert nicht direkt nach der Installation einer bestimmten Erweiterung. Natürlich können Sie nicht alle Erweiterungen entfernen. Wir empfehlen daher, sie zuerst zu deaktivieren, um festzustellen, welche fehlerhaft sind und welche nicht.
Neben Erweiterungen gibt es auch Funktionen in Google Chrome, mit denen Sie das Problem beheben können Chrome-Erweiterung funktioniert nicht. Wenn Sie auf dieses Problem gestoßen sind, als Sie Änderungen an Ihren Chrome-Konfigurationen vorgenommen haben, ist dies möglicherweise die Lösung:
Öffnen Sie den Google Chrome-Browser auf Ihrem Computer. Als nächstes gehen Sie zum üblichen Symbol in der oberen rechten Ecke. Wählen Sie im Menü Einstellungen. Sie gelangen auf die Seite Einstellungen.
Nun entfalte die fortgeschritten Einstellungen, die sich auf der linken Seite befinden sollten. Von dort gehen Sie zu System und hier deaktivieren Sie die Umschaltung für Verwenden Sie die Hardwarebeschleunigung, wenn verfügbar.
Dies ist eine sehr effektive Lösung, da sie neben den Problemen mit den Erweiterungen auch andere Probleme lösen kann. Alternativ kann es jedoch auch zu Problemen kommen, da einige Programme eine solche Funktion erfordern.
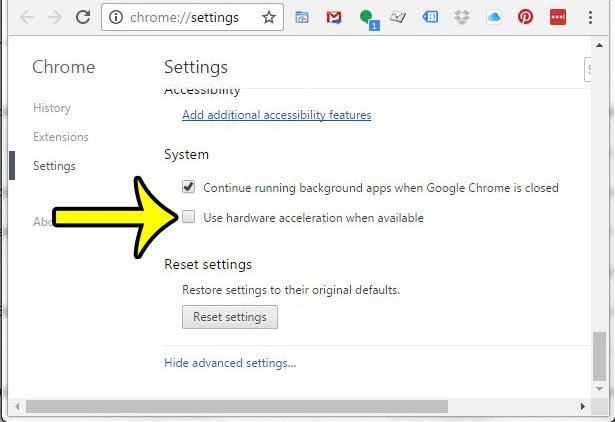
Wenn die Hardwarebeschleunigung nicht das Problem war, sollte eine andere Funktion aktiviert sein oder zumindest eine Konfiguration, die in Ihrem Browser nicht richtig eingestellt ist. Da die ursprünglichen Einstellungen von Chrome so eingestellt sind, dass keine Probleme auftreten können, müssen wir die Werkseinstellungen wiederherstellen, um das Problem zu beheben Chrome-Erweiterung funktioniert nicht:
Rufen Sie wie zuvor die Einstellungsseite von Chrome auf, indem Sie auf das Symbol in der oberen rechten Ecke des Fensters klicken.
Sobald Sie auf der Seite Einstellungen sind, gehen Sie zu fortgeschritten wieder einstellen. Dort sollte es schon klar sein, dass man sich auf den Weg machen muss Zurücksetzen und aufräumen Sektion. Dort gibt es zwei Optionen, die Sie jedoch auswählen sollten Stellen Sie die ursprünglichen Einstellungen wieder her. Es wird eine Bestätigungsmeldung angezeigt. Einfach anklicken Einstellungen zurücksetzen.
Dies kann zwar das Problem mit Ihren Erweiterungen lösen, garantiert jedoch nicht, dass Sie wieder normal arbeiten können. Dies liegt daran, dass einige Funktionen nach dem Zurücksetzen der Einstellungen möglicherweise nicht mehr verfügbar sind. Seien Sie also vorsichtig, wenn Sie diese Lösung verwenden.
Wenn Sie die Einstellungen nicht zurücksetzen möchten, um das Problem mit zu lösen Chrome-Erweiterung funktioniert nichtDann ist die beste Möglichkeit, Chrome zu aktualisieren. Auf diese Weise haben Sie nicht die Konsequenzen, wenn Sie von Anfang an alles wiederherstellen. So können Sie das machen:
Ihre erste Option ist die Verwendung des Menüs, das Sie bisher für die verschiedenen Lösungen verwendet haben. Klicken Sie einfach auf die dreipunktigen Symbole und wählen Sie Hilfe, dann klicken Sie auf Über Google Chrome. Mit dieser Option sucht Chrome automatisch nach Updates und installiert sie, falls Updates verfügbar sind.
Sie können auch einen Befehl verwenden, bei dem Sie Folgendes eingeben:Chrome: // Einstellungen / Hilfe"In der Suchleiste von Chrome, damit Sie sofort auf die Hilfeseite zugreifen können. Auch hier erfolgt der Vorgang automatisch. Sie müssen Chrome erst neu starten, nachdem das Update installiert wurde.
Obwohl wir sagten, dass dies eine geeignetere Option ist, wenn Sie Konsequenzen vermeiden möchten, bedeutet dies nicht, dass es keine Probleme geben wird. Sie können sich höchstens nicht schnell auf die Aktualisierungen einstellen, aber es sollte auf lange Sicht kein Problem sein.
Last but not least haben wir die Möglichkeit, den Chrome-Browser neu zu installieren. Die Neuinstallation von Chrome kann als eine Kombination aus dem Zurücksetzen von Einstellungen während der Aktualisierung von Chrome angesehen werden. Dies liegt daran, dass die Einstellungen auf den ursprünglichen Stand zurückgesetzt werden und Sie gleichzeitig die neueste Version von Chrome erhalten.
Sie können Chrome neu installieren, indem Sie es einfach von Ihrem Computer deinstallieren. Sie können dies tun, indem Sie zu Ihrem Steuertafel gefolgt von Programme und Funktionen. Wählen Sie dort Chrome und klicken Sie auf Deinstallieren. Laden Sie nach Abschluss der Deinstallation die Chrome-Setup-Datei erneut herunter, indem Sie auf die offizielle Website von Google gehen: https://www.google.com/chrome/
Auf diese Weise können Sie Chrome erfolgreich neu installieren und hoffentlich das Problem mit beheben Chrome-Erweiterung funktioniert nicht. Denken Sie daran, dass die Folgen so gravierend sind wie beim Zurücksetzen Ihrer Einstellungen. Bei der Deinstallation von Chrome müssen Sie möglicherweise vorsichtig sein, wenn wichtige Dateien im Programm enthalten sind.
Es ist nicht einfach, die Erweiterungen im Browser zu verwalten. Dies gilt insbesondere dann, wenn Sie viele davon haben und die meisten für Ihren Alltag benötigen. Leider gibt es Zeiten, in denen Sie mit dem Problem konfrontiert werden Chrome-Erweiterung funktioniert nicht.
Wenn eine solche Zeit kommt, müssen Sie bereit sein, und Sie können dies tun, indem Sie alle Lösungen in diesem Artikel lesen. Hoffentlich hilft Ihnen dies bei Ihrem aktuellen Problem und sogar bei Problemen, die möglicherweise in Zukunft auftreten werden.
Hinterlassen Sie einen Kommentar
Kommentar
iOS Toolkit
3 Methoden zum Wiederherstellen Ihrer gelöschten Daten vom iPhone oder iPad.
Kostenlos Testen Kostenlos TestenBeliebte Artikel
/
INFORMATIVLANGWEILIG
/
SchlichtKOMPLIZIERT
Vielen Dank! Hier haben Sie die Wahl:
Excellent
Rating: 4.6 / 5 (basierend auf 92 Bewertungen)