

By Nathan E. Malpass, Last Update: May 18, 2020
Einer der beliebtesten Internetbrowser, mit denen Sie im World Wide Web surfen können, ist Google Chrome. Es verfügt über zahlreiche Funktionen, mit denen Sie mit einem Computer oder einem mobilen Gerät im Internet surfen können.
In der Regel wird Google Chrome als vorinstallierte Anwendung auf Android-Geräten geliefert. iOS-Geräte können den Browser auf Wunsch auch aus dem App Store herunterladen. Viele Menschen stehen jedoch vor dem Problem von Chrome-Lesezeichen werden nicht synchronisiert. Es wird nicht mit dem ihres Mobilgeräts oder ihrer Computer synchronisiert.
In diesem Handbuch erfahren Sie, wie Sie das Problem der nicht synchronisierten Chrome beheben bookmarks. Wir werden verschiedene Lösungen anbieten, um das vorliegende Problem zu lösen. Auf diese Weise müssen Sie sich nicht über Ihre Lesezeichen ärgern, die auf mehreren Geräten nicht gefunden (oder synchronisiert) wurden. Lass uns anfangen.
Lösung 01: Sicherstellen, dass die Synchronisierungsfunktion aktiviert istLösung 02: Abmelden und wieder anmeldenLösung 03: Aktivieren der Funktion zum Synchronisieren von Daten erneutLösung 04: Aktualisieren des Google Chrome-BrowsersLetzte Worte: "Chrome-Lesezeichen werden unter Android nicht synchronisiert"
Dieses Problem tritt weltweit bei vielen Benutzern auf. Dies geschieht auf verschiedenen Gerätetypen wie Android-, iOS-, Windows-PCs und Mac-Computern. Glücklicherweise werden in diesem Abschnitt die verschiedenen Möglichkeiten zur Behebung des Problems beschrieben. Wenn Sie einige dieser Probleme besprechen, können Sie diese Chrome-Lesezeichen verwenden. Schauen wir uns also die verschiedenen Lösungen für an Chrome-Lesezeichen werden nicht synchronisiert unten:
Um sicherzustellen, dass die Synchronisierungsfunktion aktiviert ist, müssen Sie dies mit Ihrem Computer überprüfen. Bevor Sie dies tun, stellen Sie jedoch sicher, dass Sie auf Ihrem Computer und Ihrem Mobilgerät dasselbe Konto haben:
In dieser Lösung haben wir die Synchronisierung von Lesezeichen auf verschiedenen Geräten mit demselben Google-Konto aktiviert. Normalerweise hätte dieses Update das Problem von gelöst Chrome-Lesezeichen werden nicht synchronisiert. Wenn dies nicht der Fall ist, versuchen Sie es mit der folgenden Lösung. 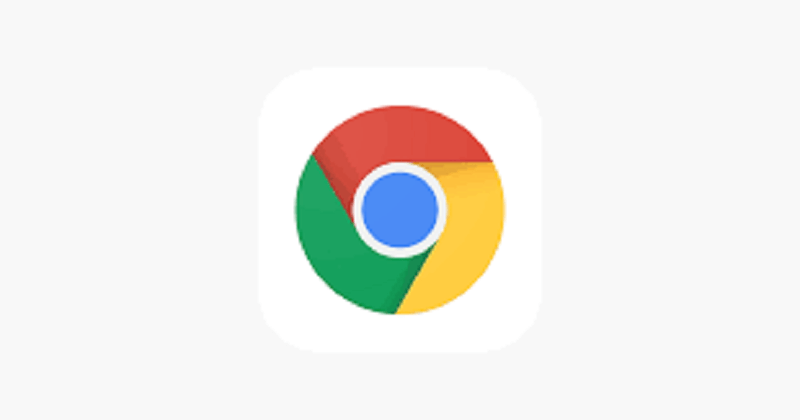
Wenn die erste Lösung nicht funktioniert hat, sollten Sie die zweite Lösung ausprobieren. Dies beinhaltet das Abmelden und das erneute Anmelden bei Ihrem Konto. Hier sind die Schritte, die Sie ausführen sollten, um dies zu tun:
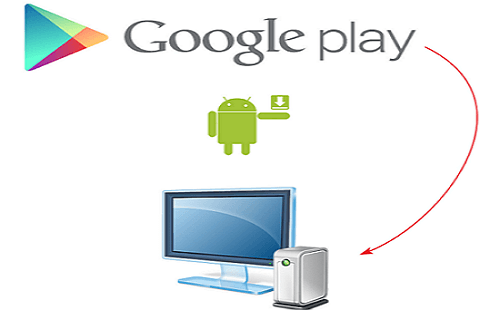
In diesem Abschnitt verwenden wir Ihr Android-Gerät, um das Problem von zu beheben Chrome-Lesezeichen werden nicht synchronisiert. Insbesondere werden wir die Synchronisierungsfunktion innerhalb des Geräts aktivieren. Hier sind die Schritte, die Sie ausführen sollten, um dies zu tun:
Auf diese Weise können Sie das Problem von Lesezeichen lösen, die nicht auf mehreren Geräten in Google Chrome synchronisiert werden. Nachdem Sie die obigen Schritte ausgeführt haben, müssen Sie die in der Chrome-App gefundenen Cache-Daten löschen. Dann müssen Sie einfach das Android-Gerät neu starten. Auf diese Weise werden die zuvor vorgenommenen Synchronisierungseinstellungen aktiviert. Hier sind die Schritte, wie es geht;
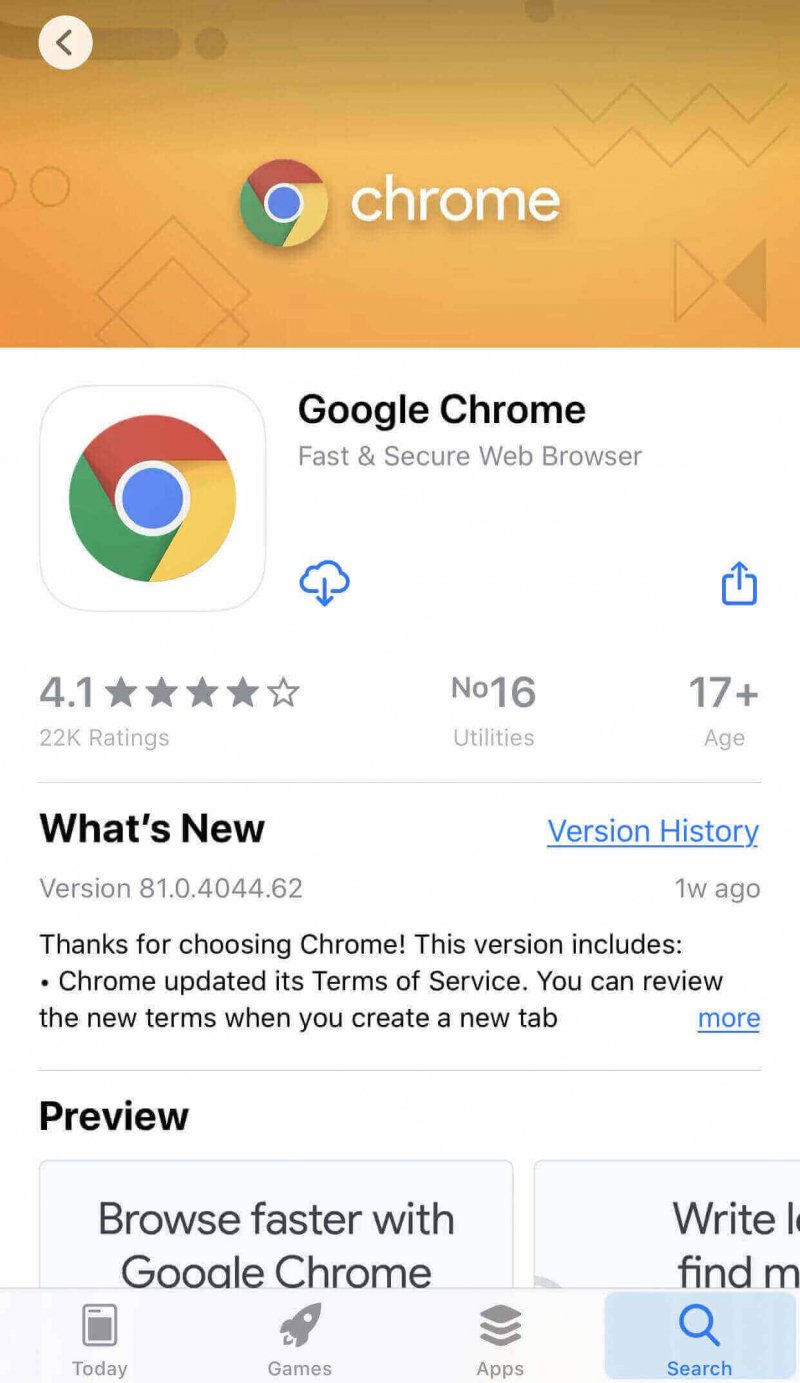
Möglicherweise möchten Sie den Google Chrome-Browser auf Ihrem Android-Gerät aktualisieren. Auf diese Weise beheben Sie das vorliegende Problem. Führen Sie dazu die folgenden Schritte aus:
Wenn das Nicht-Synchronisieren von Chrome-Lesezeichen ein Problem darstellt, fällt es Ihnen schwer, die Lesezeichen zu finden, die Sie auf Ihrem Computer auf dem Ihres Mobilgeräts gespeichert haben (und umgekehrt). Dies kann sehr frustrierend sein. Glücklicherweise haben wir vier verschiedene Möglichkeiten zur Lösung des Problems gefunden. Diese Methoden können von jeder Person auf ihrem Computer und Android-Gerät problemlos durchgeführt werden. Es wird empfohlen, dass Sie der ersten Lösung folgen und mit der letzten fortfahren.
Wie sehen Sie unseren Artikel? Wie haben Sie das Problem behoben, wenn Ihre Chrome-Lesezeichen nicht auf mehreren von Ihnen verwendeten Geräten synchronisiert werden? Haben wir Ihnen die Kopfschmerzen erspart, als wir versuchten, das Problem zu beheben? Lass es uns in den Kommentaren unten wissen.
Hinterlassen Sie einen Kommentar
Kommentar
Telefonübertragung
Übertragen Sie mit FoneDog Phone Transfer Daten von iPhone, Android, iOS und Computer ohne Verlust an einen beliebigen Ort. Wie Foto, Nachrichten, Kontakte, Musik usw.
Kostenlos TestenBeliebte Artikel
/
INFORMATIVLANGWEILIG
/
SchlichtKOMPLIZIERT
Vielen Dank! Hier haben Sie die Wahl:
Excellent
Rating: 4.4 / 5 (basierend auf 106 Bewertungen)