

By Vernon Roderick, Last Update: January 10, 2024
Es ist keine Übertreibung zu sagen, dass Chrome der weltweit beliebteste Browser ist. Wir verwenden es für alle Arten von Dingen wie Kommunikation, Forschung, Sozialisation und vieles mehr. Bei all diesen Aufgaben benötigen Sie jedoch häufig ein Konto. Aus diesem Grund wurde die Chrome AutoFill-Funktion erstellt.
Benutzer können ihre Daten speichern, sodass sie sie beim nächsten Anmelden nicht erneut eingeben müssen. Leider gibt es Fälle von Chrome AutoFill funktioniert nicht. In solchen Fällen werden Ihre Anmeldeinformationen nicht automatisch in Chrome angezeigt. Sie müssen Zeit damit verbringen, es erneut einzugeben.
Glücklicherweise funktioniert Chrome AutoFill nicht sehr häufig. Aus diesem Grund wurden viele Lösungen dafür entwickelt. Also werden wir heute darüber sprechen, wie man es löst Chrome AutoFill funktioniert nicht.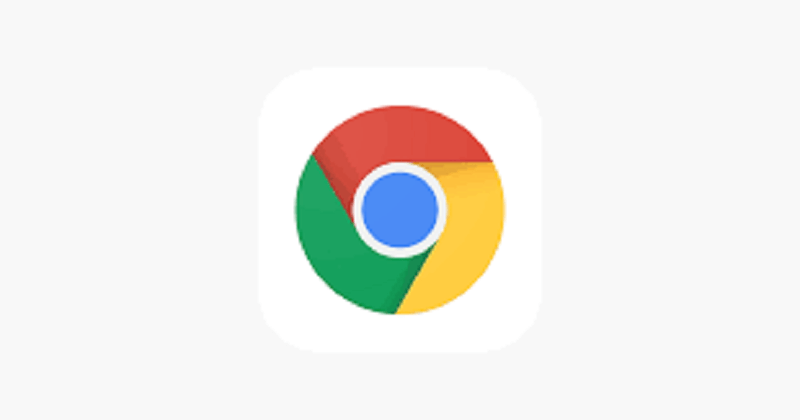
Teil 1: Der Unterschied zwischen AutoFill und AutoCompleteTeil 2: Chrome Autofill einschaltenTeil 3: Bild der Facebook-AnmeldeseiteTeil 4: Fazit
Vor allem sollten Sie zunächst verstehen, wie AutoFill funktioniert oder zumindest was es ist. Obwohl es ziemlich einfach zu verstehen ist, gibt es viele Missverständnisse darüber, wie es funktioniert. Das häufigste Missverständnis ist der Unterschied zwischen AutoFill und AutoComplete.
Obwohl beide ähnlich funktionieren, ist AutoFill trotz entgegengesetzter Überzeugungen nicht dasselbe wie AutoComplete. Mit AutoFill können Sie Informationen auf Websites wie Rechnungsinformationen, Anmeldedaten und vieles mehr speichern.
Kurz gesagt, Formulare werden automatisch ausgefüllt, solange Sie die Informationen bereits in der Vergangenheit auf einer anderen Website eingegeben haben. Mit AutoComplete hingegen können Benutzer Empfehlungen erhalten, wenn sie etwas in Suchleisten eingeben.
Und während AutoComplete schon lange existiert, ist AutoFill eine relativ neue Funktion. Aus diesem Grund treten häufig Probleme auf Chrome AutoFill funktioniert nicht. Und deshalb müssen Sie lernen, wie Sie dieses Problem beheben können.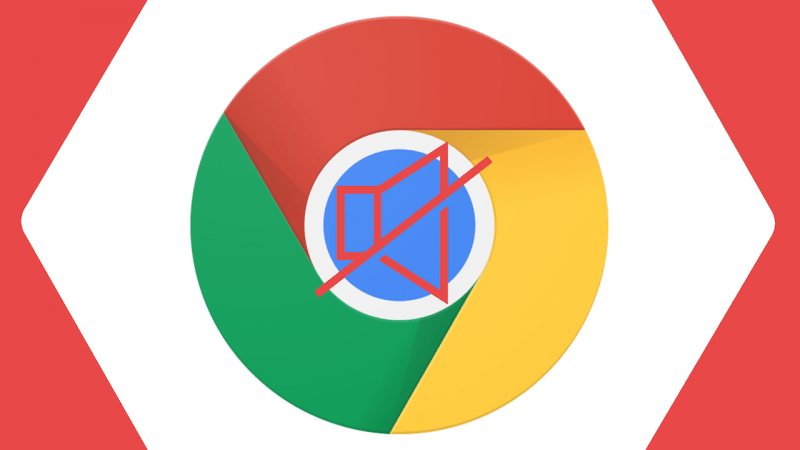
Die allererste Option besteht darin, die Chrome AutoFill-Funktion zu aktivieren. Schließlich gibt es viele Fälle, in denen sich die Leute fragen, warum Chrome AutoFill funktioniert nicht wenn es eigentlich kein Problem gibt, weil es einfach ausgeschaltet ist.
Um zu vermeiden, dass Sie Ihre Zeit mit Lösungen verschwenden, die Sie nie benötigt haben, müssen Sie zuerst die Chrome AutoFill-Funktion aktivieren. Und so können Sie das machen:
Der erste Schritt wird natürlich das Öffnen der Google Chrome Browser. Es wäre viel besser, wenn Sie dies tun könnten, ohne die Einstellungen Ihres Browsers geändert zu haben.
Nun müssen Sie zu den Einstellungen Ihres Browsers gehen. Es gibt viele Möglichkeiten, dies zu tun, aber der beste Weg ist, auf zu klicken Menüsymbol dargestellt durch drei vertikal ausgerichtete Punkte in der oberen rechten Ecke des Fensters. Klicken Sie dann im Dropdown-Menü auf Einstellungen. Natürlich können Sie auch eingeben chrome: // settings / in der Adressleiste des Browsers.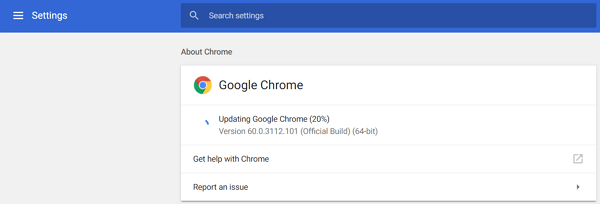
Jetzt wirst du zum gebracht Einstellungen Seite. Scrollen Sie als Nächstes nach unten, bis Sie das sehen Autofill Abschnitt, obwohl es oben auf der Seite sein sollte. Hier aktivieren Sie die Funktion zum automatischen Ausfüllen für drei Arten von Informationen.
Klicken Sie zuerst auf Passwörter und dann auf Angebot zum Speichern von Passwörtern Möglichkeit. Nun gehe zurück zum Autofill Abschnitt auswählen Meine Zahlungsarten, dann schalten Sie das ein Optionen für Zahlungsmethoden speichern und ausfüllen. Zuletzt gehen Sie zurück zum Autofill Abschnitt, klicken Sie auf Adressen und mehrUnd wählen Sie dann Adressen speichern und füllen.
Jetzt müssen Sie nur noch ein Formular ausfüllen. Das beste Beispiel hierfür ist das Facebook-Anmeldeformular. Anschließend werden Sie aufgefordert, das Passwort und die E-Mail-Adresse zu speichern. Stimmen Sie einfach zu, dann können Sie diese Informationen speichern. Gleiches gilt für Zahlungsmethoden und Adressen.
Hinweis: Wenn Sie die gespeicherten Informationen ändern, werden Sie aufgefordert, die Informationen zu aktualisieren. Sie können es entweder aktualisieren oder nicht.
Damit sollte Ihre AutoFill-Funktion aktiviert sein. Dies ist natürlich nur der erste Schritt. Wenn Sie immer noch feststellen, dass Chrome AutoFill nicht funktioniert, können Sie wirklich sicher sein, dass es durch ein Problem und nicht nur durch Ihren Fehler verursacht wurde. In diesem Fall sollten Sie weitere Lösungen lernen.
In den meisten Fällen können Features Konflikte miteinander haben. In Anbetracht der Tatsache, dass Chrome AutoFill technisch gesehen eine Funktion ist, ist es verständlich, dass das Aktivieren zusätzlicher Funktionen dazu führen kann, dass AutoFill nicht funktioniert.
Es besteht also eine große Wahrscheinlichkeit, dass Chrome AutoFill nicht funktioniert, da eine Funktion aktiviert ist, insbesondere die Synchronisierungsfunktion. In beiden Fällen können Sie die Google-Synchronisierung deaktivieren, wodurch möglicherweise die AutoFill-Funktion unterbrochen wird:
Dadurch wird die Synchronisierungsfunktion auf die Standardeinstellungen zurückgesetzt, die nichts mit Chrome AutoFill zu tun haben. Wenn die Chrome AutoFill funktioniert nicht Das Problem besteht nach wie vor weiterhin. Dann handelt es sich möglicherweise nicht um eine Funktion, die das automatische Ausfüllen unterbricht, sondern um eine Erweiterung.
Erweiterungen sind größtenteils wichtige Teile eines Browsers. Es existiert in den meisten Browsern wie Firefox, Opera, Safari und natürlich Google Chrome. Erweiterungen können jedoch trotz ihrer Verwendung auch zu vielen Problemen führen. Und deshalb lohnt es sich zu prüfen, ob sie wirklich die Ursache dafür sind Chrome AutoFill funktioniert nicht.
Der schnellste Weg, dies zu tun, ist inkognito zu gehen. Dies liegt daran, auf Inkognito-Modus, Erweiterungen sind standardmäßig deaktiviert. Wenn der Fehler dort weiterhin besteht, müssen Sie sich natürlich eingehender mit den Erweiterungen befassen.
Wenn Sie schnell überprüfen möchten, ob Erweiterungen das Problem mit Incognito sind, gehen Sie wie folgt vor:
Sie können dies auch in diesem Ansatz tun:
Denken Sie daran, dass dies nur als vorübergehende Lösung für das Problem dient Chrome AutoFill funktioniert nicht Problem. Nun geht es darum, wie Sie das Problem mit Erweiterungen dauerhaft lösen können.
Obwohl gesagt werden kann, dass Erweiterungen die Ursache des Problems sind, müssen Sie dennoch bedenken, dass Sie Ihre Erweiterungen nicht unbedingt entfernen müssen. Sie sollten nur die Erweiterungen konfigurieren, und es gibt viele Möglichkeiten, dies zu tun. Ihre erste Option besteht darin, Erweiterungen zuerst zu stoppen, bevor Sie versuchen, sie zu entfernen.
Durch das Stoppen von Erweiterungen können Sie diese vorübergehend deaktivieren. Wenn Sie mit Incognito überprüft haben, ob die Erweiterungen das Problem sind, können Sie durch Stoppen von Erweiterungen überprüfen, welche Erweiterung das Problem ist. So können Sie eine Erweiterung stoppen:
Sie können auch drücken Umschalt + Esc auf Ihrer Tastatur als Verknüpfung.
Wenn Sie nun herausgefunden haben, welche Erweiterung Sie dazu veranlasst, auf die zu stoßen Chrome AutoFill funktioniert nichtAlles, was Sie tun müssen, ist, es dauerhaft zu beheben, indem Sie diese Erweiterung entweder entfernen oder deaktivieren.
Sie wissen jetzt, welche Erweiterung Sie deaktivieren oder entfernen müssen, aber was sollten Sie zwischen den beiden tun? Das Entfernen einer Erweiterung ist nur plausibel, wenn Sie diese Erweiterung nicht erneut verwenden möchten. Wenn Sie diese Erweiterung jedoch benötigen, ist es möglicherweise besser, sie nur zu deaktivieren.
Wenn Sie die Erweiterung deaktivieren, können Sie sie weiterhin verwenden, indem Sie sie erneut aktivieren, wenn Sie die Chrome AutoFill-Funktion nicht benötigen. So oder so können Sie eine Erweiterung entfernen / deaktivieren:
Dies schließt ab, wie Sie das lösen können Chrome AutoFill funktioniert nicht Problem unter der Annahme, dass das Problem in den Erweiterungen liegt. Jetzt gehen wir zu den Lösungen, wenn das Problem in Ihrem Google-Konto liegt.
Manchmal werden die von AutoFill gespeicherten Informationen auf Ihrem Computer gespeichert Google Benutzerkonto. Als erstes müssen Sie sicherstellen, dass Ihr Google-Konto angemeldet ist. Dazu müssen Sie lediglich die Seite "Einstellungen" des Chrome-Browsers auf die gleiche Weise aufrufen, wie Sie es bisher getan haben.
Überprüfen Sie dann im Abschnitt Personen, ob ein Konto angegeben ist. Wenn nicht, melden Sie sich mit Ihrem Google-Konto an und prüfen Sie, ob die Chrome AutoFill funktioniert nicht Problem bleibt bestehen. Wenn dies der Fall ist, wird das Problem durch einfaches Anmelden nicht behoben.
In extremen Fällen müssen Sie alle Daten in Ihrem Konto löschen und dann eine andere erstellen. Dies liegt daran, dass das Google-Konto oder -Profil in einigen Fällen beschädigt werden kann und daher keine Funktionen mehr funktionieren. Um ein Profil zu löschen und ein neues zu erstellen, müssen Sie die folgenden Schritte ausführen:
Wenn Sie nicht vorhaben, Ihr vorheriges Profil zu entfernen, ist es besser, stattdessen einfach ein Profil hinzuzufügen. Hier sind die Schritte dazu:
Dadurch wird zusätzlich zum vorherigen ein neues Profil erstellt. Überprüfen Sie nun, ob die Chrome AutoFill funktioniert nicht bleibt bestehen.
So wie ein Google-Konto beschädigt werden kann, können auch Daten verwendet werden. Bei beschädigten Benutzerdaten treten häufig Probleme auf, darunter: Chrome AutoFill funktioniert nicht. Da die Benutzerdaten bei jedem Neustart von Chrome zurückgesetzt werden, besteht Ihre erste Option darin, Chrome neu zu starten. Es mag einfach klingen, aber es gibt Dinge, die Sie vorher tun müssen.
So können Sie Chrome ordnungsgemäß neu starten:
Damit haben Sie Chrome erfolgreich neu gestartet und die Benutzerdaten werden neu gestartet.
In Bezug auf Benutzerdaten gibt es einen bestimmten Teil der Benutzerdaten, der angibt, auf welcher Website Chrome AutoFill funktioniert. Dies wird häufig als Abschnitt "Nie gespeichert" bezeichnet. Hier werden die Websites aufgelistet, auf denen Chrome AutoFill nicht funktioniert. Wenn Sie dort eine Website hinzufügen, funktioniert die AutoFill-Funktion dort nicht mehr.
Ihre Aufgabe ist es also, Websites von dort zu entfernen. So können Sie dies tun:
Auf diese Weise erlauben Sie dieser Website, die AutoFill-Funktion erneut zu verwenden. Das einzige Problem dabei ist, dass es nur funktioniert Passwörter und nicht auf Daten wie Rechnungsinformationen oder Adressen. Wenn Sie jedoch nicht in der Stimmung sind, zu löschen, können Sie Ihre Benutzerdaten einfach auf den ursprünglichen Zustand zurücksetzen.
Durch das Löschen Ihrer Browserdaten wird die Funktion "Nie gespeichert" automatisch gelöscht. Da Benutzerdaten beschädigt werden können, ist dies auch eine Möglichkeit, dies zu verhindern. Dazu müssen Sie folgende Schritte ausführen:
Damit haben Sie jetzt löschte Ihre Browserdaten. Überprüfen Sie nun, ob die Chrome AutoFill funktioniert nicht bleibt bestehen. Leider wird dies auch das klären Gespeichert Abschnitt oben auf dem Nie gerettet Sektion. Unabhängig davon besteht Ihre letzte Option darin, nicht nur die Benutzerdaten, sondern auch die Einstellungen zurückzusetzen.
Wie Sie vielleicht bereits wissen, finden Sie in den Einstellungen die Option AutoFill sowie Funktionen und Erweiterungen, bei denen möglicherweise Konflikte auftreten. Aus diesem Grund, wenn Sie das Problem wirklich ein für alle Mal beenden möchten, Zurücksetzen der Einstellungen ist die beste Wahl. So geht's:
Warten Sie, bis der Vorgang abgeschlossen ist. Danach würde der Browser in seinen ursprünglichen Zustand zurückkehren. Da das automatische Ausfüllen standardmäßig aktiviert ist, sollten Sie danach einfach ein Formular ausfüllen. Dies sollte garantieren, dass Sie nicht auf die stoßen Chrome AutoFill funktioniert nicht Problem für eine Weile.
Die AutoFill-Funktion ist eine sehr hilfreiche Funktion in jedem Browser. Genau deshalb hat jeder Browser diese Funktion. Es ist jedoch definitiv nicht perfekt. Es gibt immer noch viele Probleme mit dieser Funktion.
Ein solches Problem ist Chrome AutoFill funktioniert nicht. Glücklicherweise gibt es viele Möglichkeiten, dieses Problem zu lösen, und das haben wir heute besprochen. Unabhängig von solchen Lösungen müssen Sie immer noch daran denken, Ihren Chrome-Browser in Topform zu halten, damit die Fehler überhaupt nicht auftreten.
Hinterlassen Sie einen Kommentar
Kommentar
PowerMyMac
Eine All-in-One-Mac-Software, mit der Sie Ihr Mac OS bereinigen und Ihren Mac beschleunigen können.
Kostenlos TestenBeliebte Artikel
/
INFORMATIVLANGWEILIG
/
SchlichtKOMPLIZIERT
Vielen Dank! Hier haben Sie die Wahl:
Excellent
Rating: 4.7 / 5 (basierend auf 76 Bewertungen)