

By Adela D. Louie, Last Update: November 18, 2022
Haben Sie einige Dateien, die Sie von Ihrem Mac auf Ihr iPhone übertragen möchten? Sie fragen sich, wie Sie sie von einem Gerät auf ein anderes übertragen können? Nun, zu Ihrem Glück zeigen wir Ihnen in diesem Beitrag, wie Sie Dateien auf verschiedene Arten vom Mac auf das iPhone übertragen können.
Es gibt Fälle, in denen wir einige Dateien von einem Gerät auf ein anderes übertragen müssen. Und irgendwann wird der Zeitpunkt kommen, an dem Sie möglicherweise Dateien vom Mac auf das iPhone übertragen müssen. Dies ist eigentlich eine großartige Möglichkeit für Sie, Ihre Dateien von Ihrem Mac bequem überall hin mitnehmen zu können.
Nachdem dies gesagt wurde, werden wir Ihnen in diesem Beitrag zeigen, wie Sie Dateien auf verschiedene Arten vom Mac auf das iPhone übertragen können. Wenn Sie fertig werden wollen die Übertragung zwischen zwei iPhones, können Sie einen anderen Artikel lesen, um das zu beenden, was Sie wollen. Machen Sie sich keine Sorgen, denn die Methoden, die wir Ihnen hier zeigen werden, sind ziemlich einfach und Sie können alles alleine machen.
Außerdem zeigen wir Ihnen ein Tool, mit dem Sie Ihre Dateien unabhängig von Ihrem Gerätetyp von einem Gerät auf ein anderes übertragen können.

Teil 1. Verschiedene Methoden zum Übertragen von Dateien vom Mac auf das iPhoneTeil 2. Die besten Ratschläge zum Übertragen von Dateien vom Mac auf das iPhone
Wie wir bereits erwähnt haben, gibt es mehrere Möglichkeiten, wie Sie Dateien vom Mac auf das iPhone übertragen können. Und hier sind die Methoden, die Sie auf Ihrem Mac- und iPhone-Gerät ausprobieren können, um Ihre Daten von einem Gerät auf ein anderes zu übertragen.
AirDrop ist eine der integrierten Funktionen von Apple-Geräten. Jeder Benutzer kann dieses Tool verwenden, um alle Dateien, die er benötigt, zwischen allen anderen Apple-Geräten auszutauschen, die Sie besitzen (z. B. iPhone, Mac und iPad). Wenn Sie diese Methode verwenden, müssen Sie die Bluetooth- und Wi-Fi-Verbindungen gleichzeitig einschalten. Mit dieser Methode können Sie verschiedene Dateien vom Mac auf das iPhone übertragen, z. B. Fotos, Kontakte usw.
Um Ihnen zu zeigen, wie Sie diese Methode verwenden, können Sie die folgenden schnellen Schritte ausführen.
Schritt 1: Öffnen Sie die AirDrop-Funktion auf Ihrem Mac, indem Sie auf Finder klicken und dann „Ausführen“ auswählen. Klicken Sie von dort aus einfach auf AirDrop und schalten Sie dann Ihre Bluetooth- und Wi-Fi-Verbindung ein. Stellen Sie dann Ihren AirDrop in der Option "Finder zulassen" auf "Jeder" oder "Nur Kontakte" ein.
Schritt 2: Schalten Sie die AirDrop-Funktion auf dem iPhone-Gerät ein. Sie können dies tun, indem Sie zum Kontrollzentrum navigieren und auf AirDrop tippen. Stellen Sie außerdem sicher, dass Bluetooth und Wi-Fi ebenfalls aktiviert sind. Stellen Sie dann die Option "Airdrop" auf "Jeder" oder "Nur Kontakte".
Schritt 3: Fahren Sie dann fort und wählen Sie die Dateien aus, die Sie auf Ihren Mac übertragen möchten. Alles, was Sie tun müssen, ist, die Datei auf das Bild des iPhone-Geräts zu ziehen und auf die Schaltfläche "Teilen" zu klicken. Sie können auch auf die Schaltfläche "Teilen" klicken, dann "AirDrop" auswählen, dann Ihr iPhone-Gerät als Empfänger auswählen und dann auf die Schaltfläche "Fertig stellen" klicken.
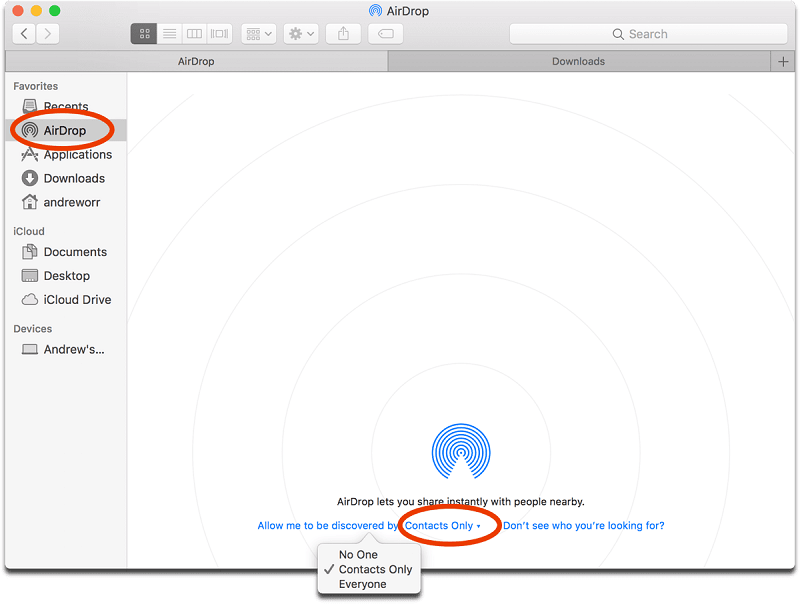
Eine andere Möglichkeit, Dateien vom Mac auf das iPhone zu übertragen, ist die Verwendung von E-Mail. Alles, was Sie tun müssen, ist, die Daten an die E-Mail anzuhängen und sie dann an die E-Mail auf dem iPhone-Gerät zu senden.
Auf dem Mac müssen Sie sich nur bei der E-Mail auf dem Mac anmelden. Wählen Sie dann die Datei aus, die Sie übertragen möchten. Hängen Sie diese Dateien dann an die E-Mail an, die Sie senden möchten. Geben Sie dann die E-Mail-Adresse ein, die Sie auf Ihrem iPhone-Gerät verwendet haben, und klicken Sie auf die Schaltfläche „Senden“.
Gehen Sie dann auf Ihrem iPhone-Gerät vor und öffnen Sie die E-Mail, die Sie verwenden. Laden Sie dann die vom Mac gesendete Anhangsdatei herunter und speichern Sie sie auf dem iPhone. Wenn Sie fertig sind, können Sie diese Dateien vom Mac auf das iPhone übertragen.
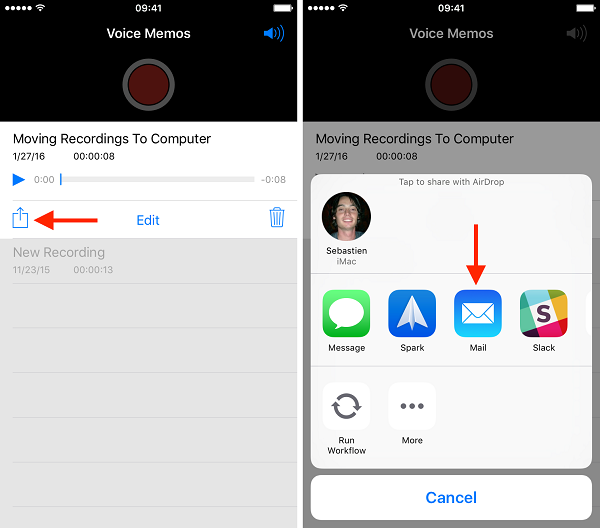
Das iCloud Drive, das jeder Apple-Benutzer erhält, ist ein Gerät zum Speichern von Dateien. Darüber hinaus können Sie mit einem Mac auf die in iCloud gespeicherten Daten zugreifen. Alles, was Sie tun müssen, ist einen Browser zu verwenden und zu iCloud.com zu gehen.
Um Ihnen bei der Verwendung dieser Methode weiter zu helfen, führen Sie bitte die folgenden Schritte aus.
Schritt 1: Fahren Sie fort und aktivieren Sie iCloud Drive auf dem iPhone-Gerät. Sie können dies tun, indem Sie zu "Einstellungen" gehen, dann auf Ihren Namen tippen und dann "iCloud" auswählen. Aktivieren Sie von dort aus Ihr iCloud Drive.
Schritt 2: Dann müssen Sie auf Ihrem Mac auch iCloud Drive aktivieren. Dazu müssen Sie lediglich auf das Apple-Menü und dann auf „Systemeinstellungen“ klicken. Klicken Sie dort auf iCloud und öffnen Sie dann iCloud Drive.
Schritt 3: Fahren Sie dann fort und laden Sie alle Dateien hoch, die Sie vom Mac auf iCloud Drive übertragen möchten.
Schritt 4: Nachdem der Upload abgeschlossen ist, verwenden Sie bitte weiterhin Ihr iPhone-Gerät, um diese Dateien vom iCloud-Laufwerk herunterzuladen. Auf diese Weise können Sie diese Dateien auch auf dem iPhone speichern.
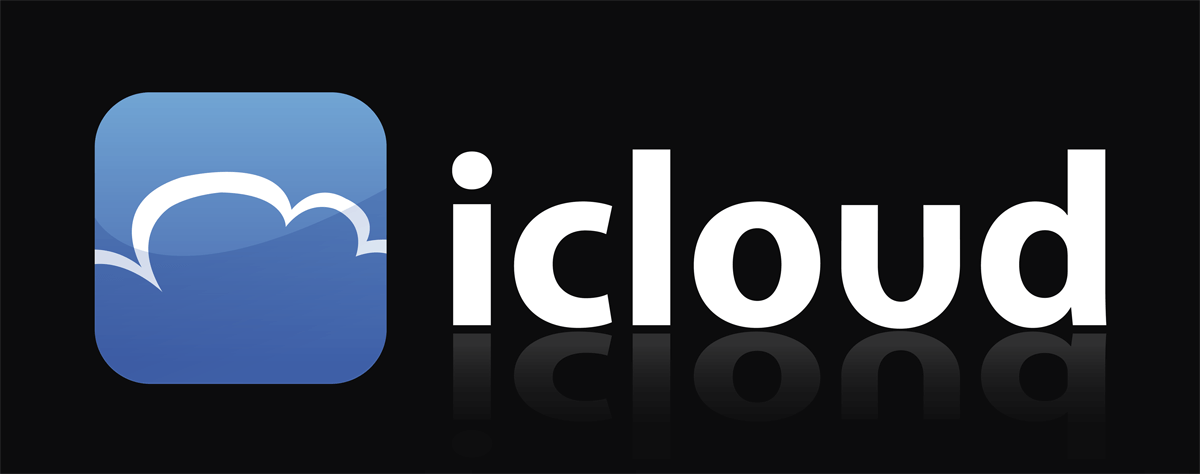
Neben iCloud Drive können Sie auch einen anderen Cloud-Speicher verwenden, um Dateien vom Mac auf das iPhone zu übertragen. Dropbox ist eine Art Cloud-Speicher, den Sie verwenden können. Um Ihnen zu zeigen, wie das funktioniert, sind hier die Schritte, die Sie befolgen müssen.
Schritt 1: Fahren Sie fort und laden Sie Dropbox auf Mac- und iPhone-Geräte herunter. Melden Sie sich dann bei Dropbox an. Stellen Sie sicher, dass Sie nur ein Konto auf iPhone und Mac verwenden.
Schritt 2: Um nun Dateien vom Mac auf das iPhone übertragen zu können, müssen Sie Dateien vom Mac auf Dropbox hochladen.
Schritt 3: Fahren Sie dann fort und verwenden Sie Ihr iPhone-Gerät, um die hochgeladene Datei herunterzuladen. Auf diese Weise können Sie die vom Mac auf das iPhone hochgeladenen Dateien übertragen und speichern.
Wenn Sie die neueste MacOS-Version von Mac, Catalina macOS, verwenden, können Sie Dateien mithilfe eines USB-Kabels direkt vom Mac auf das iPhone übertragen oder Dateien per Wi-Fi vom Mac auf das iPhone übertragen. Kontakt.
Schritt 1: Verwenden Sie ein USB-Kabel, um das iPhone-Gerät mit dem Mac zu verbinden.
Schritt 2: Navigieren Sie dann zum Finder und wählen Sie Ihr iPhone-Gerät aus.
Schritt 3: Wählen Sie dann alle zu übertragenden Dateien aus.
Schritt 4: Ziehen Sie dann diese Dateien aus dem Finder in die Anwendung, um Dateien vom Mac auf das iPhone zu übertragen.
Schritt 1: Als erstes müssen Sie die Wi-Fi-Synchronisierung einrichten. Dazu müssen Sie Ihr iPhone über ein USB-Kabel mit Ihrem Mac verbinden. Navigieren Sie dann zum Finder und wählen Sie Ihr iPhone-Gerät aus. Wählen Sie dann „Allgemein“ und aktivieren Sie die Option „Dieses iPhone im WLAN anzeigen“.
Schritt 2: Fahren Sie danach fort und stellen Sie die Synchronisierungseinstellungen nach Bedarf ein und klicken Sie dann auf die Schaltfläche „Übernehmen“.
Schritt 3: Nachdem Sie sowohl iPhone als auch Mac mit Wi-Fi verbunden haben, können Sie jetzt fortfahren und das iPhone über die Seitenleiste synchronisieren.
Eine andere Möglichkeit, Dateien vom Mac auf das iPhone zu übertragen, ist die Verwendung einer Anwendung, die Ihnen beim Übertragen von Dateien helfen kann. Damit Sie wissen, mit welcher Anwendung Sie diese Methode ausführen können, finden Sie hier eine Anleitung, die Sie nutzen können.
Schritt 1: Fahren Sie fort und schließen Sie das iPhone über ein USB-Kabel an Ihren Mac an.
Schritt 2: Fahren Sie dann im iTunes-Programm auf Ihrem Mac fort und klicken Sie oben in der iTunes-Seitenleiste auf die Schaltfläche „Gerät“.
Schritt 3: Klicken Sie dann auf „Dateifreigabe“.
Schritt 4: Fahren Sie danach fort und wählen Sie die Anwendung aus, die Sie zum Übertragen von Dateien verwenden möchten.
Schritt 5: Wenn Sie fertig sind, fahren Sie mit dem Vorgang fort und beginnen Sie dann mit der Übertragung von Dateien vom Mac auf das iPhone. Sie müssen lediglich auf die Schaltfläche „Hinzufügen“ klicken und die Dateien auswählen, die Sie übertragen möchten. Klicken Sie dann erneut auf die Schaltfläche Hinzufügen.
Jetzt gibt es zusätzlich zu den bereits oben erwähnten Tools ein weiteres Tool, mit dem Sie Dateien einfach vom Mac auf das iPhone übertragen können. Dies erfolgt mithilfe einer Drittanbieteranwendung (FoneDog Telefonübertragung), die auf dem Mac heruntergeladen werden kann.
Anrufweiterleitung
Übertragen Sie Dateien zwischen iOS, Android und Windows-PC.
Einfaches Übertragen und Sichern von Textnachrichten, Kontakten, Fotos, Videos und Musik auf Ihrem Computer.
Vollständig kompatibel mit iOS 13 und Android 9.0.
gratis Download

FoneDog Phone Transfer ist ein professionelles Tool, mit dem Sie Daten zwischen Ihren eigenen Geräten wie Mac- und iPhone-Geräten übertragen können. Mit diesem Tool können Sie Kontakte, Videos, Fotos, Nachrichten und Musik vom Mac auf das iPhone übertragen.
Wie wir alle wissen, ist dieses Tool die sicherste und einfachste Methode, mit der Sie Dateien vom Mac auf das iPhone übertragen können. Dies wirkt sich nicht auf die vorhandenen Daten auf Ihrem iPhone-Gerät aus, sodass Sie sich keine Sorgen machen müssen, dass während oder nach der Verwendung der FoneDog-Telefonübertragung Daten verloren gehen.
Alles, was Sie tun müssen, ist, FoneDog Phone Transfer auf Ihren Mac herunterzuladen und zu installieren, das iPhone mit einem USB-Kabel an den Mac anzuschließen, die Dateien auszuwählen, die Sie auf das iPhone übertragen möchten, und dann fertig zu stellen.
Darüber hinaus können Sie Dateien auch auf andere Geräte wie Android-Geräte übertragen. Sie können auch Übertragen Sie Daten wie Fotos vom iPhone auf den PC. Wenn Sie Dateien von einem Windows-Computer übertragen möchten, können Sie auch einen Windows-Computer verwenden.
Kurz gesagt, FoneDog Phone Transfer ist eine Drittanbieteranwendung aus einer Hand, mit der Sie verschiedene Dateitypen auf verschiedene Gerätetypen übertragen können, die Sie besitzen. Je nachdem, wohin Sie die Datei übertragen möchten und wohin Sie die Datei übertragen möchten, macht dies die Verwendung für Sie bequemer. Schnell, einfach und sehr sicher in der Anwendung.
Menschen Auch LesenSo übertragen Sie Bilder von Samsung S9 auf den ComputerSo übertragen Sie Android-Kontakte auf das iPhone
Aus den verschiedenen Lösungen, die wir Ihnen oben zum Übertragen von Dateien vom Mac auf das iPhone gezeigt haben, müssen Sie die Lösung auswählen, die Ihrer Meinung nach Ihren Anforderungen entspricht. Auf diese Weise können Sie Dateien einfacher vom Mac auf das iPhone übertragen, ohne sich um irgendetwas kümmern zu müssen.
Wenn Sie jedoch sicherstellen möchten, dass Dateien einfach, sicher und effizient vom Mac auf das iPhone übertragen werden, empfehlen wir Ihnen dringend, FoneDog Phone Transfer zu verwenden. Auf diese Weise stellen Sie sicher, dass diese wichtigen Dateien vom Mac auf das iPhone-Gerät übertragen werden.
Hinterlassen Sie einen Kommentar
Kommentar
Telefonübertragung
Übertragen Sie mit FoneDog Phone Transfer Daten von iPhone, Android, iOS und Computer ohne Verlust an einen beliebigen Ort. Wie Foto, Nachrichten, Kontakte, Musik usw.
Kostenlos TestenBeliebte Artikel
/
INFORMATIVLANGWEILIG
/
SchlichtKOMPLIZIERT
Vielen Dank! Hier haben Sie die Wahl:
Excellent
Rating: 4.7 / 5 (basierend auf 74 Bewertungen)