

By Vernon Roderick, Last Update: April 7, 2021
An iPad ist ein tragbares iOS-Tablet, das von Apple entwickelt wurde. Es ist ein beliebtes und nützliches Gerät zum Ansehen von Videos oder Filmen, für Fernsehsendungen, zum Surfen im Internet, zum Spielen, zum Musikhören, zum Anzeigen von Fotos und für viele andere Aufgaben. Wenn Sie Hilfe beim Übertragen Ihrer Dateien wie Videos benötigen, ist dieser Artikel eine endgültige Anleitung für Sie. Es gibt mehrere Möglichkeiten, wie Übertragen Sie Videos vom PC auf das iPad. Sie können auch eine großartige Alternative wie FoneDog Phone Transfer verwenden, um die Dateiübertragung auf einfache und bequeme Weise zu übertragen.

Teil 1. Übertragen Sie Videos ohne iTunes vom PC auf das iPadTeil 2. Übertragen von Videos vom PC auf das iPad mit iTunes über USB-VerbindungTeil 3. Übertragen von Videos vom PC auf das iPad Mit iTunes über WLANTeil 4. Übertragen von Videos vom PC auf das iPad mit Filesharing-AppsTeil 5. Übertragen von Videos vom PC auf das iPad mit AirDrop Teil 6. Übertragen von Videos vom PC auf das iPad mit iCloud
Wenn Sie Videos vom PC auf das iPad übertragen möchten, wird dringend empfohlen, ein zuverlässiges und professionelles Programm wie zu verwenden FoneDog Telefonübertragung. Es ist ein einfaches und benutzerfreundliches Tool mit einem hilfreichen Schnittstellenassistenten, der Sie Schritt für Schritt zur Dateiübertragung führt.
Sie können sicher sein, dass alle Ihre Daten ohne Verlust sicher und geschützt sind. Mit FoneDog Phone Transfer können Sie verschiedene Dateien verwalten und mit wenigen Klicks auf verschiedene Gerätetypen in verschiedenen Systemen wie Android, iOS, PC, Kameras, Tablets, Smartphones und vielen anderen übertragen.
Sie können beliebige Dateien wie Videos, Bilder, Musik, Dokumente, Nachrichten, Kontakte und vieles mehr zwischen verschiedenen iOS-, Android- und Windows-PC-Geräten verschieben. Verwenden Sie dieses erstaunliche FoneDog Phone Transfer-Tool, um Videos vom PC auf das iPad und andere Geräte zu übertragen, um Komfort, Zuverlässigkeit und Benutzerfreundlichkeit zu gewährleisten. Hier sind die Schritte zur Verwendung der App:
Telefonübertragung
Übertragen Sie Dateien zwischen iOS, Android und Windows-PC.
Übertragen und sichern Sie Textnachrichten, Kontakte, Fotos, Videos und Musik auf einfache Weise auf dem Computer.
Vollständig kompatibel mit iOS 13 und Android 9.0.
Kostenlos Testen

Nachdem Sie FoneDog Phone Transfer heruntergeladen und installiert haben, starten Sie die App auf Ihrem PC. Dies unterstützt sowohl Mac als auch Windows. Greifen Sie auf die App über das Desktop-Verknüpfungssymbol, das angeheftete Symbol in der Taskleiste oder über die Startmenüprogramme zu. Schließen Sie als Nächstes Ihr iPad an den PC an.
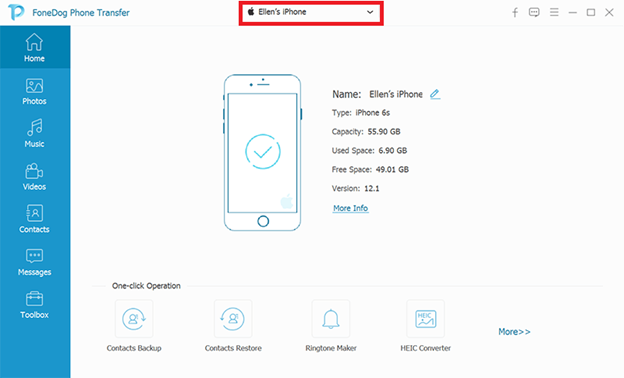
Wählen Sie im linken Bereich des Fensters die Datentypen aus, die Sie übertragen möchten, z. B. Videos, wenn Sie Videos auf das iPad übertragen möchten. Wählen Sie dann den Speicherort oder die Kategorie der Dateien aus. Sie können auch eine Vorschau auswählen, um die Dateien vor der Übertragung zu überprüfen.
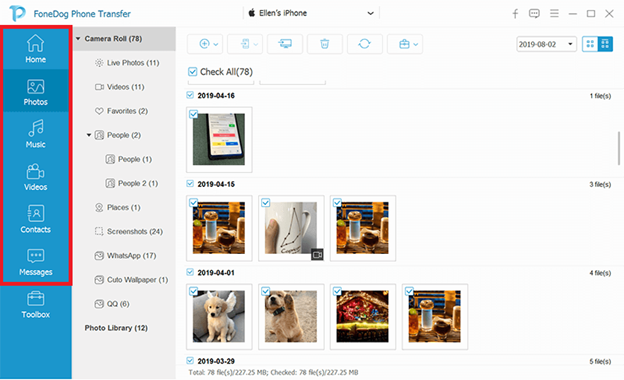
Wählen Sie die Dateien aus, die Sie auf Ihr Gerät übertragen möchten. Klicken Sie dann auf Auf Gerät exportieren, um die Dateiübertragung zu starten. Warten Sie, bis der Dateiübertragungsvorgang abgeschlossen ist. Sie können Dateien auch zwischen jedem iOS-, Android- oder Computergerät übertragen. Zum Beispiel dies Link Hier geht es darum, wie Sie Videos vom iPhone auf den Computer übertragen.
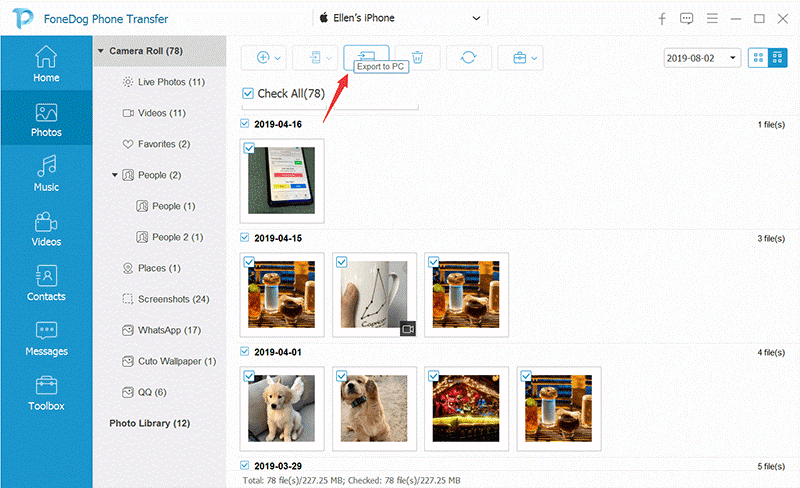
Dieser Abschnitt enthält einen einfachen Vorgang, der Ihnen beim Übertragen von Videos vom PC auf das iPad hilft iTunes über eine USB-Verbindung auf Ihrem Windows- oder Mac-PC installiert. Stellen Sie sicher, dass Sie die neueste Version von iTunes installiert haben. Wenn Sie es noch nicht haben, laden Sie die neuesten Updates von iTunes herunter und installieren Sie sie auf Ihrem Windows- oder Mac-PC
So erhalten Sie die neueste Version der iTunes-Anwendung:
Schritt 01: Starten Sie die iTunes-Anwendung auf Ihrem PC.
Schritt 02: Gehen Sie auf Ihrem Mac PC zum iTunes-Menü und wählen Sie Nach Updates suchen.
Gehen Sie unter Windows zum Menü Hilfe und wählen Sie Nach Updates suchen.
Schritt 03: iTunes sucht nach den neuesten Updates der Software und Sie werden aufgefordert, die neueste Version herunterzuladen. Klicken Sie auf die Schaltfläche Herunterladen und befolgen Sie die Anweisungen auf dem Bildschirm, um die Updates auf Ihrem PC zu installieren, bis sie abgeschlossen sind.
Stellen Sie zum manuellen Hinzufügen von Dateien zu Ihrem iPad sicher, dass auch die Option Musik und Videos manuell verwalten aktiviert ist.
Schritt 01: Starten Sie die iTunes-Anwendung auf Ihrem PC.
Schritt 02: Verbinden Sie Ihr iPad-Gerät mit Ihrem Computer.
Schritt 03: Klicken Sie oben links auf den Namen Ihres iPad-Geräts.
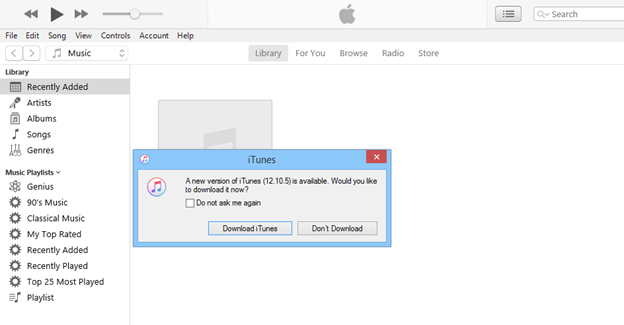
Schritt 04: Gehen Sie in der linken Seitenleiste zur Zusammenfassung und dann zum Abschnitt Optionen.
Schritt 05: Aktivieren Sie das Kontrollkästchen, um die Option Manuelles Verwalten von Musik und Videos zu aktivieren.
Schritt 06: Klicken Sie auf Übernehmen.
So übertragen Sie Videos mit iTunes vom PC auf das iPad:
Schritt 01: Verbinden Sie Ihr iPad-Gerät mit einem USB-Verbindungskabel mit Ihrem Computer.
Schritt 02: Starten Sie die iTunes-Anwendung auf Ihrem PC.
Schritt 03: Geben Sie Ihre Apple ID und Ihr Passwort ein, wenn Sie dazu aufgefordert werden.
Schritt 04: Wenn Ihr iPad mit iTunes verbunden und von iTunes erkannt wird, klicken Sie oben links auf den Namen Ihres iPad-Geräts.
Um den linken Bereich oder die linke Seitenleiste in iTunes einzublenden, gehen Sie zum Menü "Ansicht" und wählen Sie "Seitenleiste anzeigen".
Schritt 05: Klicken Sie auf das Menü Datei und wählen Sie Datei zur Bibliothek hinzufügen.
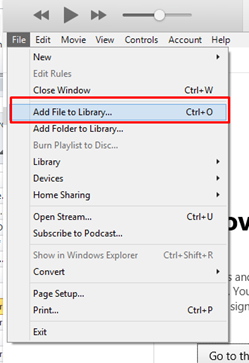
Schritt 06: Ein Dateidialogfenster wird angezeigt. Durchsuchen Sie die Videodateien, die Sie auf Ihr iPad übertragen möchten, und fügen Sie sie der iTunes-Mediathek hinzu. Klicken Sie dann auf Öffnen.
Schritt 07: Klicken Sie im linken Bereich unter Einstellungen auf Filme, um die Filmbibliothek zu öffnen.
Schritt 08: Aktivieren Sie rechts das Kontrollkästchen Filme synchronisieren.
Schritt 09: Klicken Sie auf die Schaltfläche Übernehmen im unteren Teil des Fensters.
Schritt 10: Ein Fortschrittsbalken zeigt den Status der Übertragung von Videodateien auf Ihr iPad an. Warten Sie, bis der Vorgang abgeschlossen ist, und stellen Sie sicher, dass eine stabile Verbindung zwischen Ihrem PC und dem iPad hergestellt wird.
Schritt 11: Wenn die Dateiübertragung abgeschlossen ist, beenden Sie iTunes. Trennen Sie Ihr iPad-Gerät vom PC und überprüfen Sie, ob die Videodateien jetzt erfolgreich in der Video-App Ihres iPad übertragen wurden.
Eine andere Möglichkeit besteht darin, die Videodateien per Drag & Drop auf iTunes zu ziehen:
Schritt 01: Verbinden Sie Ihr iPad-Gerät mit Ihrem PC.
Schritt 02: Klicken Sie im linken Bereich von iTunes unter Einstellungen auf Filme, um die Filmbibliothek zu öffnen.
Schritt 03: Gehen Sie in Windows zum Datei-Explorer oder in Mac zum Finder-Fenster.
Schritt 04: Navigieren Sie zu dem Speicherort, an dem Ihre Videodateien gespeichert sind.
Schritt 05: Wählen Sie die Videos aus, die Sie von Ihrem PC auf Ihr iPad übertragen möchten.
Schritt 06: Ziehen Sie die Dateien per Drag & Drop in die Filmbibliothek in iTunes. Dadurch werden die Videos nun auf das iPad übertragen. Warten Sie, bis die Dateiübertragung abgeschlossen ist.
In diesem Abschnitt finden Sie detaillierte Schritte zum Übertragen von Videos vom PC auf das iPad mit iTunes, das über eine Wi-Fi-Verbindung auf Ihrem Computer installiert ist. Stellen Sie sicher, dass Sie die neueste Version von iTunes installiert haben.
So stellen Sie Ihr iPad so ein, dass es bei der Dateiübertragung eine drahtlose Verbindung mit Ihrem Computer herstellt:
Schritt 01: Schließen Sie Ihr iPad-Gerät über das USB-Verbindungskabel an Ihren Computer an.
Schritt 02: Starten Sie die iTunes-Anwendung auf Ihrem Computer.
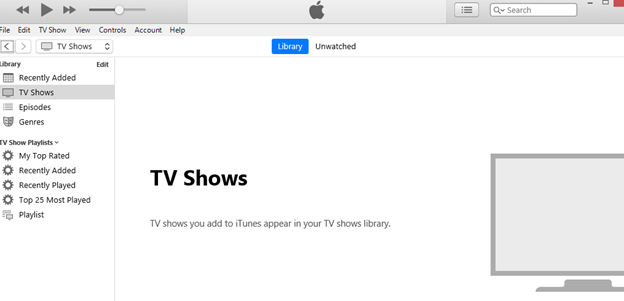
Schritt 03: Klicken Sie im linken Bereich Ihres iTunes unter Geräte auf iPad.
Schritt 04: Wenn Ihr iPad verbunden ist und iTunes das Gerät erkennt, klicken Sie oben links auf den Namen Ihres iPad-Geräts.
Schritt 05: Wechseln Sie im linken Bereich zur Registerkarte Zusammenfassung.
Schritt 06: Aktivieren Sie unter Optionen die Option Mit diesem iPad über das Wi-Fi-Kontrollkästchen synchronisieren.
Schritt 07: Klicken Sie auf die Schaltfläche Übernehmen im unteren Teil des Fensters.
Schritt 08: Trennen Sie Ihr iPad vom Computer.
So übertragen Sie Videos über eine drahtlose Verbindung auf das iPad:
Schritt 01: Stellen Sie die Wi-Fi-Verbindung Ihres iPad so ein, dass sie mit der Ihres Computers übereinstimmt.
Schritt 02: Starten Sie die iTunes App.
Schritt 03: Klicken Sie im linken Bereich Ihres iTunes unter Geräte auf iPad.
Schritt 04: Wenn Ihr iPad verbunden ist und iTunes das Gerät erkennt, klicken Sie oben links auf den Namen Ihres iPad-Geräts.
Schritt 05: Wechseln Sie im linken Bereich zur Registerkarte Zusammenfassung.
Schritt 06: Navigieren Sie zu dem Speicherort, an dem Sie Ihre Videodateien zur Übertragung speichern.
Schritt 07: Wählen Sie die Videos aus, die Sie von Ihrem PC auf Ihr iPad übertragen möchten.
Schritt 08: Ziehen Sie die Dateien per Drag & Drop in die Filmbibliothek in iTunes. Dadurch werden nun Videos auf das iPad übertragen.
Schritt 09: Ein Fortschrittsbalken zeigt den Status der Übertragung der Videodatei auf das iPad an. Warten Sie, bis der Übertragungsvorgang abgeschlossen ist, und stellen Sie sicher, dass eine gute Verbindung zwischen Ihrem iPad und dem Computer hergestellt wird.
Schritt 10: Wenn der Übertragungsvorgang nun abgeschlossen ist, beenden Sie iTunes. Trennen Sie Ihr iPad-Gerät vom Computer und prüfen Sie, ob die Videodateien nun erfolgreich auf Ihr iPad übertragen wurden.
In diesem Abschnitt finden Sie detaillierte Anweisungen zum Übertragen von Videos vom PC auf das iPad mit iTunes, das über eine USB-Verbindung auf Ihrem Computer installiert ist. Stellen Sie sicher, dass die iTunes-Anwendung in der neuesten Version sowie unter Mac OS verfügbar ist. Ihr iPad-Gerät muss außerdem die neueste iOS-Version haben und funktioniert mit der Dateifreigabe.
So verwenden Sie die iTunes File Sharing Apps, um den Übertragungszweck zu erreichen:
Verwenden der iTunes Filesharing-Apps-Funktion, um den Zweck der Übertragung zu erreichen. Wenn die Option "Dateifreigabe" im linken Bereich nicht angezeigt wird, verfügt Ihr Gerät nicht über Dateifreigabe-Apps.
Schritt 01: Starten Sie die iTunes-Anwendung auf Ihrem PC.
Schritt 02: Schließen Sie Ihr iPad-Gerät über die USB-Kabelverbindung an Ihren PC an.
Schritt 03: Tippen Sie auf Ihrem Gerät auf "Diesem Computer vertrauen", wenn Sie dazu aufgefordert werden.
Schritt 04: Wenn Ihr iPad von iTunes verbunden und erkannt wird, klicken Sie auf die Schaltfläche Gerät in der oberen linken Ecke des Fensters.
Schritt 05: Klicken Sie im linken Bereich von iTunes auf Dateifreigabe.
Schritt 06: Wählen Sie rechts die Filesharing-App auf Ihrem Gerät aus, um Dateien vom Mac auf das iPad zu übertragen.
Schritt 07: Klicken Sie in der Liste Dokumente auf die Schaltfläche Hinzufügen.
Sie können Dateien auch vom Mac auf das iPad übertragen, indem Sie die Dateien von Ihrem Mac-Laufwerk in die Dokumentenliste ziehen und dort ablegen und auf das iPad kopieren.
Schritt 08: Wählen Sie die Dateien aus, die Sie übertragen möchten.
Schritt 09: Klicken Sie auf den Addbutton.
Schritt 10: Klicken Sie auf Synchronisieren.
Schritt 11: Warten Sie, bis der Dateiübertragungsvorgang abgeschlossen ist, und stellen Sie sicher, dass eine gute Verbindung zwischen Ihrem iPad und dem PC hergestellt ist
So übertragen Sie Videos über den Finder vom PC auf das iPad:
Schritt 01: Schließen Sie Ihr iPad-Gerät mit einem USB-Kabel oder einer Wi-Fi-Verbindung an Ihren PC an.
Schritt 02: Gehen Sie zum Finder.
Schritt 03: Wählen Sie Ihr iPad-Gerät unter Standorte aus.
Schritt 04: Klicken Sie in der Menüleiste auf die Schaltfläche Dateien. Hier werden die Filesharing-Apps auf Ihrem Gerät aufgelistet.
Schritt 05: Wählen Sie eine Datei aus, die Sie übertragen möchten, und ziehen Sie die Datei aus dem Finder-Fenster in die App.
Schritt 06: Klicken Sie auf den Pfeil neben dem App-Namen, um die erfolgreich übertragenen Dateien anzuzeigen.
Mit diesem Vorgang können Sie Videos mit einigen Dateien drahtlos vom PC auf das iPad übertragen. Es kann die Videodateien einzeln vom Mac auf ein nahe gelegenes iPad-Gerät übertragen.
Schnelle Tipps zum Einrichten Ihres iPad für die drahtlose Verbindung und Verwendung von AirDrop:
So übertragen Sie Videos mit AirDrop über eine drahtlose Verbindung auf das iPad:
Schritt 01: Gehen Sie zum Finder.
Schritt 02: Klicken Sie auf das Gomenu und wählen Sie AirDrop.
Schritt 03: Es werden die AirDrop-Benutzer in der Nähe angezeigt. Ziehen Sie die Datei, die Sie an den AirDrop-Benutzer senden möchten, per Drag & Drop, in diesem Fall auf Ihr iPad-Gerät.
Schritt 04: Auf Ihrem iPad erhalten Sie eine Benachrichtigung über eine AirDrop-Anfrage. Tippen Sie auf Akzeptieren, um die Dateiübertragung zu starten und die Datei im Ordner Downloads zu speichern.
-OR-
Schritt 01: Öffnen Sie die Videodatei, die Sie übertragen möchten.
Schritt 02: Klicken Sie in der AirDrop-App auf die Schaltfläche Teilen. Sie können auch im Finder bei gedrückter Ctrl-Taste auf die Datei klicken und im Kontextmenü auf Freigeben klicken.
Schritt 03: Wählen Sie aus den im Fenster angezeigten Freigabeoptionen AirDrop aus.
Schritt 04: Wählen Sie Ihr iPad als Empfänger der gesendeten Datei.
Schritt 05: Auf Ihrem iPad erhalten Sie eine Benachrichtigung über eine AirDrop-Anfrage. Tippen Sie auf Akzeptieren, um die Dateiübertragung zu starten und die Datei im Ordner Downloads zu speichern.
Eine andere Methode zum Übertragen von Videos vom PC auf das iPad ist die Verwendung von iCloud, für die Sie ein Konto benötigen.
Schritt 01: Starten Sie den Webbrowser auf Ihrem PC und gehen Sie zu iCloud.com
Schritt 02: Melden Sie sich mit Ihrer Apple ID und Ihrem Kennwort bei iCloud an.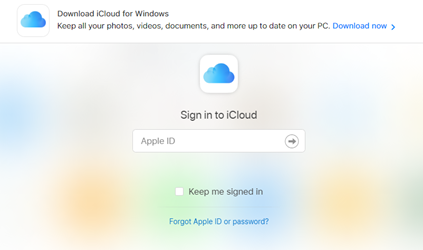
Schritt 03: Wählen Sie iCloud Drive.
Schritt 04: Klicken Sie im oberen Menü auf das Symbol Hochladen.
Schritt 05: Das Finder-Fenster wird angezeigt. Wählen Sie die Videodatei aus, die Sie in iCloud hochladen möchten.
Schritt 06: Klicken Sie auf die Schaltfläche Öffnen und warten Sie, bis die Videodateien erfolgreich in iCloud hochgeladen wurden.
Schritt 07: Öffnen Sie auf Ihrem iPad-Gerät die Datei-App.
Schritt 08: Tippen Sie auf die Registerkarte Durchsuchen.
Schritt 09: Tippen Sie unter Standorte auf das iCloud-Laufwerk.
Schritt 10: Tippen Sie auf Auswählen und dann auf die Datei, die Sie auf Ihr iPad übertragen möchten.
Schritt 11: Tippen Sie auf die Schaltfläche Verschieben.
Schritt 12: Tippen Sie auf die Schaltfläche Auf meinem iPad.
Schritt 13: Wählen Sie den Ordner aus, in dem Sie die Dateien speichern möchten. Die ausgewählte Videodatei wird in Ihren iPad-Ordner verschoben.
Menschen Auch LesenSo übertragen Sie Dateien vom PC auf das iPadSo übertragen Sie Fotos vom iPad auf den Computer
Das iPad ist eine großartige Möglichkeit, ein tragbares und leichtes Gerät zu verwenden, insbesondere auf Reisen. Auf einem iPad können Sie viele Aufgaben ausführen, die mit denen eines Computers vergleichbar sind. Sie können Videos ansehen, Musik abspielen, Fotos aufnehmen, E-Mails senden und empfangen, Apps verwalten und viele andere. Dieser Artikel befasst sich mit den verschiedenen Methoden zum Übertragen von Videos vom PC auf das iPad. Wenn Sie wollen Video vom PC auf das iPhone übertragensind die Methoden fast gleich. FoneDog Phone Transfer, auch ein großartiges Tool, mit dem Sie einfache Dateiübertragungen durchführen können.
Hinterlassen Sie einen Kommentar
Kommentar
Telefonübertragung
Übertragen Sie mit FoneDog Phone Transfer Daten von iPhone, Android, iOS und Computer ohne Verlust an einen beliebigen Ort. Wie Foto, Nachrichten, Kontakte, Musik usw.
Kostenlos TestenBeliebte Artikel
/
INFORMATIVLANGWEILIG
/
SchlichtKOMPLIZIERT
Vielen Dank! Hier haben Sie die Wahl:
Excellent
Rating: 4.6 / 5 (basierend auf 75 Bewertungen)