

By Gina Barrow, Last Update: August 26, 2021
Wir alle lieben es, Fotos zu machen, das ist sicher. Es ist schön, einen großartigen Moment festzuhalten und die Erinnerungen durch diese Fotos in Erinnerung zu rufen. Aber diese Bilder können Ihr Smartphone in Zukunft verstopfen. Das Gute daran ist, dass Sie sie zur sicheren Aufbewahrung auf ein anderes Gerät verschieben können.
Alle auf Ihrem Samsung-Smartphone aufgenommenen oder gespeicherten Fotos können auf Ihren Computer oder jedes unterstützte Gerät übertragen werden. Du kannst Foto übertragen von Samsung-Handy an Computer auf viele Arten. Es kann über ein USB-Kabel, E-Mail, Smart Switch, Ihr Telefon und mit einer All-in-One-Übertragungssoftware verkabelt werden.
Alle diese Optionen sind einfach und überschaubar. Lassen Sie uns herausfinden, wie, indem Sie diesen Artikel lesen!
Teil 1. So übertragen Sie Fotos über ein USB-Kabel vom Samsung-Telefon auf den ComputerTeil 2. Übertragen Sie Fotos mit Ihrer Telefon-App vom Samsung-Telefon auf den Computer (Windows)Teil 3. Verwenden Sie Ihre E-Mail, um Fotos vom Samsung-Smartphone auf den Computer zu übertragenTeil 4. So übertragen Sie Ihre Fotos mit einem Klick von Samsung auf den ComputerTeil 5. So übertragen Sie Fotos mit Smart Switch vom Samsung-Telefon auf den Computer Teil 6. Fazit
Genau wie alle Übertragen von Fotos von jedem Android-Telefon auf einen Laptop, ist der gebräuchlichste Vorgang zum Übertragen Ihres Fotos von einem Samsung-Telefon auf einen Computer die Verwendung eines USB-Kabels. Sie können Ihr Android-Gerät manuell mit dem Computer verbinden, um Ihr Smartphone wie z. B. bewegte Bilder zu verwalten.
Vielleicht haben Sie dies bereits getan, aber hier ist eine Auffrischungsanleitung:
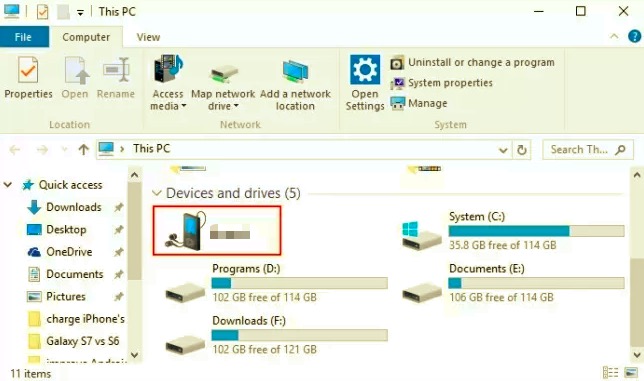
Microsoft hat eine drahtlose Option gefunden, um die Telefon- und Computerverwaltung nahtlos zu ermöglichen. Ihre Telefonnummer ist für Android 7 und Windows 10 verfügbar. Tatsächlich bietet die Your Phone-App mehr als nur Dateiverwaltung, sie ermöglicht Ihnen das Senden und Empfangen von Anrufen und Texten vom Computer, solange Ihr Smartphone verbunden ist.
Sie können Fotos einfach per Drag & Drop von Ihrem Telefon auf den Computer ziehen, ohne das Mobiltelefon jemals zu berühren. Bei den meisten Samsung-Telefonen können Sie Fotos drahtlos von Ihrem Telefon auf Ihren PC ziehen und ablegen und umgekehrt, und greifen Sie auf Ihre mobilen Apps auf dem Computer zu, ohne dass Sie das Mobiltelefon in der Hand halten müssen.
Es hat jedoch eine Mindestsystemvoraussetzung von Windows 10 PC, auf dem das Update vom Mai 2020 oder höher ausgeführt wird. Mindestens 8 GB RAM und Ihr Android-Telefon sollte laufen Android 11.0.
Hier ist die vollständige Anleitung zur Verwendung der Your Phone-App:
Als erstes müssen Sie die Your Phone-App auf Ihrem Windows-Computer öffnen und den Anweisungen auf dem Bildschirm folgen, um sich bei Ihrem Telefon anzumelden und Ihr Samsung-Smartphone zu verknüpfen.
Sobald Sie Ihr Samsung erfolgreich mit dem PC verbunden haben, können Sie jetzt wie auf Ihrem Smartphone frei auf die Fotos, Textnachrichten und Anrufprotokolle Ihres Telefons zugreifen und die erforderlichen Aktionen ausführen.
Von hier aus können Sie vom Computer aus auf die Fotos Ihres Telefons zugreifen und die Bilder finden, die Sie übertragen müssen.
Nachdem Sie nun alle Bilder haben, die Sie übertragen müssen, verwenden Sie einfach die Drag-and-Drop-Option, um die Fotos von Ihrem Samsung-Telefon auf Ihren Computer zu verschieben.
Mit Ihrer Telefon-App können Sie mach all die sachen, die du normalerweise auf deinem handy machst aber auf einem Computer. Dies ist am besten für Leute geeignet, die den ganzen Tag arbeiten und sich auf ihren Computer konzentrieren. Sie können grundsätzlich nur Anrufe tätigen, solange Ihr Windows 10-Computer dies hat Bluetooth.
Abgesehen von SMS und Anrufen können Sie Ihre Fotos jederzeit mit Ihrem Telefon bearbeiten und verwalten.
E-Mails könnten der Vergangenheit angehören, aber es ist immer noch eine der effizientesten Möglichkeiten, um zu privaten Transfer Foto von Samsung-Handy an Computer.
Sie öffnen einfach Ihr bevorzugtes E-Mail-Konto auf Ihrem Samsung-Telefon und klicken auf Komponieren eine Nachricht. Tragen Sie Ihre E-Mail-Adresse in den Empfängerbereich ein (Sie können diese unbedingt an sich selbst senden). Hängen Sie die Fotos an, die Sie übertragen möchten, und klicken Sie auf die Schaltfläche Senden.
Öffnen Sie auf Ihrem Computer dasselbe E-Mail-Konto, das Sie beim Empfänger verwendet haben, und laden Sie die angehängten Fotos herunter. Speichern Sie sie in einem neuen oder vorhandenen Ordner auf Ihrem PC. Das ist es! Es sind keine einschüchternden Schritte erforderlich.
Die Verwaltung Ihrer Telefon-Apps und -Dateien kann einige Zeit in Anspruch nehmen und sogar Ihre organisatorischen Fähigkeiten herausfordern. Glücklicherweise gibt es Softwarelösungen, die Ihnen helfen, Ihr Telefonerlebnis zu optimieren.
Genau wie FoneDog - Telefonübertragung unterstützt Sie bei der Verwaltung der meisten Ihrer Telefoninhalte. Wenn du musst privaten Transfer selektive Dateien wie a Foto von und Muskelungleichgewichte im gesamten Körper, Samsung Smartphone runter zu the Computer, dann ist diese Software ideal.
Telefonübertragung
Übertragen Sie Dateien zwischen iOS, Android und Windows-PC.
Übertragen und sichern Sie Textnachrichten, Kontakte, Fotos, Videos und Musik auf einfache Weise auf dem Computer.
Voll kompatibel mit den neuesten iOS und Android.
Kostenlos Testen

In der Tat FoneDog - Telefonübertragung bietet eine sichere und zuverlässige Übertragungslösung für iOS, Android und Computer. Es ermöglicht eine nahtlose Verwaltung von Android zu Computer und umgekehrt, von Android zu Android, von iOS zu iOS, von iOS zu Android und umgekehrt von iOS zu Computer.
Diese Software fungiert auch als Sicherungskopie zu Ihren Kontakten und Nachrichten. Außerdem bietet es a Ein-Klick-Überweisung vom Computer auf Ihr Smartphone. Andere Funktionen dieses Programms fördern den HEIC-Konverter, den Klingelton-Ersteller, das Entfernen unwichtiger Dateien, das Löschen von Duplikaten und vieles mehr.
Sie müssen die Software herunterladen und installieren, bevor Sie ihre Funktionen nutzen können.
Samsung hat einen eigenen Übertragungsdienst namens Smart Switch. Es überträgt hauptsächlich Dateien zwischen Samsung-Geräten, wird jedoch mit einem Smart Switch für PC-Programm aktualisiert. Auf diese Weise können Sie dann Dateien wie Fotos, Nachrichten, Kontakte und mehr von Ihrem Samsung-Gerät auf den Computer übertragen.
Hier ist eine detaillierte Anleitung, wie Sie die Vorteile nutzen können Samsung Smart Switch App:
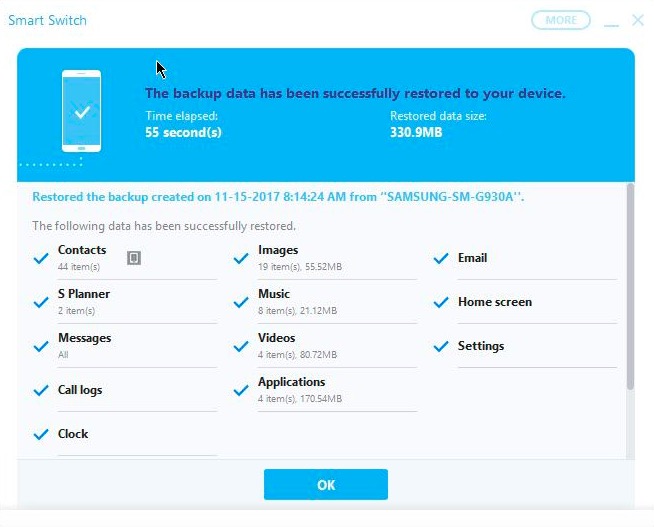
Auch hier werden Sie möglicherweise aufgefordert, die Berechtigung für einige der Apps zuzulassen. Diese Smart Switch-App ist eigentlich ziemlich gut; jedoch, das funktioniert nur an der Galaxie-Serie.
Menschen Auch LesenSo übertragen Sie Bilder von Samsung S9 auf den ComputerSo übertragen Sie Fotos von altem Android auf neues Android
Es gibt viele Möglichkeiten, wenn Sie es brauchen Foto vom Samsung-Telefon auf den Computer übertragen. Es hängt alles davon ab, wie Sie es machen möchten. Wenn es um Komfort geht, können Sie sich für drahtlose Übertragungen entscheiden. Sie können die Fotos auch manuell oder über Software von Drittanbietern oder sogar den Smart Switch verschieben, falls Sie ein Galaxy-Telefon verwenden.
Wenn Sie die Übertragung sichern möchten, entscheiden Sie sich für diejenige, die maximalen Schutz und vielseitige Funktionen bietet, genau wie FoneDog - Telefonübertragung.
Hinterlassen Sie einen Kommentar
Kommentar
Telefonübertragung
Übertragen Sie mit FoneDog Phone Transfer Daten von iPhone, Android, iOS und Computer ohne Verlust an einen beliebigen Ort. Wie Foto, Nachrichten, Kontakte, Musik usw.
Kostenlos TestenBeliebte Artikel
/
INFORMATIVLANGWEILIG
/
SchlichtKOMPLIZIERT
Vielen Dank! Hier haben Sie die Wahl:
Excellent
Rating: 4.7 / 5 (basierend auf 71 Bewertungen)