

By Vernon Roderick, Last Update: September 14, 2019
Übertragen von Fotos von Android auf Laptop ist irgendwann unvermeidlich. Möglicherweise ist nicht genügend Speicherplatz vorhanden, oder Sie müssen nur Bilder zwischen Ihren Geräten austauschen. Mit einem großen, leistungsstarken Android-Handy und einer Kamera erhalten Sie mit einem Klick einen riesigen Pool an Bildern.
Wenn Sie Ihren Vorrat an Fotos in größeren Formaten behalten, bedeutet dies eine bessere Qualität, aber Sie müssen wertvollen Speicherplatz austauschen. Die Vollblut-Software, die entwickelt wurde, um Fotos mit wenigen Handgriffen zu übertragen, macht das Verschieben von Dateien zwischen Geräten zum Kinderspiel. Dieser Artikel enthält professionelle Tipps zum Übertragen von Fotos von Android auf einen Laptop.
Teil 1: Manuelles Übertragen von Fotos von Android auf einen Laptop im Vergleich zur automatischen ÜbertragungTeil 2: Übertragen Sie Fotos von Android auf einen Laptop mit Ihrem Google-Konto im Vergleich zu AirDroppingTeil 3: Alternativen zum Übertragen von Fotos von Android auf einen LaptopTeil 4: Fazit
Menschen Auch LesenSo übertragen Sie Nachrichten vom iPhone zum iPhone3 Möglichkeiten zum Übertragen von Fotos von Android auf den PC
Android bietet Ihnen eine optimale granulare Kontrolle über Ihre Dateien oder Ordner. Greifen Sie über USB auf den Daten-PC Ihres Android zu, um Dateien zu übertragen. Es sollte Ihr Android standardmäßig erkennen und die relevanten Treiber installieren, sobald Sie es anschließen.
FoneDog bietet eine zentrale Anlaufstelle für die Verwaltung Ihrer Fotobestände, den Zugriff auf diese über den Computer und die gleichzeitige Speicherung aller Daten. Dieses erfahrene Tool-Set bietet extrem hohe Geschwindigkeiten und unterstützt alle Arten von Daten wie Mediendateien und Fotos. Übertragen Sie Bilder in großen Mengen von der Kamerarolle zwischen Android und PC. Hiermit können Sie HEIC-Fotos in PNG oder JPG konvertieren.

Dieses Mehrzweck-Toolkit heißt FoneDog Telefonübertragung packt alles unter die haube. Es exportiert alle kompatiblen Telefondateien mit einem Klick auf einen Computer. Darüber hinaus wandelt FoneDog HEIC-Bilder problemlos in JPEG / PNG-Formate um, ohne die Qualität zu beeinträchtigen. Markieren Sie redundante Elemente und löschen Sie sie jeweils einzeln oder im Batch-Modus von Ihren Geräten. Fügen Sie außerdem den Namen, die Nummer und die E-Mails des Kontakts hinzu, löschen oder duplizieren Sie sie erneut.
Google Drive oder Google Fotos sind praktisch, um alle Ihre Fotos zu sichern.
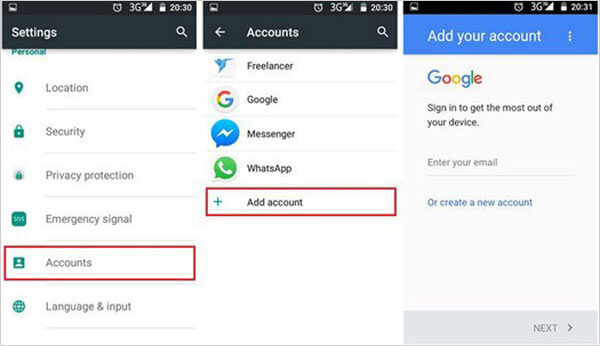
Apple-Nutzer haben noch mehr in ihrer Trickkiste zu suchen: AirDrop.
Die E-Mail-App erledigt den Trick für jeweils ein paar Fotos. In Google Mail können Sie jedoch so viele Dateien wie möglich laden. Google Mail generiert automatisch ein Google Drive-Verzeichnis mit all Ihren Dateien, wenn die Größe zunimmt. Öffnen Sie die E-Mail-App, melden Sie sich in Ihrem Konto an und klicken Sie auf das Büroklammersymbol, um ein Foto einzubetten. Klicken Sie auf das gewünschte Foto und bestätigen Sie, dass Sie es an Ihre E-Mail senden möchten. Gehen Sie zu Ihrem Computer und greifen Sie auf Ihre E-Mail zu. Scrollen Sie zum Download-Ordner und wählen Sie dann aus, wo Sie das Foto auf Ihrem PC speichern möchten.
Sie können eine microSD-Karte entfernen und die Dateien über einen USB-Hub auf Ihren Laptop kopieren. Wenn Sie den SD-Kartenspeicher in Ihrem Laptop aktiviert haben, klicken Sie darauf, um auf die Elemente zuzugreifen. Diese Methode funktioniert schnell, wenn Sie die Karte aushängen und mit Ihren Geräten verbinden können.
Wenn Sie Dateien von Android auf Mac verschieben möchten, versuchen Sie es mit FoneDog. Sie müssen die Software herunterladen und ausführen, um Fotos im selben Netzwerk zu übertragen. So übertragen Sie Dateien von Android-Handys auf einen LaptopFür die drahtlose Übertragung benötigen Sie Windows 10. Laden Sie eine Microsoft Phone Companion-App herunter und richten Sie sie ein. Befolgen Sie die Anweisungen. Es ist reichhaltig mit Funktionen zum Senden und Empfangen von SMS, Löschen und Kontakte exportieren, Löschen von Inhalten, Verwalten oder Synchronisieren von Mediendateien zwischen Android und einem Laptop.
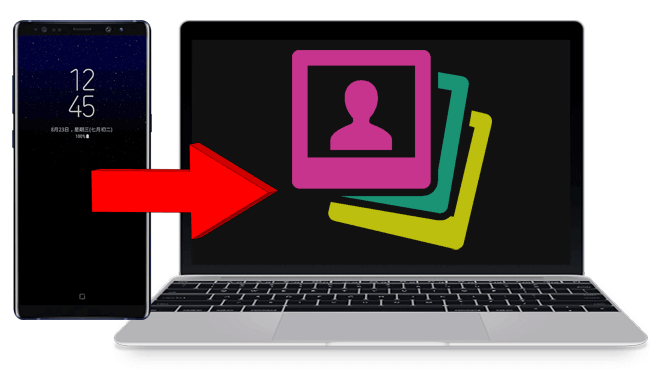
Ein vielseitiger Fotoübertragung Tool ist ein Muss, um Massenbilder von Android auf den Computer zu verlagern. FoneDog überträgt problemlos Daten wie SMS, Bilder, Videos und Musik ohne Qualitätsverlust oder -verzerrungen. Es bietet auch einen kostenlosen Klingelton-Komponisten und einen HEIC-Konverter zum Speichern von Dateien als PNG- oder JPG-Bilder. FoneDog tauscht auch Daten zwischen iOS und Android aus, sichert Kontakte oder stellt sie wieder her und verwaltet alle Inhalte. Diese kabellose Methode überträgt einen Berg von Fotos gleichzeitig. Sie können auch mit Ihrem Google-Konto oder einem USB-Kabel experimentieren. Mac-Benutzer haben mehr Optionen wie iTunes, um die Aufgabe zu erledigen. Und wenn Sie eine andere raffinierte Methode haben, um diesen Trick auszuführen, teilen Sie dies unserem Publikum weiter unten mit.
Hinterlassen Sie einen Kommentar
Kommentar
Telefonübertragung
Übertragen Sie mit FoneDog Phone Transfer Daten von iPhone, Android, iOS und Computer ohne Verlust an einen beliebigen Ort. Wie Foto, Nachrichten, Kontakte, Musik usw.
Kostenlos TestenBeliebte Artikel
/
INFORMATIVLANGWEILIG
/
SchlichtKOMPLIZIERT
Vielen Dank! Hier haben Sie die Wahl:
Excellent
Rating: 4.8 / 5 (basierend auf 64 Bewertungen)