

By Nathan E. Malpass, Last Update: March 22, 2018
„Kannst du mir Wege vorschlagen? Fotos von Android auf PC übertragen?Ich habe Hunderte von Bildern auf meinem Samsung Handy, die ich auf meinen Computer exportieren möchte. Ich möchte nur eine extra Kopie von ihnen haben, nur für den Fall, dass ich mein Handy verliere. Wenn ich meine Fotos auf meinem PC habe, kann ich sie auch in Photoshop bearbeiten. "
Teil 1. Warum müssen Sie Ihre Fotos von Android Phone auf PC übertragenTeil 2. Wie schnell können Sie Android-Bilder auf Ihren Computer übertragen?Teil 3. So übertragen Sie Fotos von Android auf den PCTeil 4. FazitVideo Guide: Wie übertrage ich Fotos von Android auf den PC?
Passt auf!
Ihre Bilder zur Hand zu haben ist fantastisch. Ist es jedoch wirklich sicher, alle Ihre Fotos auf Ihrem Android-Gerät zu behalten? Ihr Smartphone oder Tablet kann jederzeit gestohlen werden. Ihre SD-Karte wird möglicherweise beschädigt.
Ihr Gerät kann plötzlich aufgrund eines Malware-Angriffs oder eines Systemabsturzes eine Fehlfunktion aufweisen. Zusammen verlieren Sie Ihre Dateien und wertvollen Fotos. Übertragen Sie Ihre Fotos auf Ihren PC ist eine großartige Möglichkeit, um Ihre geschätzten Erinnerungen zu sichern. Sie werden nie wissen, wann Ihr Backup nützlich sein wird, bis Sie Ihre Dateien tatsächlich verloren haben. Warum warten, wenn du es jetzt kannst?
Übertragen Sie Ihre Bilder von Android auf einen Computer ist auch eine hervorragende Möglichkeit, Speicherplatz auf Ihrem Gerät freizugeben. Auf diese Weise können Sie mehr Apps installieren und mehr Dateien speichern. Ihr Gerät wird es Ihnen auch danken. Es kann viel schneller mit seinem freien Speicher arbeiten.
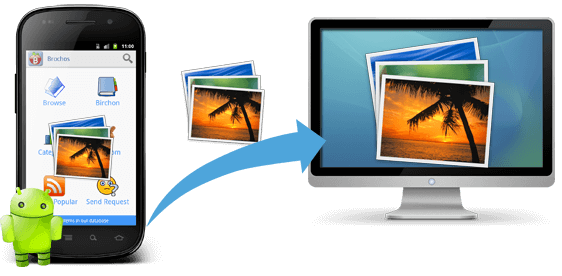
Übertragen Sie Fotos von Android auf den PC
Mit solchen Vorteilen sollte es Sie nicht davon abhalten, Ihre Fotos zu übertragen. Dieser Beitrag bietet 3 schnelle Möglichkeiten, dies zu tun. In weniger als einer Stunde sollten Sie Ihre Bilder bereits auf Ihrem vertrauenswürdigen Computer gespeichert haben.
Hier werden einige schnelle Lösungen vorgestellt, um Android-Fotos auf Ihren PC zu übertragen. Bereiten Sie Ihr USB-Kabel vor, da zwei der folgenden Methoden erfordern, dass Sie Ihr Gerät an Ihren PC anschließen. Denken Sie daran, dass Sie Ihr Telefon oder Tablet nicht trennen dürfen, solange der Übertragungsprozess läuft. Sie riskieren den Verlust Ihrer Dateien, wenn Sie die Übertragung unterbrechen. Wenn Sie fertig sind, lesen Sie weiter und fangen wir an.
Diese Methode ist eine einfache Möglichkeit, Ihre Fotos von Android auf den PC zu exportieren. Wenn Sie Ihr Gerät anschließen, erhält Ihr Computer Zugriff auf alle Ihre Dateien.
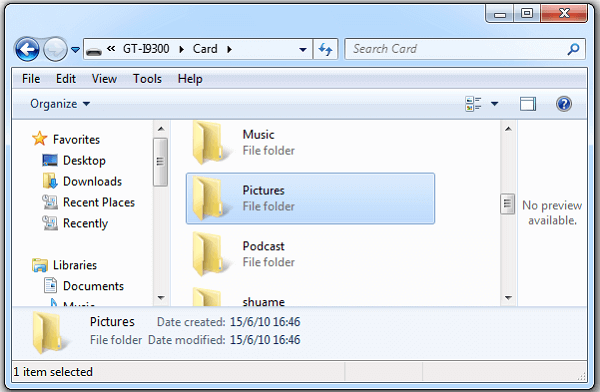
Übertragen Sie manuell Bilder von Android auf einen Computer
Die No2-Methode zum schnellen Export von Bildern von einem Android-Gerät auf einen Computer verwendet Dropbox.
Dropbox ist ein beliebter Cloud-basierter Speicher, mit dem Sie Ihre Fotos bequem auf den Computer herunterladen können.
Sie können auch andere wie Google Drive verwenden. In diesem Beitrag zeigen wir Ihnen, wie Sie Fotos über Dropbox übertragen können.
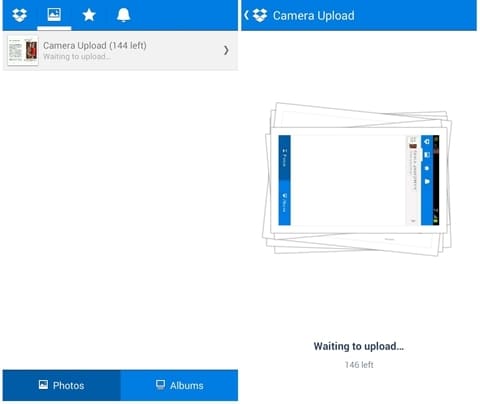
Verwenden Sie Dropbox, um Bilder von Android auf PC zu exportieren
Die ersten beiden Methoden, die wir besprochen haben, sind einfach zu machen. Aber was, wenn wir Ihnen sagen, dass es eine Möglichkeit gibt, Ihre gelöschten Fotos zurückzubekommen? Gleichzeitig können Sie sowohl bestehende als auch gelöschte Bilder vom Android-Gerät auf Ihren Computer übertragen. Ist das nicht ein attraktiver Vorschlag? Du kannst das alles mit machen Android Fotos Transfer Tool von FoneDog.
Überzeugen Sie sich selbst und laden Sie die Software auf Ihren Mac oder Windows Computer herunter. Es ist 100% effektiv, sicher und sicher. Es kommt mit einem kostenlosen 30-Tag Test!
Klicken Sie auf den Download-Button und holen Sie es
Gratis Download Gratis Download
Führen Sie die Software aus. Verbinden Sie Ihr Android-Smartphone oder -Tablet mit einem USB-Kabel mit Ihrem Computer
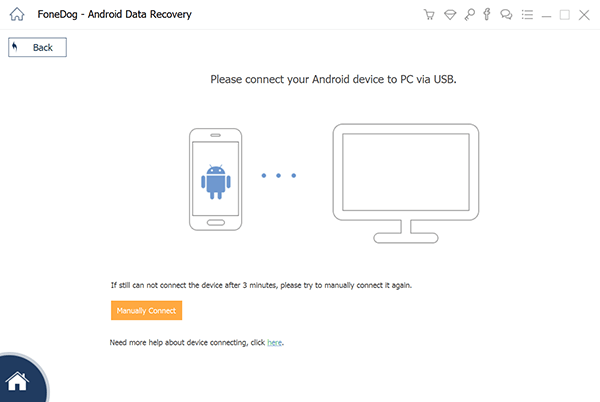
Herunterladen und Starten von Android Photos Transfer Toolkit - Step1
Sie erhalten möglicherweise eine Eingabeaufforderung auf Ihrem Gerät. Dies wird nach Ihrer Erlaubnis fragen, USB-Debugging zu erlauben. Wenn Sie eine Aufforderung erhalten, tippen Sie einfach auf OK.
Wenn Sie keine erhalten, müssen Sie das USB-Debugging manuell aktivieren. Die entsprechenden Schritte hängen von der Android-Version Ihres Geräts ab. Gehe zuerst zu deinem Gerät Einstellungen.
Geräte mit Android 2.3 oder früher
Tippen Anwendungsgebiete > Wählen Entwicklung > Wählen Sie USB-Debugging
Geräte mit Android 3.0 zu 4.1
Auswählen Entwickleroptionen > Wählen USB-Debugging
Geräte mit Android 4.2 oder höher
Tippen Über Telefon > Klicken Sie wiederholt auf Buildnummer Bis ein "Sie befinden sich im Entwicklermodus"Eingabeaufforderung erscheint> Zurück zu Einstellungen > Wählen Sie Entwickleroptionen > Wählen USB-Debugging
Treffer OK auf FoneDog Android Data Recovery und tippen Sie auf OK auf Ihrem Gerät.
Sie können sich hier auf den Leitfaden beziehen: So aktivieren Sie das USB-Debugging auf Android-Geräten

Aktivieren Sie das USB-Debugging - Step2
Die Software zeigt Ihnen unterstützte Dateitypen. Da Sie Fotos von Android auf den PC übertragen möchten, kreuzen Sie an Galerie und Bildbibliothek von den Wahlen. Schlagen Weiter fortfahren. Der Scan startet sofort.
Verwandte Artikel:
Wiederherstellen gelöschter Fotos von Android Phone und Speicherkarte
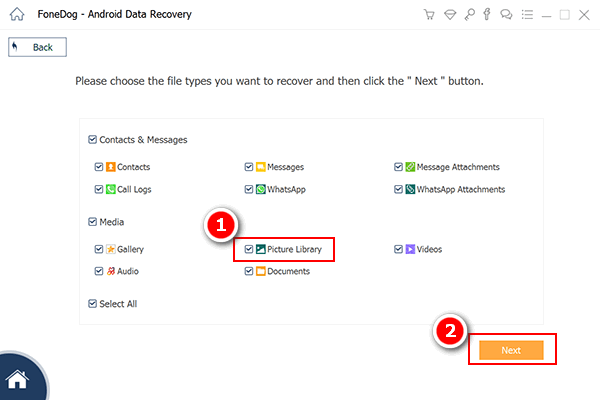
Wählen Sie Bilder zum Scannen - Step3
Sobald der Scan abgeschlossen ist, werden die ausgewählten Dateitypen auf der linken Seite des Fensters angezeigt. Wenn Sie darauf klicken, werden die Fotos angezeigt.
Sie sehen sowohl bestehende als auch gelöschte. Scrollen Sie nach unten, um alle zu sehen und markieren Sie die gewünschten Elemente, während Sie gehen.
Wenn Sie mit Ihrer Auswahl zufrieden sind, klicken Sie auf genesen. Sie werden aufgefordert, einen Ordner auszuwählen, in dem Ihre Bilder gespeichert werden. Schlagen genesen Übertragen Sie Ihre Fotos auf Ihren Computer.
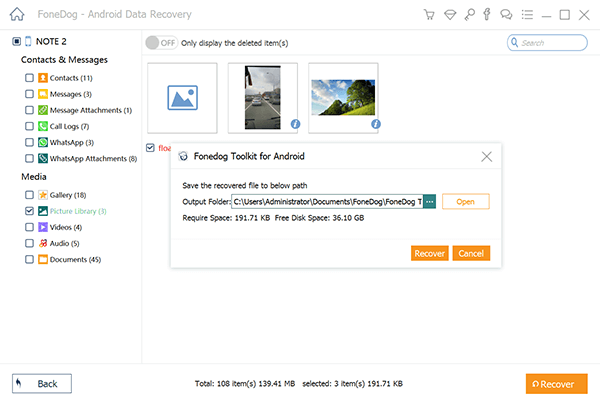
Vorschau Fotos und Speichern von Android auf den Computer - Step4
Gratis Download Gratis Download
Mit diesen komfortablen 3-Methoden ist es kinderleicht, Fotos von Android auf den PC zu übertragen. Für beste Ergebnisse sollten Sie FoneDog Android Data Recovery verwenden.
Wenn Sie mit der Software zufrieden sind, können Sie unsere anderen Tools ausprobieren. Zum Beispiel, unsere Sicherung und Wiederherstellung von Android-Daten Entwickelt von FoneDog kann Ihnen helfen, Backups zu erstellen und sie bei Bedarf abzurufen. Lesen Sie unsere anderen Tutorials, um mehr über unsere zuverlässige Software zu erfahren.
Wenn Sie schnell wissen möchten, um Bilder von Android auf PC-Gerät zu übertragen, können Sie einfach verweisen Video unten gezeigt, hoffe es hilft dir so schnell wie möglich.
Hinterlassen Sie einen Kommentar
Kommentar
Android Data Recovery
Stellen Sie gelöschte Dateien von einem Android-Handy oder -Tablet wieder her.
Kostenlos Testen Kostenlos TestenBeliebte Artikel
/
INFORMATIVLANGWEILIG
/
SchlichtKOMPLIZIERT
Vielen Dank! Hier haben Sie die Wahl:
Excellent
Rating: 4.5 / 5 (basierend auf 94 Bewertungen)