

By Nathan E. Malpass, Last Update: September 26, 2023
iTunes ist seit langem ein Eckpfeiler für die Organisation und den Genuss unserer Lieblingsmusik. Im Laufe der Jahre haben Sie wahrscheinlich eine umfangreiche Musikbibliothek zusammengestellt, die Ihren persönlichen Geschmack widerspiegelt. Aber mit der Verlagerung hin zu mobilen Geräten als unseren primären Musikplayern ist es zu einer Notwendigkeit geworden, sicherzustellen, dass Ihre iTunes-Musik auf Ihrem iPhone verfügbar ist.
Ganz gleich, ob Sie auf ein neues iPhone upgraden oder einfach Ihre gesamte Musiksammlung immer zur Hand haben möchten – der Vorgang ist ganz einfach Übertragen Sie iTunes-Musik auf das iPhone mag auf den ersten Blick etwas entmutigend wirken. Das muss jedoch nicht sein. Mit verschiedenen verfügbaren Methoden und Tools können Sie Ihre Lieblingssongs nahtlos aus Ihrer iTunes-Mediathek auf Ihr iPhone übertragen, ohne einen Takt zu verpassen.
Alles in allem gilt die Übertragung von iTunes auf ein iPhone als einfacher Übertragen von iTunes auf ein Android-Gerät. In diesem Artikel führen wir Sie durch verschiedene benutzerfreundliche Methoden zum Übertragen von iTunes-Musik auf Ihr iPhone. Von der Verwendung der offiziellen Methoden von Apple bis hin zu Softwareoptionen von Drittanbietern decken wir eine Reihe von Ansätzen ab, die Ihren Vorlieben entsprechen.
Am Ende verfügen Sie über das nötige Wissen, um sicherzustellen, dass Ihre melodiöse Playlist Sie überallhin begleitet. Lassen Sie uns also Schritt für Schritt in die Prozesse eintauchen und die Tür zu einem harmonischen Hörerlebnis auf Ihrem iPhone öffnen.
Teil Nr. 1: So übertragen Sie iTunes-Musik auf das iPhone: Zweitplatzierte MethodenTeil #2: Die beste Software zum Übertragen von iTunes-Musik auf das iPhone: FoneDog Phone TransferZusammenfassung
Eine der traditionellsten und zuverlässigsten Methoden zum Übertragen Ihrer geschätzten iTunes-Musik auf Ihr iPhone ist iTunes selbst. Bei dieser Methode schließen Sie Ihr iPhone über ein USB-Kabel an Ihren Computer an und synchronisieren Ihre Musikbibliothek mit Ihrem Gerät.
Hier ist eine Schritt-für-Schritt-Anleitung, die Ihnen bei der Navigation durch den Prozess zum Übertragen von iTunes-Musik auf das iPhone über die iTunes-Synchronisierung hilft:
Bevor Sie beginnen, stellen Sie sicher, dass Sie über die neueste Version von verfügen iTunes auf Ihrem Computer installiert. Dadurch werden Kompatibilitätsprobleme vermieden und ein reibungsloser Übertragungsvorgang gewährleistet.
Verbinden Sie Ihr iPhone über ein USB-Kabel mit Ihrem Computer. Sobald die Verbindung hergestellt ist, wird auf Ihrem iPhone möglicherweise eine Eingabeaufforderung angezeigt, in der Sie um Erlaubnis gebeten werden, dem verbundenen Computer zu vertrauen. Klopfen "Vertrauen" fortfahren.
Starten Sie iTunes auf Ihrem Computer. In der oberen linken Ecke des iTunes-Fensters finden Sie ein Symbol, das Ihr Gerät darstellt. Klicken Sie auf dieses Symbol, um auf die Einstellungen Ihres iPhones zuzugreifen.
Suchen Sie in der linken Seitenleiste der Geräteeinstellungen nach "Musik" Möglichkeit. Aktivieren Sie das Kontrollkästchen neben „Musik synchronisieren“ um die Musiksynchronisierung zu aktivieren.
Jetzt haben Sie die Möglichkeit auszuwählen, wie Sie Ihre Musik synchronisieren möchten. Sie können die gesamte Musikbibliothek, bestimmte Wiedergabelisten, Künstler, Alben oder Genres auswählen. Treffen Sie Ihre Auswahl basierend auf Ihren Vorlieben.
Nachdem Sie Ihre Musikauswahl getroffen haben, klicken Sie auf „Übernehmen“ oder „Synchronisieren“ Klicken Sie auf die Schaltfläche unten rechts im iTunes-Fenster. Dadurch wird der Synchronisierungsvorgang eingeleitet und die ausgewählte Musik aus Ihrer iTunes-Mediathek auf Ihr iPhone übertragen.
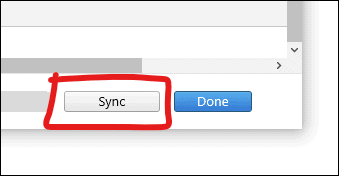
Der Synchronisierungsvorgang kann je nach Größe Ihrer Musikbibliothek eine Weile dauern. Sobald der Vorgang abgeschlossen ist, finden Sie Ihre iTunes-Musik übersichtlich auf Ihrem iPhone und bereit für Ihr Hörvergnügen.
Sobald die Synchronisierung abgeschlossen ist, können Sie Ihr iPhone sicher von Ihrem Computer auswerfen, indem Sie in iTunes auf das Auswurfsymbol neben dem Namen Ihres Geräts klicken. Sie können nun das USB-Kabel abziehen.
Die Verwendung von iTunes zum Synchronisieren Ihrer Musik bietet eine direkte und effektive Möglichkeit, Ihre iTunes-Mediathek auf Ihr iPhone zu übertragen. Bedenken Sie jedoch, dass diese Methode die vorhandene Musik auf Ihrem iPhone durch den synchronisierten Inhalt ersetzt. Wenn Sie nach einem flexibleren Ansatz suchen, mit dem Sie Musik hinzufügen können, ohne vorhandene Dateien zu löschen, sollten Sie andere in diesem Artikel behandelte Methoden ausprobieren.
Die Übertragung Ihrer iTunes-Musik auf Ihr iPhone muss nicht immer mit Kabeln und Direktverbindungen verbunden sein. Die iCloud-Dienste von Apple bieten eine bequeme Möglichkeit, Ihre Musik drahtlos geräteübergreifend zu synchronisieren. Mit dieser Methode können Sie von Ihrem iPhone aus auf Ihre iTunes-Musik zugreifen, ohne dass physische Verbindungen erforderlich sind.
Hier erfahren Sie, wie Sie mit iCloud iTunes-Musik auf das iPhone übertragen iCloud:
Stellen Sie sicher, dass Sie sowohl auf Ihrem Computer (mit iTunes) als auch auf Ihrem iPhone mit derselben Apple-ID angemeldet sind. Öffnen Sie iTunes auf Ihrem Computer und gehen Sie zu "Einstellungen" (auf macOS) oder "Bearbeiten" (unter Windows) und wählen Sie dann die aus "Allgemeines" Tab. Aktivieren Sie das Kontrollkästchen neben „iCloud-Musikbibliothek“ und klicken auf "OK".
Wählen Sie in iTunes die Songs, Playlists oder Alben aus, die Sie in iCloud hochladen möchten. Klicken Sie mit der rechten Maustaste auf Ihre Auswahl und wählen Sie „Zur iCloud-Musikbibliothek hinzufügen“. Diese Elemente werden dann auf Ihr iCloud-Konto hochgeladen.
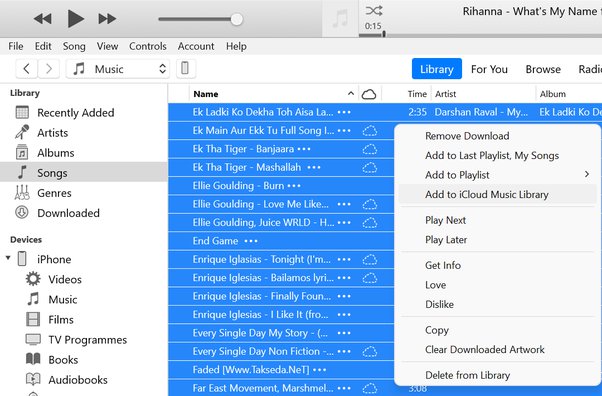
Auf deinem iPhone, gehe zu „Einstellungen“ > „Musik“. Umschalten „iCloud-Musikbibliothek“. Dadurch kann Ihr iPhone auf die in Ihrem iCloud-Konto gespeicherte Musik zugreifen.
Sobald die iCloud-Musikbibliothek auf beiden Geräten aktiviert ist, beginnt die Synchronisierung Ihrer ausgewählten iTunes-Musik mit Ihrem iPhone. Diese Synchronisierung kann einige Zeit dauern, insbesondere wenn Sie über eine große Musikbibliothek verfügen.
Öffnen Sie nach Abschluss der Synchronisierung die Musik-App auf Ihrem iPhone. Ihre iTunes-Musik sollte in der App verfügbar sein. Sie können Ihre Musik direkt von iCloud abspielen, ohne Speicherplatz auf Ihrem iPhone zu beanspruchen.
Während das Streamen Ihrer Musik direkt aus iCloud praktisch ist, möchten Sie vielleicht auch Ihre Lieblingsmusik zum Offline-Hören verfügbar haben. Tippen Sie dazu einfach auf das Wolkensymbol neben dem Song oder Album in der Musik-App. Dadurch wird die Musik auf Ihr iPhone heruntergeladen, sodass Sie sie ohne Internetverbindung anhören können.
Die Verwendung von iCloud zum Übertragen von iTunes-Musik auf Ihr iPhone bietet den Vorteil der drahtlosen Synchronisierung und des Zugriffs auf Ihre Musikbibliothek von jedem Gerät, das mit Ihrer Apple-ID verbunden ist. Beachten Sie jedoch, dass die Menge des kostenlos verfügbaren iCloud-Speichers begrenzt ist und Sie möglicherweise zusätzlichen Speicher erwerben müssen, wenn Ihre Musiksammlung das kostenlose Kontingent überschreitet.
Während iTunes und iCloud die nativen Lösungen von Apple zum Übertragen von iTunes-Musik auf ein iPhone sind, bietet Software von Drittanbietern oft mehr Flexibilität und zusätzliche Funktionen. Eine solche Software, die in dieser Hinsicht heraussticht, ist FoneDog Telefonübertragung.
Telefonübertragung
Übertragen Sie Dateien zwischen iOS, Android und Windows-PC.
Übertragen und sichern Sie Textnachrichten, Kontakte, Fotos, Videos und Musik auf einfache Weise auf dem Computer.
Voll kompatibel mit den neuesten iOS und Android.
Free Download

Dieses leistungsstarke, vom iPhone 15 unterstützte Tool bietet eine nahtlose und effiziente Möglichkeit, iTunes-Musik auf Ihr iPhone zu übertragen. Hier erfahren Sie, wie Sie FoneDog Phone Transfer verwenden Übertragen Sie iTunes-Musik auf das iPhone:
Laden Sie zunächst FoneDog Phone Transfer herunter und installieren Sie es auf Ihrem Computer. Es ist sowohl für Windows- als auch für macOS-Systeme verfügbar. Starten Sie nach der Installation das Programm.
Verwenden Sie ein USB-Kabel, um Ihr iPhone mit dem Computer zu verbinden. FoneDog Phone Transfer erkennt Ihr Gerät und zeigt es auf der Softwareoberfläche an.

Wählen Sie im Abschnitt „Quellgerät“ Ihre iTunes-Mediathek aus dem Dropdown-Menü als Quelle aus. FoneDog Phone Transfer analysiert Ihre iTunes-Bibliothek und zeigt die verfügbaren Datenkategorien an.
Prüfen Sie die "Musik" Option zum Übertragen Ihrer iTunes-Musik. Bei Bedarf können Sie auch andere Datentypen auswählen. Drücke den „Übertragung starten“ Klicken Sie auf die Schaltfläche, um den Übertragungsvorgang zu starten.
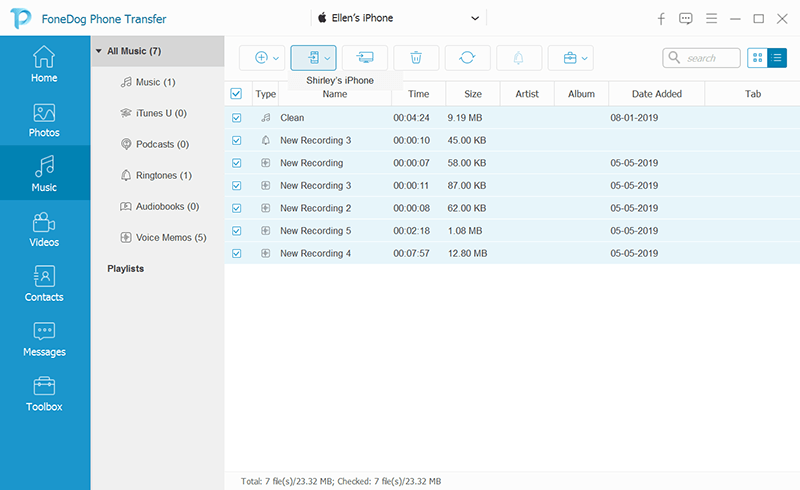
FoneDog Phone Transfer beginnt mit der Übertragung Ihrer ausgewählten iTunes-Musik auf Ihr iPhone. Der Fortschritt wird auf dem Bildschirm angezeigt. Sobald die Übertragung abgeschlossen ist, erhalten Sie eine Benachrichtigung.
Nachdem die Übertragung abgeschlossen ist, trennen Sie Ihr iPhone sicher vom Computer.
FoneDog Phone Transfer bietet eine benutzerfreundliche Oberfläche und einen unkomplizierten Prozess zum Übertragen von iTunes-Musik auf Ihr iPhone. Dies ist besonders nützlich, wenn Sie mehr Kontrolle darüber haben möchten, welche Musik übertragen wird, und keine vorhandenen Daten auf Ihrem iPhone überschreiben möchten.
Darüber hinaus können Sie mit dieser Software auch andere Datentypen zwischen Geräten übertragen, was sie zu einem vielseitigen Tool zur Verwaltung Ihrer iOS-Daten macht.
Während die nativen Methoden von Apple wie iTunes-Synchronisierung und iCloud-Dienste effektiv sind, kann die Erkundung von Software von Drittanbietern wie FoneDog Phone Transfer zusätzliche Vorteile und Komfort bei der Übertragung Ihrer iTunes-Musik auf Ihr iPhone bieten. Damit ist unsere Erkundung verschiedener Methoden abgeschlossen, mit denen Sie Ihre Lieblingsmusik nahtlos auf Ihrem iOS-Gerät genießen können.
Menschen Auch LesenEine schnelle und vollständige Anleitung zum Übertragen von iTunes vom PC auf den Mac2023 Behoben: Wie übertrage ich Musik ohne iTunes vom Computer auf das iPhone?
Der Weg zu Übertragen Sie iTunes-Musik auf das iPhone muss keine komplexe Aufgabe sein. In diesem umfassenden Leitfaden haben wir verschiedene Methoden untersucht, um dies zu erreichen und dabei auf unterschiedliche Vorlieben und Bedürfnisse einzugehen.
Jede Methode bietet unterschiedliche Vorteile. Die iTunes-Synchronisierung ist unkompliziert, iCloud bietet drahtlosen Zugriff und Software von Drittanbietern wie FoneDog Phone Transfer bietet Flexibilität und zusätzliche Funktionen für den einfachen Zugriff Übertragen Sie alle iTunes-Backups auf einen anderen PC oder mobil. Wählen Sie die Methode, die Ihren Vorlieben und Bedürfnissen entspricht.
Denken Sie daran, dass Ihre geschätzte iTunes-Musik bald harmonisch auf Ihrem iPhone abgespielt wird, egal für welche Methode Sie sich entscheiden, sodass Sie Ihre Lieblingsmusik überall genießen können. Egal, ob Sie ein Fan des klassischen Ansatzes sind oder moderne Lösungen bevorzugen, die Freude, Ihre Musikbibliothek jederzeit auf Ihrem iPhone verfügbar zu haben, ist nur ein paar Schritte entfernt.
Hinterlassen Sie einen Kommentar
Kommentar
Telefonübertragung
Übertragen Sie mit FoneDog Phone Transfer Daten von iPhone, Android, iOS und Computer ohne Verlust an einen beliebigen Ort. Wie Foto, Nachrichten, Kontakte, Musik usw.
Kostenlos TestenBeliebte Artikel
/
INFORMATIVLANGWEILIG
/
SchlichtKOMPLIZIERT
Vielen Dank! Hier haben Sie die Wahl:
Excellent
Rating: 4.6 / 5 (basierend auf 96 Bewertungen)