By Nathan E. Malpass, Last Update: November 8, 2022
Wir erstellen iTunes-Sicherungsdateien, um sicherzustellen, dass wir unsere Daten von der besagten Slash-Verwaltungsplattform für Medienwiedergabe nicht verlieren. Sie können dies jedoch tun iTunes-Backup auf einen anderen Computer übertragen, insbesondere wenn Sie das Gerät wechseln. Auf diese Weise müssen Sie sich keine Sorgen um den Verlust Ihrer Sicherungsdateien und der darin enthaltenen Daten machen.
Glücklicherweise sind Sie an der richtigen Stelle. Wir zeigen Ihnen die besten Methoden zum Übertragen Ihrer iTunes-Sicherungsdateien von einem Gerät auf Ihren Computer, einschließlich des Vorgangs von Übertragen Ihrer Wiedergabelistendateien von iTunes auf das iPhone. Wir werden darüber sprechen, wie es mit einem Tool namens FoneDog Phone Transfer und über die iTunes-Plattform selbst geht. Auch die Methode per USB-Kabel wird vermittelt.
Teil 1: Beste Möglichkeit, iTunes Backup 2022 auf einen anderen Computer zu übertragenTeil 2: So übertragen Sie die iTunes-Mediathek über iTunes auf einen neuen ComputerTeil 3: So übertragen Sie die iTunes-Mediathek auf einen neuen MacTeil #4: So übertragen Sie iTunes Backup per USB-Kabel vom Mac auf den PCTeil 5: Fazit
Teil 1: Beste Möglichkeit, iTunes Backup 2022 auf einen anderen Computer zu übertragen
FoneDog Telefonübertragung ermöglicht Ihnen die schnelle Übertragung von Daten über Android-, iOS- und PC-Plattformen. Nachrichten, Bilder, Kontakte, Filme und Musik können ohne Datenverlust auf und von Ihrem Computer übertragen und gesichert werden. Es enthält auch einen kostenlosen Ringtone Maker und einen HEIC-Konverter.
Telefonübertragung
Übertragen Sie Dateien zwischen iOS, Android und Windows-PC.
Übertragen und sichern Sie Textnachrichten, Kontakte, Fotos, Videos und Musik auf einfache Weise auf dem Computer.
Voll kompatibel mit den neuesten iOS und Android.
Free Download

Mit FoneDog Phone Transfer können Sie Dateien zwischen iPhone, iPad, iPod touch und Android-Geräten übertragen, ohne Daten zu verlieren. Sie können es auch verwenden, um Dateien von iOS- oder Android-Geräten auf einen Windows-PC sowie von Ihrem Computer auf Ihr iOS- oder Android-Mobilgerät zu übertragen.
Zu den Funktionen und Vorteilen des Tools gehören unter anderem die folgenden:
- Ihre Textnachrichten und iMessages werden an andere Geräte oder Computer gesendet HTML/CSV/TXT.
- Daten können vom iPhone auf Android und von Android auf das iPhone übertragen werden.
- Sie können Dateien oder Ordner von Ihrem Computer auf Ihr iPhone oder Android-Smartphone verschieben.
- Mit einem einzigen Klick können alle kompatiblen Telefondateien auf den Computer übertragen werden.
- Sie können iPhone- und Android-Kontakte auf jedem Gerät einfach sichern und wiederherstellen.
- Es ist möglich, Ihre Kontakte zu scannen und zu verwalten. Sie können alle Nummern oder Namen entfernen, die wiederholt auf Ihren Geräten angezeigt werden.
- Sie können einen Klingelton erstellen und ihn dann mit wenigen Klicks auf Ihr iPhone, iPad, Ihren iPod oder Ihr Android-Gerät hochladen.
Diese bestes iOS-Datenübertragungstool ermöglicht eine Größenreduzierung ohne Qualitätsverlust beim Konvertieren HEIC Fotos zu JPEG / PNG. Darüber hinaus kann es Ihnen helfen, nicht benötigte Dateien in Gruppen oder einzeln von Ihren Geräten zu entfernen.
Hier sind die Schritte zur Verwendung des Tools zum Übertragen von iTunes-Backups auf einen anderen Computer:
-
Verbinden Sie alle Ihre Geräte mit dem Computer. FoneDog Phone Transfer kann kostenlos heruntergeladen, installiert und verwendet werden. Verbinden Sie Ihr Telefon über ein USB-Kabel mit dem Computer. Phone Transfer erkennt Ihr Gerät und stellt seine Informationen auf der Benutzeroberfläche bereit.
-
Wählen Sie einen Dateityp aus. Wählen Sie links einen Datentyp aus, z iTunes Backups, Nachrichten, Kontakte, Nachrichten, Fotos, Videos oder Musik. Sie können die Daten, die Sie übertragen möchten, in der Vorschau anzeigen und bestätigen. Jedes Objekt kann anhand seines Namens, Erstellungsdatums, seiner Größe und anderer Details untersucht werden.
-
Datenaustausch zwischen Geräten. Wählen Sie Dateien aus und übertragen Sie sie von einem Gerät auf ein anderes. Daten können zwischen iPhones, iPads, iPod touch, Android-Geräten und PCs ausgetauscht werden.
-
Warten Sie, bis es fertig ist. Warten Sie, bis der Vorgang abgeschlossen ist. Danach haben Sie den Vorgang der Datenübertragung von einem Gerät auf ein anderes abgeschlossen.

Teil 2: So übertragen Sie die iTunes-Mediathek über iTunes auf einen neuen Computer
Dazu müssen Sie zunächst Ihre iTunes-Mediathek sichern und anschließend auf ein anderes System migrieren. Da die iTunes-Sammlung viel Speicherplatz beanspruchen kann, übertragen wir unsere Dateien normalerweise mit einem externen Laufwerk.
Befolgen Sie diese einfachen Schritte, um herauszufinden, wie Sie ein iTunes-Backup auf einen anderen Computer übertragen können:
- Zunächst müssen Sie Ihren iTunes-Ordner komprimieren. Führen Sie dazu das iTunes-Programm aus und navigieren Sie zu Datei. Besuchen Sie danach den Bereich Bibliothek. Wählen Sie dann die Optionen zum Organisieren der Bibliothek.
- Dies öffnet ein spezielles Popup-Fenster mit Organisationsoptionen für Ihre iTunes-Mediathek. Aktivieren Sie das Kontrollkästchen "Dateien konsolidieren" Option und speichern Sie Ihre Einstellungen.
- Warten Sie einen Moment, während iTunes ein Backup der gesamten Sammlung erstellt. Um den Backup-Speicherort anzuzeigen, navigieren Sie zu Ihrem iTunes-Menü. Klicken Sie im iTunes-Menü auf Bearbeiten und besuchen Sie Einstellungen. Sie können den Speicherort der iTunes-Medien auf der Registerkarte Erweitert überprüfen.
- Nachdem Sie sich den Speicherort notiert haben, starten Sie den Explorer Ihres Computers und navigieren Sie zu dem Verzeichnis, in dem das iTunes-Backup gespeichert ist. Sie können den Sicherungsinhalt manuell übertragen und von hier aus auf eine externe Festplatte kopieren.
- Entfernen Sie danach die Festplatte aus dem ersten Computer und schließen Sie sie an Ihren Zielcomputer an. Installieren Sie Ihre iTunes-Anwendung auf dem neuen Laptop oder Desktop.
- Navigieren Sie auf dem neuen Computer zu Musik und wählen Sie dann den iTunes-Ordner aus.
- Kopieren Sie in diesem Ordner die iTunes-Sicherungsdaten von Ihrer externen Festplatte und fügen Sie die Datei(en) in das Verzeichnis „Musik > iTunes" Ordner, den Sie auf Ihrem neuen Computer geöffnet haben.
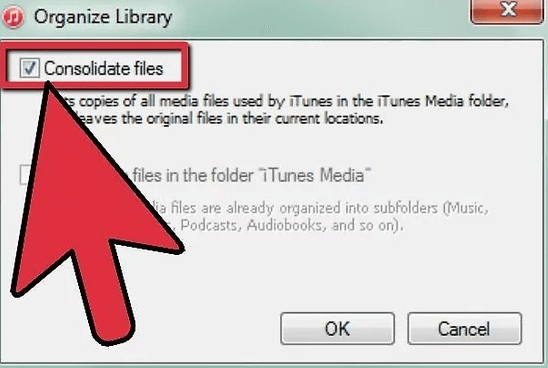
Teil 3: So übertragen Sie die iTunes-Mediathek auf einen neuen Mac
Sie können Ihre iTunes-Mediathek zusätzlich synchronisieren, um ein iTunes-Backup auf einen anderen Computer zu übertragen. iTunes hat eine Funktion namens Home Sharing entwickelt, um dabei zu helfen. Beide Computer müssen mit einer identischen Apple-ID verbunden oder angemeldet sein, und diese beiden Computer müssen mit demselben WLAN-Netzwerk verbunden sein, um diese Strategie zu verwenden.
Bitte beachten Sie, dass diese Funktion nur in iTunes 9 oder neueren Versionen verfügbar ist. Wenn Sie eine frühere Version der Anwendung iTunes auf Ihrem Computer installiert haben, sollten Sie diese aktualisieren, bevor Sie Ihre iTunes-Sammlung auf einen neuen Computer übertragen (Windows/ Mac).
- Um Ihre iTunes-Sammlung zu synchronisieren, führen Sie iTunes auf beiden Computersystemen aus und stellen Sie sicher, dass sie dieselbe Apple-ID und dieselbe Verbindung zu einem Wi-Fi-Netzwerk haben.
- Gehen Sie zum Menü von iTunes und klicken Sie auf Datei. Wählen Sie dann die Option namens Home Sharing auf Ihrem Quellcomputer. Diese Option müssen Sie aktivieren. Sie können dann Ihre eigene Apple-ID eingeben und mit der Heimfreigabe beginnen.
- Öffnen Sie auf Ihrem anderen Computer iTunes und navigieren Sie weiter zu Konto. Klicken Sie danach auf Autorisierungen und wählen Sie die Option "Autorisieren Sie diesen Computer". Um iTunes auf Ihrem anderen Computer mit dem alten oder aktuellen Konto zu verbinden, verwenden Sie eine identische Apple-ID, einschließlich ihres Passworts.
- Gehen Sie zum Menü von iTunes und klicken Sie auf Datei. Wählen Sie dann die Option namens Home Sharing auf Ihrem Quellcomputer. Sie müssen diese Option aktivieren. Sie können dann Ihre eigene Apple-ID eingeben und mit der Heimfreigabe beginnen.
- Öffnen Sie auf Ihrem anderen Computer iTunes und navigieren Sie weiter zu Kontoautorisierungen und wählen Sie dann aus
- "Autorisieren Sie diesen Computer".Um iTunes auf Ihrem anderen Computer mit dem alten oder aktuellen Konto zu verbinden, verwenden Sie eine identische Apple-ID, einschließlich ihres Passworts.
- Kehren Sie zur iTunes-Anwendung des älteren Computers zurück und wählen Sie oben das Symbol für die Privatfreigabe. Aktivieren Sie die Option, die sagt "Gemeinsame Bibliothek" aus der tatsächlichen Liste der Dinge, die Sie synchronisieren können.
- Lassen Sie iTunes etwas Zeit, um Ihre Musik und andere Daten auf den Zielcomputer zu übertragen. Die frisch übertragenen Daten finden Sie danach in Ihrer anderen iTunes-Mediathek.
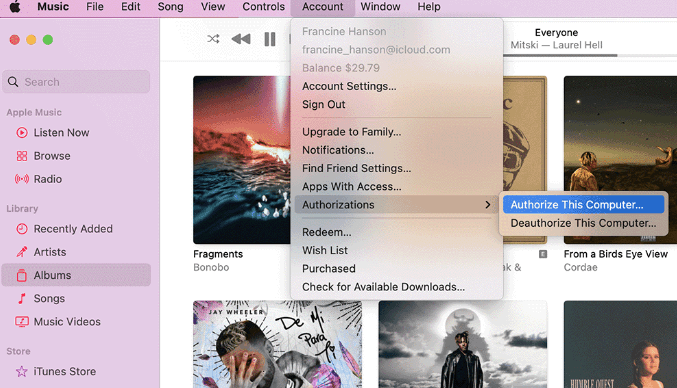
Teil #4: So übertragen Sie iTunes Backup per USB-Kabel vom Mac auf den PC
Hier sind die Schritte zum Übertragen von iTunes-Backups auf einen anderen Computer. Sie sollten folgendermaßen vorgehen, um Ihr Backup von iTunes von Ihrem MacOS-Computer über ein USB-Kabel auf Ihren Windows-PC zu übertragen:
- Suchen Sie die iTunes-Sicherungsdateien, die sich in einem bestimmten Verzeichnis auf Ihrem MacOS-Computer befinden.
- Stecken Sie Ihr Flash- oder USB-Laufwerk in Ihren macOS-Computer. Kopieren Sie danach das gesamte "Sicherungskopie"-Ordner im iTunes-Verzeichnis in das Verzeichnis des angeschlossenen USB-Laufwerks.
- Werfen Sie danach das USB-Flash-Laufwerk ordnungsgemäß von Ihrem MacOS-Computer aus, um Datenverlust zu vermeiden.
- Stecken Sie das von Ihrem macOS-Computer ausgeworfene Flash-Laufwerk oder USB-Laufwerk in den USB-Steckplatz Ihres Windows-PCs.
- Falls noch nicht geschehen, laden Sie das Installationsprogramm von iTunes herunter. Verwenden Sie das Installationsprogramm, um die iTunes-Anwendung auf dem Windows-PC zu installieren.
- Suchen Sie Ihren iTunes-Ordner für Sicherungsdateien auf Ihrem Windows-Computer.
- Kopiere das "Sicherungskopie"-Ordner von iTunes von Ihrem USB- oder Flash-Laufwerk zum Speicherort Ihres Windows-Computers für die iTunes-Sicherungsdateien.
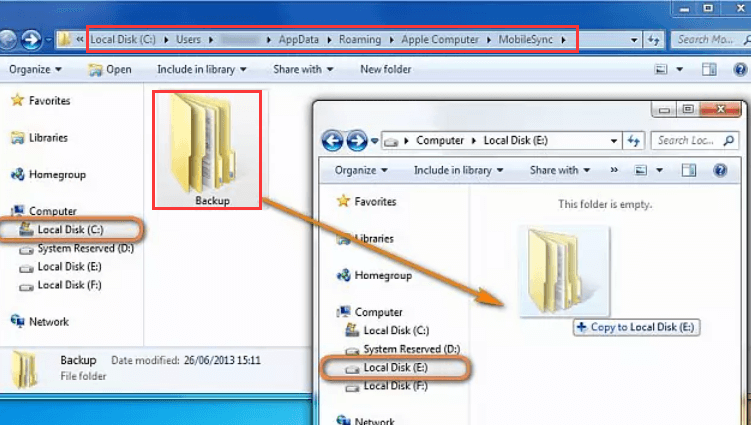
Menschen Auch LesenMethoden zum Übertragen von Daten vom iPhone auf das iPhoneDie ultimative Anleitung zum Kopieren von iPhone-Daten auf Pixel
Teil 5: Fazit
Diese Anleitung hat Ihnen die wichtigsten Möglichkeiten aufgezeigt, wie Sie iTunes-Backups auf einen anderen Computer übertragen können. Wir haben darüber gesprochen, wie man es mit FoneDog Phone Transfer überträgt, einem erstaunlichen Tool, das wir oben besprochen haben.
Danach sprachen wir darüber, wie Sie iTunes-Sicherungsdateien übertragen, indem Sie iTunes zwischen zwei Computern synchronisieren. Um dies zu implementieren, müssen Sie die Option „Home Sharing“ in iTunes verwenden. Die Übertragung von iTunes-Sicherungsdateien von einem Mac-Computer auf Ihren Windows-PC wurde ebenfalls mit Schritten besprochen, die Sie leicht befolgen können.
Schließlich haben wir FoneDog Phone Transfer besprochen und empfohlen und warum es die beste Lösung für die Übertragung von Daten über iOS-, Android- und PC-Plattformen ist. Sie können das Tool verwenden, um verschiedene Arten von Daten wie Nachrichten, Kontakte und mehr zu übertragen. Möglicherweise erhalten Sie das Tool jetzt, um sicherzustellen, dass Sie keine Daten auf Ihrem alten Smartphone verlieren.




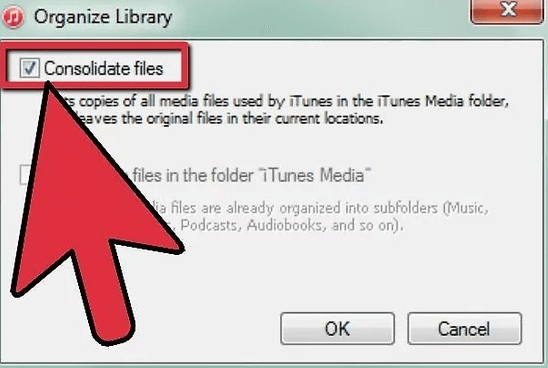
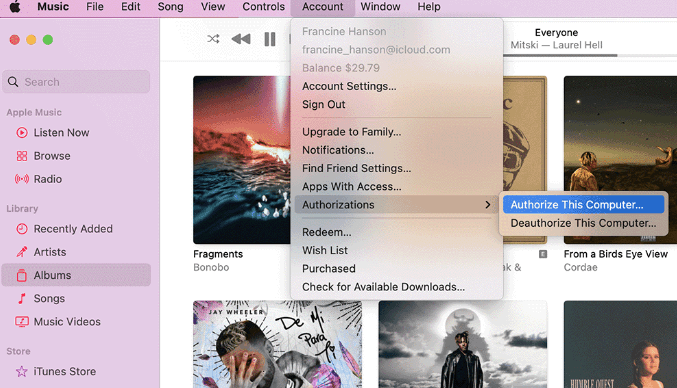
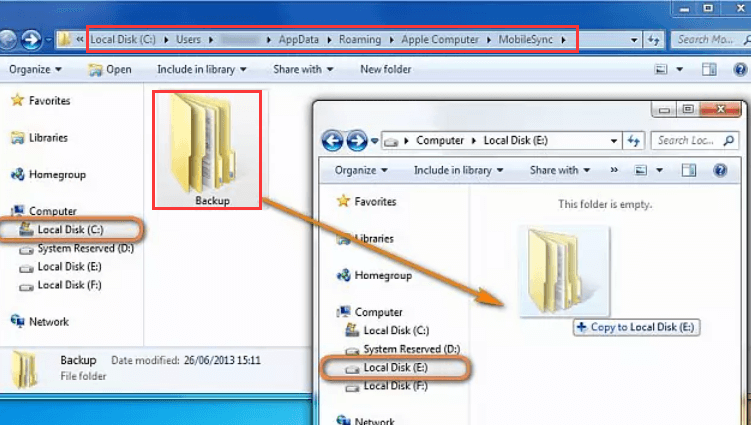
/
/