

By Nathan E. Malpass, Last Update: November 18, 2022
Das iPhone ist ein Grundnahrungsmittel für Benutzer, die Sicherheit und Privatsphäre wünschen. Es ist eine der beliebtesten Smartphone-Marken, die mit ihrem Rivalen Samsung kämpft. Google Pixel erobert jedoch die Herzen der Verbraucher.
Das neueste Google Pixel verfügt über die neueste Version von Android. Außerdem wird es mit einer vollständigen Suite von Google-Anwendungen geliefert. Es hat auch Google Assistant, die KI des Technologiegiganten, die allgemeine Anfragen erledigt und Ihnen unter anderem beim Suchen und Planen von Kalendern hilft.
Wenn Sie also ein altes iPhone und ein neues Google Pixel haben, benötigen Sie möglicherweise ein paar Dinge. Das Wichtigste zuerst, vielleicht möchten Sie iPhone-Daten auf Pixel kopieren. Sie möchten beispielsweise sicherstellen, dass sich Ihre Kontakte auf beiden Telefonen befinden.
Glücklicherweise ist diese Anleitung genau das Richtige für Sie. Wir zeigen Ihnen, wie Sie Ihre Daten von Ihrem iPhone auf die von Google Pixel kopieren. Es ist ein einfacher Prozess. Steigen Sie ein, um loszulegen!
Teil 1. Gründe, warum Sie iPhone-Daten auf Pixel kopieren solltenTeil 2. Die ultimative Methode zum Übertragen von Daten vom iPhone auf das PixelTeil 3. Andere Möglichkeiten, iPhone-Daten auf Pixel zu kopierenTeil 4. Fazit
Wenn Sie zwei Telefone besitzen, ein iPhone und ein Google Pixel, sollten Sie sicherstellen, dass Ihre Daten auf beiden Telefonen gespeichert sind. Aus diesem Grund möchten Sie möglicherweise iPhone-Daten auf Pixel kopieren.
Ihre Kontakte sind zum Beispiel sehr wichtig. Sie möchten Ihr altes Telefon nicht hin und wieder nach Kontakten durchsuchen, die Sie auf dem neuen Pixel-Telefon anrufen möchten. Das ist ein großer Aufwand. Oder Sie möchten, dass Ihre Musik auf beiden Telefonen läuft. Wenn Sie also einen über den anderen verwenden möchten, müssen Sie nicht ständig übertragen. Sie möchten es in einer Sitzung tun, damit es nicht sehr mühsam ist.
Ein weiterer Grund für das Senden Ihrer Daten an Pixel ist, dass Sie etwas mit Ihren Freunden oder Familienmitgliedern teilen möchten. Wenn Sie ein Hörbuch haben, das sich Ihr Freund anhören soll, können Sie ihm diese Mediendatei senden, damit er es selbst erleben kann.
Das Sichern Ihrer Daten ist ein weiterer Zweck, wenn Sie iPhone-Daten auf Pixel kopieren. Sie möchten sicherstellen, dass Ihre Daten sicher sind. Wenn Sie also versehentlich eine Datei auf einem Telefon löschen, haben Sie sie immer noch auf einem anderen. Das ist ein todsicherer Weg, um die Dinge sicher zu halten.
Der beste Weg, alle Ihre Daten vom iPhone auf das von Google Pixel zu übertragen, ist die Software namens FoneDog Telefonübertragung. Sie können damit Nachrichten, Fotos, Hörbücher, Kontakte, Videos usw. übertragen Musik von einer Plattform zur anderen.
Es unterstützt viele Geräte, darunter iOS, Android und Computer. Viele Marken sind mit FoneDog Phone Transfer kompatibel, wie Huawei, Samsung, iPhone, iPad, iPod Touch, Google, Xiaomi und viele mehr.
So verwenden Sie das Tool, um Ihre Dateien vom iPhone auf das Pixel zu kopieren:
Telefonübertragung
Übertragen Sie Dateien zwischen iOS, Android und Windows-PC.
Übertragen und sichern Sie Textnachrichten, Kontakte, Fotos, Videos und Musik auf einfache Weise auf dem Computer.
Vollständig kompatibel mit iOS 13 und Android 9.0.
Free Download

Starten Sie nach der Installation die Software. Verbinden Sie dann Ihr iPhone mit einem USB-Kabel mit dem Computer. Die Software erkennt Ihr iPhone automatisch. Details über das verbundene Gerät werden in der Benutzeroberfläche angezeigt.

Jetzt können Sie zwischen Fotos, Musik, Videos, Kontakten und Nachrichten wählen. Wenn Sie beispielsweise Musik von Ihrem iPhone an Ihr Pixel senden möchten, wählen Sie „Musik“. Wählen Sie dann die spezifischen Musikdateien aus, die Sie kopieren möchten.
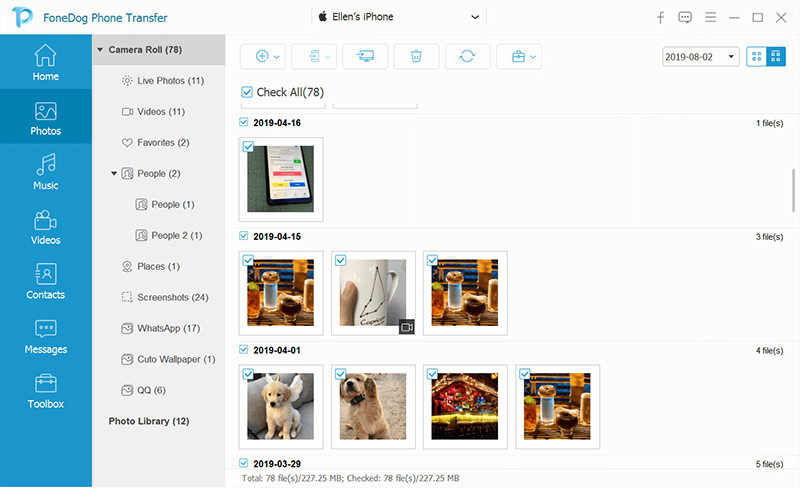
Klicken Sie im oberen Teil der Benutzeroberfläche auf das Symbol „Auf PC exportieren“. Wählen Sie einen Zielordner und starten Sie den Export. Nachdem dies abgeschlossen ist, werfen Sie Ihr iPhone von Ihrem Computer aus.
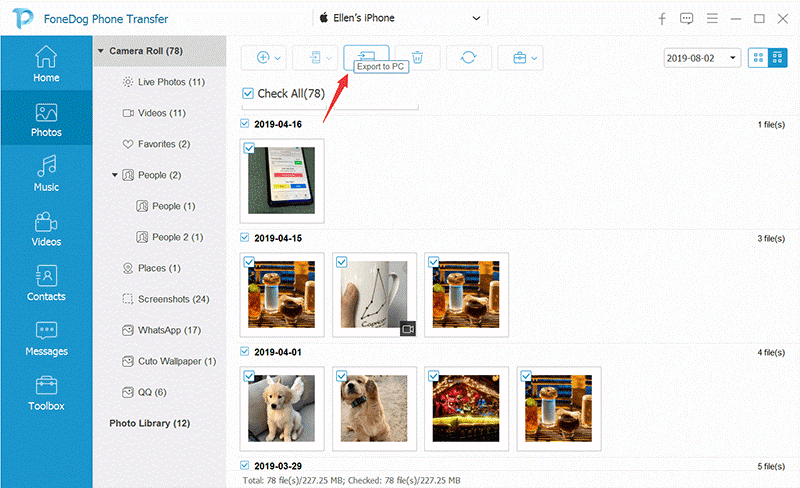
In diesem Schritt müssen Sie das USB-Kabel verwenden und das Google Pixel mit dem Computer verbinden. Stellen Sie sicher, dass FoneDog Phone Transfer gestartet wird, damit es das Gerät automatisch erkennen kann. Wählen Sie dann in der linken Seitenleiste erneut „Musik“ aus.
Wählen Sie „Importieren“ im oberen Teil der Benutzeroberfläche. Gehen Sie dann zu dem Ordner, in dem die Musik in Schritt 3 gespeichert wurde. Wählen Sie die Musikdateien aus und starten Sie dann den Import. Warten Sie, bis der Vorgang abgeschlossen ist, was je nach Größe einige Minuten dauern kann. Jetzt haben Sie iPhone-Daten ganz einfach auf Google Pixel übertragen!
Sie können aus anderen Möglichkeiten wählen, um Daten von Ihrem iPhone an Ihr Google Pixel zu senden. Nachfolgend sind einige davon aufgeführt:
Die Standardmethode wird während der Einrichtung von Google Pixel durchgeführt. Es ist wichtig zu wissen, was bei dieser Methode kopiert wird und was nicht. Lassen Sie uns zuerst zwischen den beiden unterscheiden, bevor wir die Schritte dazu ausführen.
Es ist wichtig zu beachten, dass Kalender und Kontakte, die von Ihrem iPhone auf Ihr Google Pixel-Smartphone kopiert werden, synchronisiert und in Ihr Online-Google-Konto hochgeladen werden. Außerdem werden die zugehörigen Google-Kontoinformationen synchronisiert, wenn Sie sich mit Pixel anmelden.
First, you have to make sure you charge both iPhone and Google Pixel. Then, you must find the things that work with your iPhone such as the USB cable, the Quick Switch Adapter, the card for your SIM, and the insertion tool for your SIM card. It is important to note, however, that when your mobile carrier is Google Fi, benötigen Sie aufgrund der eSIM kein SIM- und Einlegewerkzeug.
Jetzt müssen Sie auf Ihrem iPhone sicherstellen, dass Sie iMessage deaktivieren. Übertragungen sind auch eingeschränkt, wenn eine Organisation (z. B. eine Schule oder eine Geschäftsinstitution) Ihr Telefon verwaltet. Fahren Sie dann mit Ihrem Pixel-Telefon fort. Legen Sie die SIM-Karte ein und schalten Sie Ihr Telefon ein. Eine Start-Schaltfläche sollte angezeigt werden.
Drücken Sie die „Start“-Taste auf Ihrem Pixel-Telefon und verbinden Sie sich dann über mobile Daten oder Wi-Fi mit dem Internet. Drücken Sie die Option, die besagt, dass Sie die Daten kopieren sollten. Sie müssen dann zu Ihrem iPhone gehen und es öffnen. Stellen Sie sicher, dass es entsperrt ist.
Verbinden Sie nun ein Ende Ihres Kabels mit dem Ihres iPhones. Das andere Ende sollte mit dem Quick Switch Adapter verbunden werden. Verbinden Sie dann Ihren Quick Switch Adapter mit dem Ihres Google Pixel-Smartphones.
Gehen Sie jetzt zu Ihrem iPhone und drücken Sie dann auf „Vertrauen“. Danach sollten Sie Ihr Pixel-Telefon verwenden und sich dann bei Ihrem eigenen Google-Konto anmelden. Wenn kein Konto verfügbar ist, stellen Sie sicher, dass Sie ein neues erstellen. Dann wird eine Liste mit verschiedenen Daten angezeigt.
Sie können auf „Kopieren“ klicken, um alle Daten zu kopieren, die Sie haben. Wenn Sie nur ausgewählte Daten möchten, stellen Sie sicher, dass Sie Dinge ausschalten, die Sie nicht übertragen möchten. Drücken Sie dann auf „Kopieren“. Sie können auch auswählen, welche Apps Sie kopieren möchten und welche nicht. Nachdem die Übertragung abgeschlossen ist, wird Ihnen eine Zusammenfassung angezeigt.
Eine andere Möglichkeit, iPhone-Daten auf Pixel zu kopieren, ist die Verwendung von Google Drive. Das Technologieunternehmen hat einen unkomplizierten Prozess entwickelt, um Ihnen beim Wechsel von iOS zu Android zu helfen. Sie bieten ein Tool, mit dem Sie Ihre Daten von einem iPhone und einem iPad auf denen von Google Drive sichern können.
Es ist wichtig zu beachten, dass Sie mit dem Internet verbunden sein müssen, bevor Sie mit der Sicherung Ihrer Daten auf Google Drive beginnen (Wi-Fi wird bevorzugt). Außerdem müssen Sie an ein Netzteil angeschlossen sein. Wenn Sie mehrere Backups erstellen möchten, werden nur die neuen Videos und Fotos kopiert.
Außerdem überschreiben zusätzliche Backups in der Regel frühere von Kalendern und Kontakten. Denken Sie daran, dass einige Elemente nicht gesichert werden. Dazu gehören Fotoalben, Kalender und Kontakte von Exchange oder Facebook.
Im Folgenden finden Sie die Schritte zum Kopieren von iPhone-Daten auf Pixel mit Google Drive:
Zunächst sollten Sie die Google Drive-Anwendung auf Ihrem iPhone aus dem App Store herunterladen. Wenn Sie Google Drive bereits auf Ihrem iPhone haben, aktualisieren Sie es auf die neueste Version. Starten Sie Google Drive und melden Sie sich dann bei Ihrem Konto an. Oder, wenn Sie noch keine haben, dann vergewissern Sie sich erstelle ein neues.
Verwenden Sie Ihr iPhone und starten Sie die App für Google Drive. Besuchen Sie das Menü und gehen Sie dann zu Einstellungen > Backup. Um alle Daten zu kopieren, wählen Sie „Sicherung starten“. Wenn Sie möchten, können Sie auch bestimmte Daten zum Sichern auswählen. Tippen Sie dann auf die Schaltfläche „Sicherung starten“.
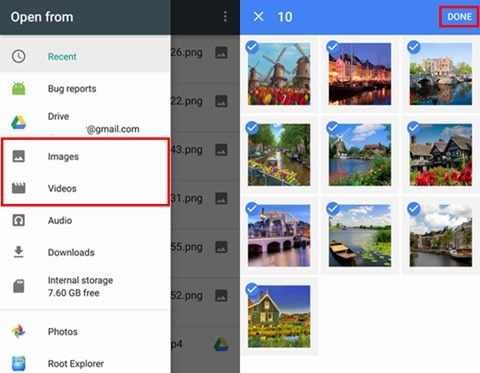
Melden Sie sich jetzt mit Ihrem Google Pixel bei Ihrem Google-Konto an (dasselbe wie auf Ihrem iPhone). Stellen Sie sicher, dass iMessage auf Ihrem iPhone deaktiviert ist, indem Sie Einstellungen > Nachrichten aufrufen. Schalten Sie dann iMessage aus. Außerdem müssen Sie FaceTime deaktivieren, indem Sie zu Einstellungen > FaceTime gehen und es dann deaktivieren. Zu diesem Zeitpunkt haben Sie den Vorgang zum Kopieren von iPhone-Daten auf Pixel abgeschlossen.
Es ist wichtig zu beachten, dass Videos und Bilder in der Anwendung namens Google Fotos angezeigt werden. Diese Bilder werden in Originalqualität gesichert. Wenn Ihnen jedoch der Speicherplatz ausgeht, werden die verbleibenden Fotos in hoher Qualität gesichert. Die Kalenderereignisse Ihres iPhones befinden sich in der App namens Google Kalender. Dies wird in einem neuen Kalender zu sehen sein; dessen Name aus Ihrem Gerätenamen gebildet wird.
Die Kontakte von Ihrem iPhone können nur auf Ihrem Android Google Pixel angezeigt werden, wenn Sie die Synchronisierung des iOS-Geräts für Google Kontakte aktivieren. Dazu müssen Sie zu Einstellungen > Kontakte gehen. Besuchen Sie dann „Konten“ und dann „Konto hinzufügen“.
Pick the option for “Google” and then input your login details. Press “Next” and after this, you must toggle “Contacts” on. Finally, press “Save.” Do not forget to launch the Contacts application in order to start the process for syncing. If you want to keep the contacts on the iPhone, make sure you choose the option to keep contacts on both devices.
Menschen Auch LesenSo übertragen Sie Google Fotos auf ein anderes KontoSo übertragen Sie Daten vom iPhone auf das iPhone
Viele Benutzer wechseln von iOS- zu Android-Telefonen und Google Pixel hat sich auf der letzteren Plattform einen Namen gemacht. Daher haben wir Ihnen eine Anleitung mit auf den Weg gegeben iPhone-Daten auf Pixel kopieren. Wenn Sie von einer Plattform zur anderen wechseln, müssen Sie unsere obigen Anweisungen befolgen.
Drei Methoden wurden bereitgestellt, um Ihnen dabei zu helfen. Die erste Methode beinhaltet FoneDog Phone Transfer. Die zweite Methode beinhaltet die Standardeinrichtung mit Google Pixel. Und die letzte Methode beinhaltet die Verwendung von Google Drive.
Die beste dieser drei Methoden ist FoneDog Phone Transfer. Denn Sie benötigen nur ein Tool, um nahezu alle Arten von Daten zu übertragen. Zum Beispiel könnten Sie Daten von einem iPhone auf ein anderes iPhone übertragen. Die anderen beiden Methoden haben Einschränkungen, wenn es um das Kopieren von Ablagetypen geht.
Wenn Sie also FoneDog Phone Transfer herunterladen möchten, können Sie dies auf ihrem tun offizielle Website hier. Warten Sie nicht, um das beste Übertragungstool herunterzuladen. Mach es heute!
Hinterlassen Sie einen Kommentar
Kommentar
Telefonübertragung
Übertragen Sie mit FoneDog Phone Transfer Daten von iPhone, Android, iOS und Computer ohne Verlust an einen beliebigen Ort. Wie Foto, Nachrichten, Kontakte, Musik usw.
Kostenlos TestenBeliebte Artikel
/
INFORMATIVLANGWEILIG
/
SchlichtKOMPLIZIERT
Vielen Dank! Hier haben Sie die Wahl:
Excellent
Rating: 4.7 / 5 (basierend auf 64 Bewertungen)