

By Vernon Roderick, Last Update: September 14, 2019
Ganz gleich, ob Sie Mobilfunkdaten speichern oder einfach nur Ihre Datenbestände für den Umzug auf ein neues Telefon abrufen möchten, Sie haben ganz einfache und schnelle Möglichkeiten, diese Aufgabe zu erledigen. Sie können alles von Suppen bis zu Nüssen über iTunes, iCloud und Transfer-Tools von Drittanbietern übertragen.
Das Einrichten Ihres iPhones in iOS 12.4 und iOS 13 mit dem Migrationsassistenten beseitigt ebenfalls die Probleme. Apple Card Release (iOS 12.4) warf auf neuartige Weise nach Daten vom iPhone auf das iPhone übertragen.

Stöbern Sie in unserer ausführlichen Anleitung, um die einfachste Methode zum Austauschen von Dateien zwischen zwei iPhones zu finden.
Teil 1: iPhone-Migrationstool vs. dedizierte FoneDog-SoftwareTeil 2: Daten über iTunes importieren oder alles mit iCloud auf ein neues iPhone synchronisierenTeil 3: Andere Möglichkeiten zum Übertragen von Daten vom iPhone auf das iPhone
Mit iOS 12.4 hat Apple ein neues iPhone-Migrationstool eingeführt, das Daten automatisch zwischen zwei iPhones überträgt. Rüsten Sie sich mit einem Kabel- oder WLAN-Netzwerk aus. Stellen Sie sicher, dass Sie die Kamera Ihres alten Geräts anhand einer Punktekonstellation auf dem anderen iPhone identifizieren. Geben Sie Ihren Passcode ein und erstellen Sie eine Gesichts-ID oder eine Touch-ID. Als nächstes erhalten Sie die Option “Übertragung vom iPhone" und "Von iCloud herunterladen”. Treffen Sie die Auswahl "Übertragung vom iPhone".
Möglicherweise möchten Sie einige Einstellungen wie Apple Pay oder Siri von einem alten auf ein neues Gerät übertragen. Sie werden aufgefordert, Apple Watch-Daten oder -Einstellungen zu verschieben. Es ist jedoch zeitaufwendiger, Apps aus dem App Store erneut herunterzuladen, um eine Version zu erhalten, die hervorragend für neu erstellte Hardware optimiert ist. Es ist praktisch, wenn Benutzer das iPhone-Migrationstool verwenden, indem sie während der Schnellkonfiguration auf "Vom iPhone übertragen" klicken.
FoneDog bietet leistungsstarke Software für die Datenübertragung von Apps, Medien, Kalendern, Kontakten, Textnachrichten, Fotos, Dokumenten und Anruflisten. Es unterstützt die meisten Datentypen wie Nachrichten, Fotos, Videos, Sprachnotizen, Audio und mehr. Synchronisieren Sie ein altes iPhone mit einem neuen, um einen Datenfluss mit nur einem Klick zu gewährleisten. Es sichert mühelos und stellt Kontakte wieder her zu irgendeinem Gerät.
Duplizieren, scannen oder verwalten Sie Ihre Kontakte erneut. Es hackt sich durch wiederholte Nummern oder Namen auf Ihren iPhones. Aber die Kirsche auf dem Kuchen ist der Klingelton-Customizer. Sie können mit wenigen Klicks einen Klingelton erstellen oder zwischen Ihren Geräten wechseln. Wichtig ist, dass der HEIC-Konverter Bilder ohne Qualitätsverlust in JPEG / PNG-Formate umwandelt. Laden Sie FoneDog herunter und installieren Sie es auf Ihren Geräten.
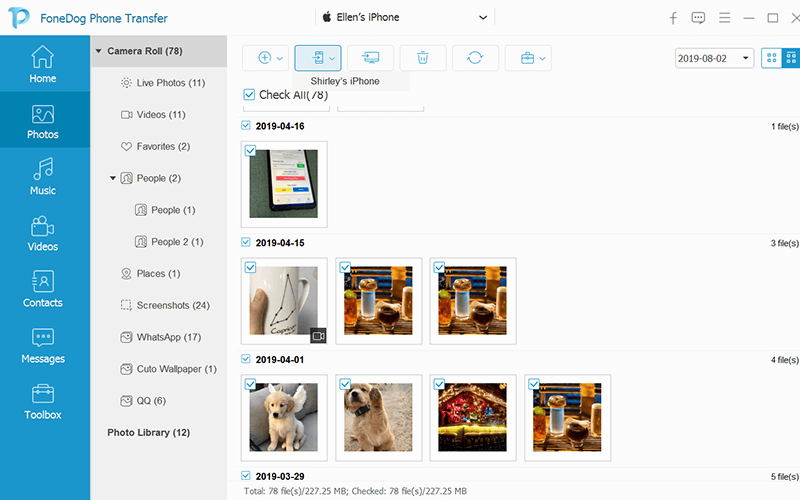
Menschen Auch LesenWie übertrage ich Sprachnotizen vom iPhone zum Computer?So übertragen Sie Nachrichten vom iPhone zum iPhone
Verwenden Sie iTunes, um alles zwischen iPhones zu verschieben, indem Sie vorher das sendende Gerät sichern. Sobald Sie Ihr Gerät mit iTunes auf dem Mac gesichert haben. Führen Sie die folgenden Schritte aus, um die Daten auf ein neues iPhone zu übertragen.
Mit iCloud Syncing können Sie Daten zwischen iPhones übertragen. Sie sollten die folgenden Schritte auf beiden Geräten ausführen. iCloud erfordert, dass Sie beide Geräte mit derselben Apple ID und WLAN-Konnektivität sichern und anmelden.
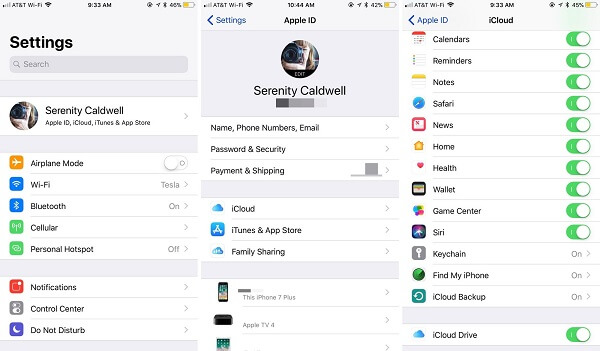
Schließen Sie Ihr sendendes Gerät an Ihren Mac an, öffnen Sie iTunes, wählen Sie Ihr iPhone aus, indem Sie auf das kleine Mobiltelefonsymbol in der Symbolleiste klicken, und wählen Sie unter Backups die Option This Computer. Mit Ihrer verschlüsselten Sicherung verschieben Sie Ihre Kontokennwörter und Gesundheitsdaten. Klicken Sie auf die Schaltfläche, um den Vorgang zu starten. Schließen Sie das empfangende Gerät nach dem Sichern an und schalten Sie es ein, bevor Sie die Option Backup wiederherstellen auswählen.
Bei iPhones mit iOS oder höher können Sie mit der Schnellstart-Funktion eine Datenübertragung ausführen, indem Sie Ihr neues Gerät einschalten und es in der Nähe Ihres anderen iPhones platzieren. Vergewissern Sie sich, dass Bluetooth aktiviert ist, bevor Sie aktiv werden. Überprüfen Sie das Schnellstartfenster auf Ihrem Gerät auf Richten Sie Ihr neues iPhone mit Ihrer Apple ID ein. Wenn auf dem Bildschirm des Empfangsgeräts eine blaue, spritzartige, instabile kreisförmige Animation angezeigt wird, bewegen Sie das sendende Gerät mit dem Sucher in der Animation nach Hause. Warten Sie auf die Eingabeaufforderung, die Finish on New Device anzeigt. Du kannst auch Klicken Sie auf Authentifizieren Manuell ohne Kamera. Geben Sie Kennwörter ein, stellen Sie Apps, Daten oder Einstellungen aus iCloud backup wieder her.
Sie können den Bluetooth-Namen auf den iPhones ändern, um Dateien und Daten zu übertragen. Apple iPhone gibt den Gerätetitel standardmäßig als Bluetooth-Namen an. Durch Ändern des Gerätenamens wird das Problem behoben. Gehe zu "EinstellungenScrollen Sie auf Ihrem Gerät zuAllgemeines”, Gehen Sie nach unten und suchen Sie den Abschnitt 'Über'. Tippen Sie im Bereich "Info" auf "Name". Klicken Sie auf das X-Symbol vor dem Namen sitzen und einen neuen Titel eingeben. Gehen Sie zurück und bestätigen Sie in der Bluetooth-Option, dass sich der Name geändert haben muss.
Tipps
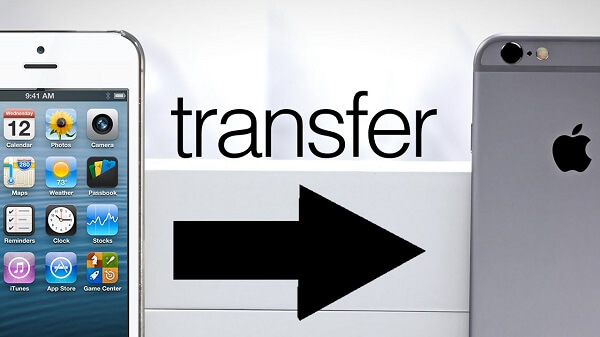
Der einfachste Weg, Ihre Datenschätze zwischen zwei iPhones zu übertragen, ist FoneDog. Es ist ein umfassendes Tool zum Austauschen aller Inhalte, einschließlich Videos, Musik, Fotos, Gesundheitsdaten, in KeyChain eingebetteten Kennwörtern und mehr. Es arbeitet mit blitzschneller Geschwindigkeit als das iPhone-Migrationstool. iCloud, iTunes und Bluetooth bieten Ihnen mehr Optionen zum Kopieren von Dateien zwischen iPhones. Mit dem neuen iOS 12.4-Update von Apple ist es ein Kinderspiel, Ihre Daten ohne die Belastungen von iCloud zwischen Ihren Geräten zu verschieben. Tools von Drittanbietern wie FoneDog bieten alle Extras wie Dateikonverter, die sie zu einem Must-Have machen.
Hinterlassen Sie einen Kommentar
Kommentar
Telefonübertragung
Übertragen Sie mit FoneDog Phone Transfer Daten von iPhone, Android, iOS und Computer ohne Verlust an einen beliebigen Ort. Wie Foto, Nachrichten, Kontakte, Musik usw.
Kostenlos TestenBeliebte Artikel
/
INFORMATIVLANGWEILIG
/
SchlichtKOMPLIZIERT
Vielen Dank! Hier haben Sie die Wahl:
Excellent
Rating: 4.7 / 5 (basierend auf 75 Bewertungen)