

By Adela D. Louie, Last Update: October 7, 2023
Sie müssen Dateien aus Ihrem iTunes-Programm von Ihrem PC auf Ihren Mac übertragen, wissen aber nicht wie? Was Sie über die Vorgehensweise wissen sollten Übertragen Sie iTunes vom PC auf den Mac? Wenn ja, dann ist dieser Beitrag genau der Richtige für Sie.
Wenn Sie denken, dass Sie beim Übertragen von iTunes vom PC auf den Mac nur das iTunes-Programm installieren müssen, dann sind Sie hier genau richtig. Wenn Sie einige Dateien oder Daten von Ihrem alten PC auf Ihren neuen Mac übertragen möchten, müssen Sie nur diesen Beitrag lesen und wir zeigen Ihnen auf jeden Fall, wie das geht.
Darüber hinaus ist hier ein weiteres Beispiel iTunes auf Android übertragen. Wenn Sie mehr erfahren möchten, können Sie diesen Beitrag besuchen.
Wenn Sie also wissen möchten, wie Sie iTunes vom PC auf den Mac übertragen können, lesen Sie diesen Beitrag weiter, denn wir zeigen Ihnen verschiedene Möglichkeiten, wie Sie dies tun können. Machen Sie sich keine Sorgen, denn dies sind wirklich einfache und leicht zu befolgende Anleitungen, die auch Sie alleine durchführen können.
Teil 1. So übertragen Sie iTunes mithilfe einer externen Festplatte vom PC auf den MacTeil 2. So übertragen Sie iTunes mithilfe der Datei „Library.xml“ vom PC auf den MacTeil 3. So übertragen Sie iTunes mithilfe des Home-Sharing-Prozesses vom PC auf den MacTeil 4. Fazit
Wenn Ihr Ziel darin besteht, die von Ihnen bei iTunes gekauften Artikel von Ihrem PC auf den Mac zu übertragen, dann verwenden Sie eine externe Festplatte ist eine in diesem Szenario bevorzugte Methode. Mit dieser Methode können Sie iTunes auch vom PC auf den Mac übertragen, ohne eine Verbindung zu einem bestimmten Netzwerk herstellen zu müssen.
Um nun zu erfahren, wie Sie iTunes vom PC auf den Mac übertragen können, müssen Sie die folgenden Schritte ausführen.
Starten Sie auf Ihrem PC einfach das iTunes-Programm und klicken Sie dann auf die Option „Einstellungen“. Klicken Sie dort auf „Erweitert“, damit Sie die iTunes-Musik, die Sie in einem Ordner auf Ihrem PC haben, speichern können.
Nachdem Sie iTunes in Ihrem lokalen Ordner auf Ihrem PC gespeichert haben, können Sie es auf Ihre externe Festplatte übertragen. Von hier aus können Sie also Ihre externe Festplatte an Ihren PC anschließen und sie dann starten. Ziehen Sie dann einfach die iTunes-Dateien, die Sie verschieben möchten, per Drag & Drop von Ihrem PC auf den Mac. Und wenn Sie fertig sind, trennen Sie Ihre externe Festplatte von Ihrem PC.
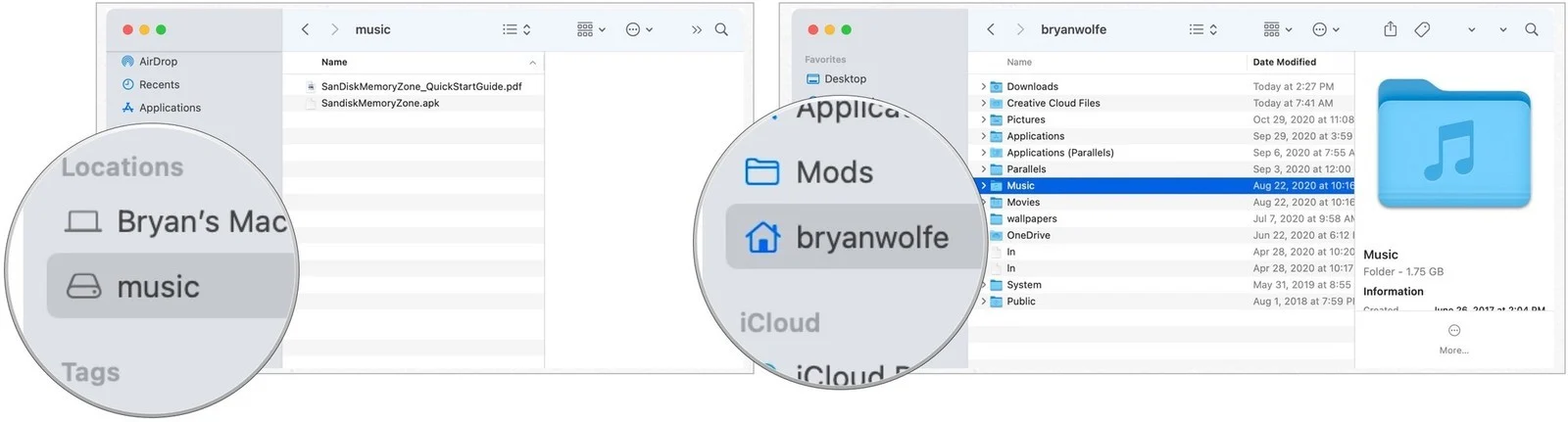
Schließen Sie anschließend Ihre externe Festplatte an Ihren Mac an. Und sobald Ihr Mac Ihre externe Festplatte erkennt, suchen Sie Ihre iTunes-Dateien auf Ihrem Mac und übertragen Sie dann die iTunes-Dateien, die Sie von Ihrer externen Festplatte haben.
Nachdem Sie die Übertragung abgeschlossen haben, wird das iTunes-Programm auf Ihrem Mac neu gestartet und alle von Ihnen übertragenen Mediendateien werden in iTunes geladen.
Eine andere Möglichkeit, iTunes vom PC auf den Mac zu übertragen, besteht darin, es in Library.xml zu konvertieren. Allerdings ist dies etwas kompliziert. Wenn Sie jedoch mit der Verwendung von iTunes vertraut sind, können Sie diese Methode anwenden.
Mit dieser Methode können Sie Ihre Songs, Bewertungen und Playlists übertragen, andere als die genannten Dateien können jedoch nicht übertragen werden. Dazu gehören die Wiedergabeanzahl sowie die zuletzt gespielte und andere.
Damit Sie diese Methode anwenden können, müssen Sie die folgenden Schritte ausführen.
Schritt 1: Sie müssen sicherstellen, dass sowohl Ihr Mac als auch Ihr PC die gleiche Ordnerstruktur haben. Dazu tippen Sie einfach auf die iTunes-Einstellungen und dann auf „Erweitert“. Klicken Sie anschließend auf den organisierten vKeep-Ordner und auf die Option, die besagt, dass Sie Ihre Dateien in den iTunes-Musikordner kopieren, wenn Sie versuchen, sie Ihrer Bibliothek hinzuzufügen.
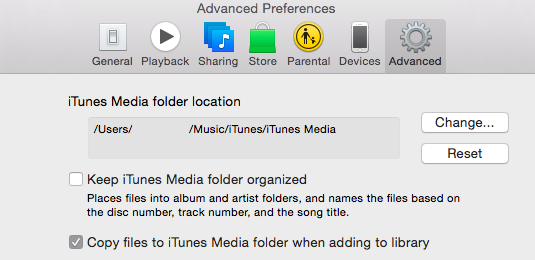
Schritt 2: Klicken Sie anschließend einfach im Menü auf die Option „Bibliothek exportieren“ und speichern Sie dann die Datei „Library.xml“ in einem bestimmten Ordner auf Ihrem PC.
Schritt 3: Erstellen Sie anschließend eine neue Bibliothek für iTunes auf Ihrem Mac und wählen Sie dann die Optionen „iTunes-Ordner organisiert halten“ und auch die Option „Dateien beim Hinzufügen zur Bibliothek in den iTunes-Musikordner kopieren“. Schließen Sie anschließend das iTunes-Programm auf Ihrem Mac.
Schritt 4: Aktivieren Sie anschließend die Datei Library.xml auf Ihrem Mac-System. Und damit Sie dies tun können, rufen Sie einfach die Datei Library.xml auf, die sich im Texteditor befindet, und ersetzen Sie dann das Text-XML für den Speicherort auf Ihrem Mac durch das entsprechende Format.
Schritt 5: Und schließlich öffnen Sie das iTunes-Programm auf Ihrem Mac, wählen dann auf der Registerkarte „Datei“ die Option „Importieren“ und importieren dann die Datei „Library.xml“. Dann kann Ihr iTunes auch die Songs, Bewertungen und Playlists laden und verfolgen. Sobald dies erledigt ist, wird Ihr iTunes-Programm neu gestartet.
Wenn Sie Ihr iTunes-Programm schon seit der längsten Zeit verwenden, in der Sie sich erinnern können, dann sind Sie inzwischen mit der Verwendung des iTunes-Programms bestens vertraut. Und damit sind Sie nun auch mit der iTunes Home Sharing-Funktion vertraut.
Die iTunes Home Sharing-Funktion ist bekanntermaßen die einfachste Möglichkeit, iTunes vom PC auf den Mac zu übertragen. Und mit der Nutzung dieser Funktion können Sie Ihre Wiedergaben über Ihre WLAN-Verbindung auch auf einige andere Apple-Geräte erweitern.
Damit Sie diese Funktion nutzen und iTunes vom PC auf den Mac übertragen können, müssen Sie Folgendes beachten.
Schritt 1: Sie müssen sicherstellen, dass Ihr PC und Ihr Mac beide mit derselben WLAN-Verbindung verbunden sind. Melden Sie sich von dort aus sowohl auf Ihrem PC als auch auf Ihrem Mac mit Ihrem iTunes-Konto an. Stellen Sie sicher, dass Sie für beide Geräte auch dasselbe Konto verwenden.
Schritt 2: Öffnen Sie dann von Ihrem PC aus die Home-Sharing-Funktion, indem Sie auf das Symbol oben links im Menü Ihres iTunes-Programms klicken. Und von dort aus können Sie nun Ihre Apple-ID und Ihr Passwort eingeben, um eine Home-Sharing-Schaltfläche zu erstellen.
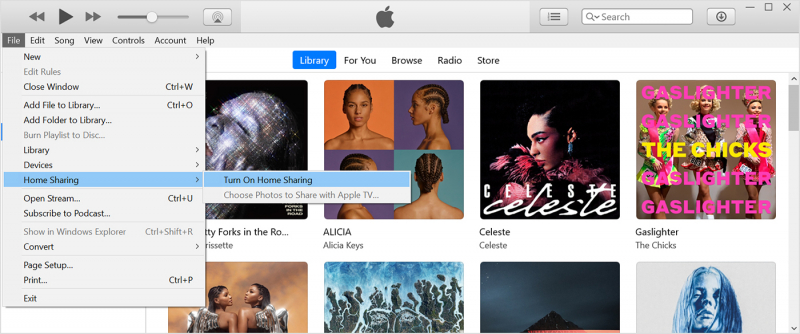
Schritt 3: Klicken Sie anschließend im Store-Menü auf die Option Computer autorisieren. Auf diese Weise können Sie iTunes von Ihrem PC auf den Mac übertragen lassen. Und falls Sie das Limit für die Übertragung erreicht haben, müssen Sie die Autorisierung lediglich von iTunes aufheben und diesen Computer dann erneut autorisieren.
Schritt 4: Wählen Sie dann alle iTunes-Dateien aus Ihrer Bibliothek auf der Registerkarte „Privatfreigabe“ auf der rechten Seite Ihres Bildschirms aus. Klicken Sie dann auf die Option „Importieren“, um mit der Übertragung vom PC auf den Mac zu beginnen.
Menschen Auch LesenSo übertragen Sie Videos vom PC auf das iPhone ohne iTunesVon iTunes synchronisierte Fotos werden entfernt
Alle Methoden, die wir Ihnen oben gezeigt haben, sind die einfachste und effektivste Möglichkeit, wie Sie vorgehen können Übertragen Sie iTunes vom PC auf den Mac. Wenn Sie alle oben genannten Schritte befolgen, können Sie diese Aufgabe problemlos erledigen. Sie müssen nur die Methode auswählen, die Ihrer Meinung nach zu Ihrer gewünschten Übertragung passt.
Hinterlassen Sie einen Kommentar
Kommentar
Telefonübertragung
Übertragen Sie mit FoneDog Phone Transfer Daten von iPhone, Android, iOS und Computer ohne Verlust an einen beliebigen Ort. Wie Foto, Nachrichten, Kontakte, Musik usw.
Kostenlos TestenBeliebte Artikel
/
INFORMATIVLANGWEILIG
/
SchlichtKOMPLIZIERT
Vielen Dank! Hier haben Sie die Wahl:
Excellent
Rating: 4.6 / 5 (basierend auf 93 Bewertungen)