

By Nathan E. Malpass, Last Update: December 21, 2019
Besitzen Sie viele Gadgets von Apple und Windows? Besitzen Sie einen Windows-PC und ein iPhone? In diesem Fall möchten Sie möglicherweise Dateien, z. B. Videos, von einem Gerät auf ein anderes übertragen.
Zum Glück sind Sie auf der richtigen Seite. In diesem Handbuch werden wir Sie unterrichten So übertragen Sie Videos vom PC auf das iPhone ohne iTunes. Wir werden uns in iTunes zurechtfinden. Dies liegt daran, dass die von Apple erstellte Software manchmal sehr frustrierend ist. Und bei unsachgemäßer Verwendung können Dateien verloren gehen.
Beginnen wir jetzt mit den verschiedenen Methoden, mit denen Sie Ihre geliebten Videos übertragen können.
Es gibt mehrere Methoden, die Sie nutzen können, um Übertragen Sie Ihre Videos von einem Windows-PC zu einem iPhone. Nachfolgend finden Sie eine umfassende Liste der verschiedenen Möglichkeiten. Am besten wählen Sie die Methode, die am besten zu Ihnen passt.
Dies ist ein großartiges Tool, mit dem Sie Daten zwischen verschiedenen Geräten wie Android-Handys, Windows-PCs und sogar iOS-Geräten übertragen können. Abgesehen davon, dass Sie verschiedene Dateitypen zu und von verschiedenen Gadgets verschieben können, bietet es Ihnen einen kostenlosen HEIC-Konverter und einen Klingeltongenerator.
FoneDog Telefonübertragung Erleichtert das Verschieben von Dateien, indem Sie auf der Website schrittweise Anleitungen finden. Das Tool ist sehr einfach und unkompliziert. Außerdem sind die Mindestsystemanforderungen sehr niedrig, sodass Sie es auf nahezu jedem Gerät verwenden können.
Hier sind die Schritte zur Verwendung von FoneDog Phone Transfer:
Telefonübertragung
Übertragen Sie Dateien zwischen iOS, Android und Windows-PC.
Übertragen und sichern Sie Textnachrichten, Kontakte, Fotos, Videos und Musik auf einfache Weise auf dem Computer.
Vollständig kompatibel mit iOS 13 und Android 9.0.
Gratis Download

Dies ist eine der einfachsten Möglichkeiten, um Ihre Videos von Ihrem Windows-PC auf Ihre E-Mail zu übertragen. Unabhängig davon, welchen E-Mail-Dienstanbieter Sie verwenden, sind die Schritte ziemlich einfach. Sie melden sich einfach in Ihrem E-Mail-Konto an.
Danach erstellen Sie eine neue Nachricht und hängen Ihr Video an die Nachricht an. Senden Sie die E-Mail dann an dasselbe E-Mail-Konto. Dies ist natürlich die E-Mail, auf die Sie Zugriff haben. Eröffnen Sie jetzt mit Ihrem iPhone Ihr E-Mail-Konto. Stellen Sie sicher, dass Sie das Video an diese Stelle gesendet haben.
Melden Sie sich schließlich bei diesem Konto an und öffnen Sie die Nachricht mit dem Video. Laden Sie einfach die angehängte Videodatei auf Ihr iPhone herunter. Jetzt haben Sie Ihre Videodateien von Ihrem PC auf Ihr Apple iPhone-Gerät verschoben.
Diese Methode unterliegt jedoch einer großen Einschränkung. Dies liegt daran, dass für die angehängten Dateien in Nachrichten Größenbeschränkungen gelten. Wenn Sie ein Video mit einer großen Dateigröße haben, können Sie sich für FoneDog Phone Transfer entscheiden. Sie können auch die folgenden anderen Methoden anwenden.
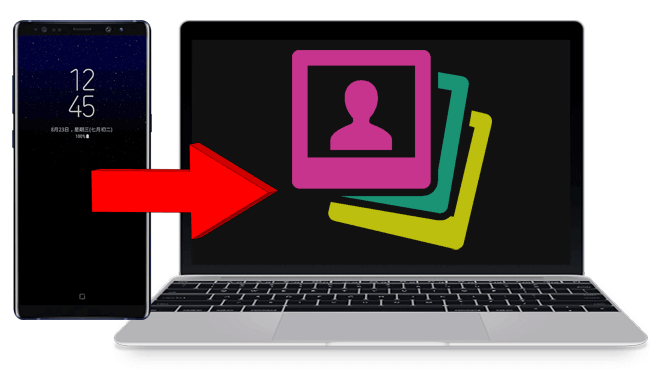
Die dritte Methode auf So übertragen Sie Videos vom PC auf das iPhone ohne iTunes ist durch die Verwendung von SHAREit. Diese App hat keine Begrenzung für die Größe der Dateien, die Sie zwischen zwei Geräten übertragen möchten.
Führen Sie die folgenden Schritte aus, um Ihre Filme und Videos von Ihrem Windows-PC zu übertragen:
Nun, das sind die Schritte, die Sie ausführen sollten, wenn Sie SHAREit zum Übertragen von Videos verwenden. Dies ist nicht nur auf die Übertragung von Videodateien beschränkt. Sie können damit auch Musik, Fotos, Dokumente, PDF-Dateien und sogar Anwendungen übertragen.
Die vierte Methode auf So übertragen Sie Videos vom PC auf das iPhone ohne iTunes ist über Google Drive. Dies ist eine großartige Möglichkeit, Dateien zu übertragen, da es keine Größenbeschränkungen gibt, abgesehen von den 15 GB, die Google Drive Ihnen tatsächlich zur Verfügung stellt.
So verwenden Sie es Schritt für Schritt:
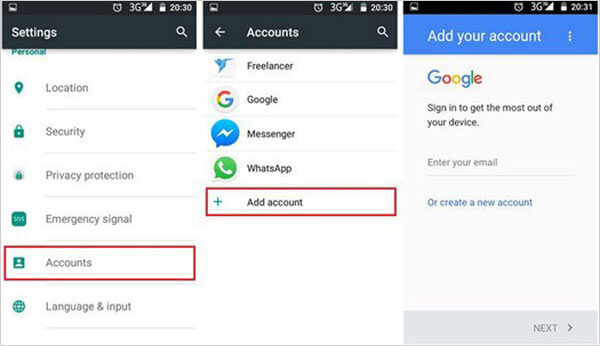
Die fünfte Methode bezieht Microsoft OneDrive ein und ermöglicht es Ihnen, das Problem weiter zu lösen So übertragen Sie Videos vom PC auf das iPhone ohne iTunes. Dies ist ähnlich wie bei Google Drive. Die Plattform, die Sie verwenden, ist jedoch die OneDrive-Plattform von Microsoft.
Telefonübertragung
Übertragen Sie Dateien zwischen iOS, Android und Windows-PC.
Übertragen und sichern Sie Textnachrichten, Kontakte, Fotos, Videos und Musik auf einfache Weise auf dem Computer.
Vollständig kompatibel mit iOS 13 und Android 9.0.
Gratis Download

In diesem Handbuch finden Sie eine Übersicht über fünf verschiedene Methoden zum Übertragen von Videos vom PC auf das iPhone ohne iTunes. Sie können unter anderem SHAREit, Google Drive, FoneDog Phone Transfer und Microsoft OneDrive verwenden.
Wie ist es mit Ihnen? Auf welchen Plattformen können Sie Videos von Ihrem Windows-PC auf Ihr geliebtes Apple iPhone übertragen? Lassen Sie es uns wissen, indem Sie unten Ihre Kommentare veröffentlichen. Wir würden gerne Ihre Gedanken hören.
Hinterlassen Sie einen Kommentar
Kommentar
Telefonübertragung
Übertragen Sie mit FoneDog Phone Transfer Daten von iPhone, Android, iOS und Computer ohne Verlust an einen beliebigen Ort. Wie Foto, Nachrichten, Kontakte, Musik usw.
Kostenlos TestenBeliebte Artikel
/
INFORMATIVLANGWEILIG
/
SchlichtKOMPLIZIERT
Vielen Dank! Hier haben Sie die Wahl:
Excellent
Rating: 4.5 / 5 (basierend auf 92 Bewertungen)