

By Vernon Roderick, Last Update: February 20, 2020
Die Verwendung eines mobilen Geräts ist für jeden eine solche Annehmlichkeit. Es hilft uns, Aufgaben unabhängig vom Standort schneller und effizienter zu bearbeiten. Sie können es überall und jederzeit mitbringen. iOS-Mobilgeräte wie iPhone, iPad und iPod erfüllen diesen Zweck. Es gibt jedoch einige Probleme, die bei Benutzern auftreten können. Eine davon ist eine Warnmeldung, die plötzlich von Ihrem iOS-Gerät angezeigt wird Von iTunes synchronisierte Fotos werden entfernt Fehler.
Viele Benutzer sind auf dieses Problem gestoßen, das besorgniserregend sein kann, da möglicherweise alle Ihre Fotos und Videos gelöscht werden. Stellen Sie sich vor, auf Ihrem iOS-Gerät befinden sich so viele dieser Dateien. In diesem Artikel werden Möglichkeiten beschrieben, wie Sie mit diesem Problem umgehen können. Das Sichern Ihrer wichtigen Dateien wird dringend empfohlen. Es wird ein zuverlässiges und sicheres Programm eingeführt, mit dem Sie Ihre Dateien übertragen können. Es heißt FoneDog Phone Transfer.
Lösung 1: Beheben des Synchronisierungsfehlers durch Übertragen von Fotos mit TelefonübertragungLösung 2: Fehler manuell beheben: Von iTunes synchronisierte Fotos werden entferntLösung 3: Aktivieren der iCloud-Fotobibliothek auf einem iOS-Gerät, um den Fehler zu behebenLösung 4: Deaktivieren der Synchronisierung in iTunes mit iOS-GerätenLösung 5: So führen Sie die manuelle Synchronisierung in iTunes durchZusammenfassend
Sollten Sie Fotos, Videos und andere Dateien auf Ihr Mobilgerät übertragen müssen, FoneDog Telefonübertragung ist ein zuverlässiges und sicheres Programm. Ihre Daten bleiben bei Verwendung dieses Tools ohne Datenverlust sicher. Mit einem einfach und bequem zu verwendenden Schnittstellenassistenten können Sie Dateien mit nur einem Klick auf Geräte wie iOS, Android, Computer, Digitalkameras und andere übertragen und verwalten. Sie können die Dateiübertragung auf mehreren Mobilgeräten in verschiedenen Betriebsversionen durchführen. Beispiele für diese Geräte sind iPhone, LG, HTC, Samsung, Google und vieles mehr. Das Tool unterstützt auch alle Arten von Dateien wie Fotos, Videos, Filme, Audios, Kontakte, Nachrichten, Dokumente und vieles mehr.
FoneDog Phone Transfer bietet eine kostenlose Testversion, die auf seiner Website heruntergeladen werden kann. Es bietet auch eine 30-tägige Geld-zurück-Garantie beim Kauf der Software.
Mit FoneDog Phone Transfer ist es möglich, eine Dateiübertragung in den folgenden Situationen durchzuführen:
Telefonübertragung
Übertragen Sie Dateien zwischen iOS, Android und Windows-PC.
Übertragen und sichern Sie Textnachrichten, Kontakte, Fotos, Videos und Musik auf einfache Weise auf dem Computer.
Vollständig kompatibel mit iOS 13 und Android 9.0.
Gratis Download

Öffnen und starten Sie das FoneDog Phone Transfer-Programm auf Ihrem Computer, wenn Sie die Anwendung heruntergeladen und installiert haben. Dies ist sowohl unter Mac als auch unter Windows verfügbar. Sie können die App über die Programme im Startmenü, das Verknüpfungssymbol auf dem Desktop oder ein angeheftetes Symbol in der Taskleiste öffnen.
Der nächste Schritt besteht darin, Ihr iOS-Gerät über eine USB-Kabelverbindung mit dem Computer zu verbinden. Stellen Sie sicher, dass Ihr Gerät und Ihr Computer an eine stabile Stromquelle angeschlossen sind, um Störungen zu vermeiden.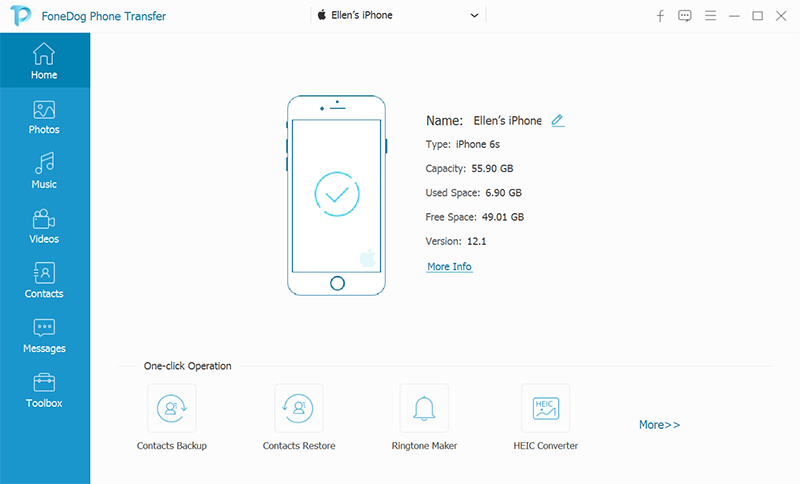
Wählen Sie in der linken Ecke des Bildschirms die Dateitypen aus, die Sie übertragen möchten, z. B. Fotos oder Videos, und wählen Sie dann den Speicherort oder die Kategorie der Dateien aus. Bevor Sie mit der Dateiübertragung beginnen, können Sie eine Vorschau der Dateien anzeigen und diese überprüfen.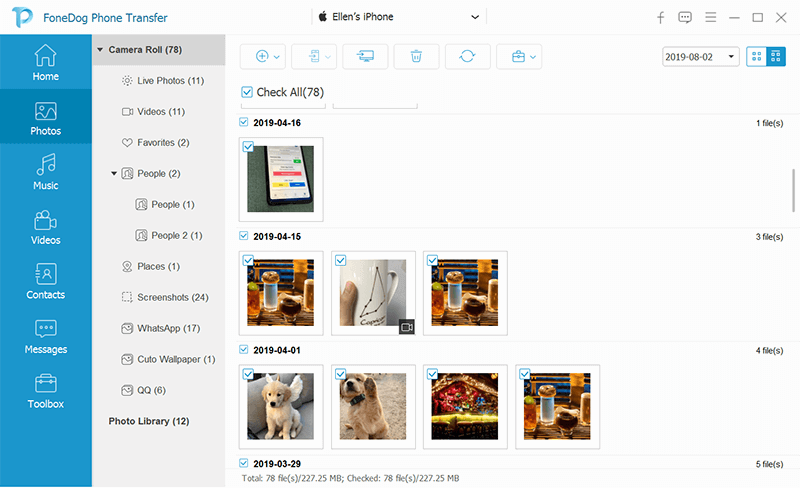
Die Dateiübertragung ist zwischen Android, iOS und Computergeräten möglich. Wenn Sie mit der Auswahl der Dateien fertig sind, die Sie übertragen möchten, klicken Sie auf die Schaltfläche Auf Gerät exportieren, um die Dateiübertragung zu starten. Seien Sie geduldig, während der Dateiübertragungsprozess ausgeführt wird, um Unterbrechungen der Übertragung zu vermeiden. Die Zeitdauer für die Übertragung hängt von der Größe und Anzahl der übertragenen Dateien ab.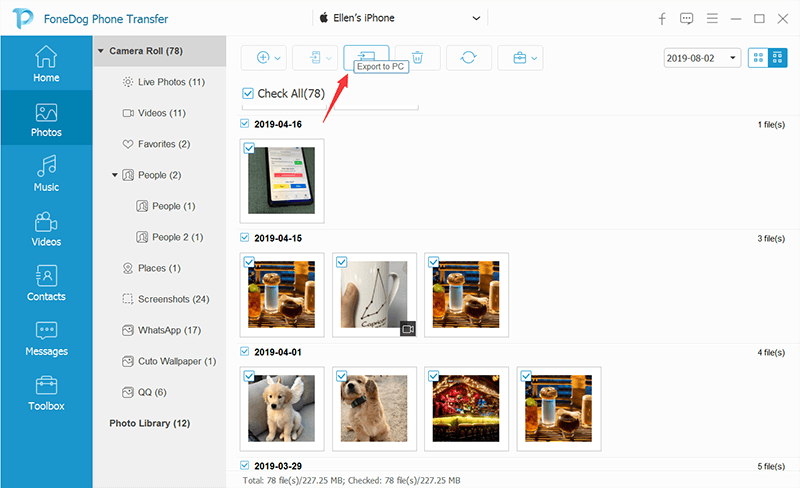
In diesem Abschnitt erfahren Sie, wie Sie den Fehler bei mit iTunes synchronisierten Fotos beheben. Sie müssen zuerst eine Sicherungskopie Ihrer wichtigen Dateien durchführen und Ihre Dateien mithilfe der iCloud Photo Library-Funktion auf Ihrem iPhone-Gerät schützen. Auf dem Mac steht ein Hilfsprogramm zur Verfügung, mit dem Sie Übertragen Sie Dateien auf Ihr iPhone und andere Geräte.
Image Capture ist ein nützliches, in den Mac integriertes Anwendungsprogramm, mit dem Sie Ihre Fotos und Videos von Ihren iOS-Geräten, Kameras und anderen Geräten auf Ihren Computer übertragen und hochladen können. Befolgen Sie die nachstehenden schrittweisen Anweisungen.
Nachdem Sie die obigen Schritte zum Erstellen eines Backups ausgeführt haben, können Sie nun das aktivieren iCloud Photo Library Funktion auf Ihrem iPhone-Gerät und entfernen Sie die Fotodateien. Stellen Sie dann die Videos und Fotos wieder her, die Sie auf Ihrem iPhone-Gerät gesichert haben. Wenn Sie die iCloud-Fotobibliothek auf Ihrem Gerät aktivieren, werden die Originalversionen der Dateien in iCloud hochgeladen, auf die auf allen iOS-Geräten zugegriffen werden kann.
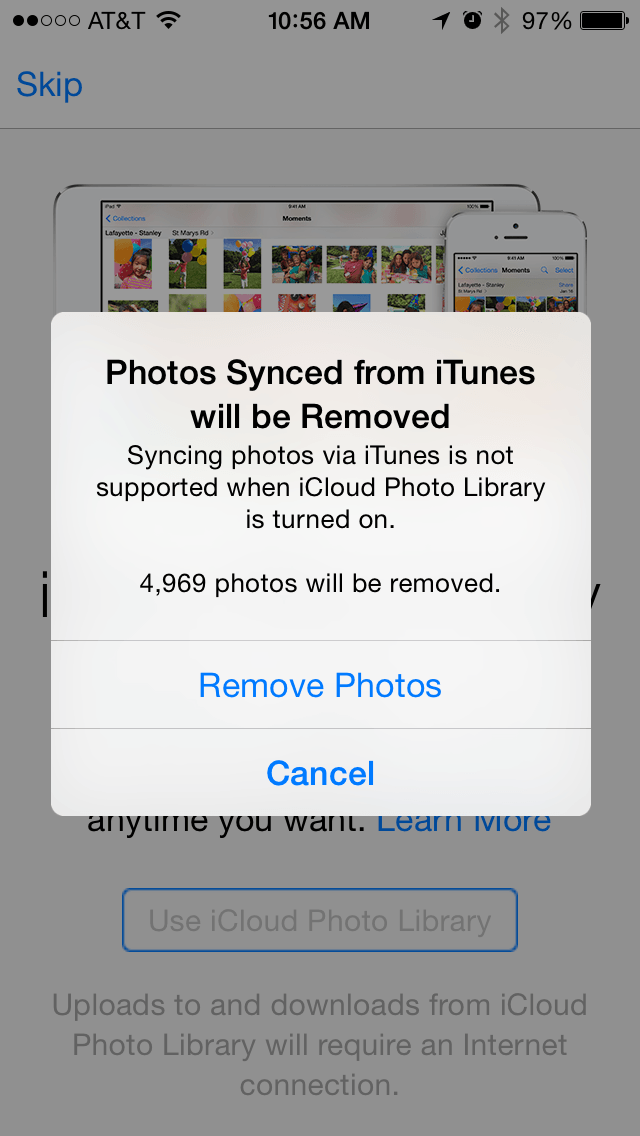
Eine andere Methode besteht darin, die Synchronisierungsfunktion in iTunes zu deaktivieren. Entsprechend werden Ihre mit iTunes synchronisierten Fotos von Ihren iOS-Geräten entfernt. Sie können die Synchronisierung für alle Fotos deaktivieren oder angeben, welches Fotoalbum entfernt werden soll.
Dies ist eine einfache Methode, mit der Sie lernen, wie Sie Ihre Fotos und Videos mithilfe der iTunes-Anwendung auf Ihrem Computer manuell synchronisieren.
Telefonübertragung
Übertragen Sie Dateien zwischen iOS, Android und Windows-PC.
Übertragen und sichern Sie Textnachrichten, Kontakte, Fotos, Videos und Musik auf einfache Weise auf dem Computer.
Vollständig kompatibel mit iOS 13 und Android 9.0.
Gratis Download

Sie verwenden Ihr Mobilgerät wie iPhone oder iPad, um Fotos aufzunehmen, Videos aufzunehmen und diese Dateien auf Ihrem Gerät zu speichern. Manchmal kann beim Synchronisieren Ihrer Dateien eine Fehlermeldung angezeigt werden, die Sie warnt, dass mit iTunes synchronisierte Fotos entfernt werden. Dies kann enttäuschend sein, wenn insbesondere Ihre wichtigen Dateien auf Ihrem iOS-Gerät gespeichert sind. Aus diesem Grund wird dringend empfohlen, eine Sicherungskopie Ihrer Fotos durchzuführen. Sie können den in diesem Artikel beschriebenen Methoden zur Behebung des Problems sowie zur Verwendung von folgen FoneDog Telefonübertragung Programm zum Sichern Ihrer erforderlichen Dateien von Ihrem iOS-Gerät.
Hinterlassen Sie einen Kommentar
Kommentar
Telefonübertragung
Übertragen Sie mit FoneDog Phone Transfer Daten von iPhone, Android, iOS und Computer ohne Verlust an einen beliebigen Ort. Wie Foto, Nachrichten, Kontakte, Musik usw.
Kostenlos TestenBeliebte Artikel
/
INFORMATIVLANGWEILIG
/
SchlichtKOMPLIZIERT
Vielen Dank! Hier haben Sie die Wahl:
Excellent
Rating: 4.7 / 5 (basierend auf 67 Bewertungen)