

By Nathan E. Malpass, Last Update: October 11, 2023
Im Zeitalter der fortschrittlichen Smartphone-Fotografie sind unsere iPhones zu den Geräten der Wahl geworden, um die kostbaren Momente des Lebens festzuhalten. Ob es sich um einen malerischen Sonnenuntergang, ein offenes Familientreffen oder einen köstlichen Teller Essen handelt, unsere iPhones dokumentieren diese Schnappschüsse unseres Lebens originalgetreu.
Mit dem Wachstum unserer Fotosammlungen wächst jedoch auch die Notwendigkeit, diese Erinnerungen sicher aufzubewahren und zu verwalten. Das ist der Punkt, an dem der nahtlose Prozess verläuft Übertragen Sie iPhone-Fotos auf den Laptop ins Spiel kommt.
Ganz gleich, ob Sie auf ein neues Gerät umsteigen, Speicherplatz auf Ihrem Telefon freigeben oder einfach nur Ihre visuellen Erinnerungen organisieren – Sie wissen, wie das effizient geht Übertragen Sie Dateien von Ihrem iPhone auf Ihren Laptop ist eine Fähigkeit, die sich als unschätzbar wertvoll erweist.
Durch die Integration sowohl des Mac- als auch des Windows-Ökosystems unterscheiden sich die Methoden möglicherweise geringfügig, das Ziel bleibt jedoch dasselbe: Ihre geschätzten Fotos mühelos auf einen größeren Speicherplatz zu verschieben, ohne die Qualität zu beeinträchtigen.
In diesem Artikel führen wir Sie durch verschiedene Techniken, mit denen Sie diese Übertragung problemlos durchführen können. Von der Verwendung integrierter Software wie iTunes oder der Fotos-App bis hin zur Erkundung von Anwendungen von Drittanbietern decken wir das Spektrum der Ihnen zur Verfügung stehenden Optionen ab.
Am Ende verfügen Sie über das nötige Wissen, um die Fotobibliothek Ihres iPhones zu verwalten. So schaffen Sie Platz für neue Erinnerungen und stellen gleichzeitig sicher, dass Ihre älteren sicher im Speicher Ihres Laptops bleiben. Tauchen wir ein in die Welt der nahtlosen Fotoübertragung vom iPhone auf den Laptop.
Teil Nr. 1: Möglichkeiten zum Übertragen von iPhone-Fotos auf einen Laptop (Mac)Teil #2: Methoden zum Übertragen von iPhone-Fotos auf einen Laptop (Windows)Teil #3: Das beste Tool zum Übertragen von iPhone-Fotos auf den Laptop: FoneDog Phone Transfer
Das Übertragen Ihrer wertvollen iPhone-Fotos auf Ihren Mac-Laptop kann dank des bewährten Lightning-Kabels, das Ihnen zur Verfügung steht, ein unkomplizierter Vorgang sein. Diese Methode sorgt nicht nur für eine sichere Verbindung, sondern ermöglicht Ihnen auch das schnelle Verschieben von Fotostapeln ohne Qualitätseinbußen. Hier ist eine Schritt-für-Schritt-Anleitung, die Ihnen hilft, die Lightning-Kabelübertragungsmethode zum Übertragen von iPhone-Fotos auf einen Laptop zu meistern:
Stellen Sie sicher, dass Sie das Lightning-Kabel Ihres iPhones und Ihren Mac-Laptop zur Hand haben. Stellen Sie sicher, dass Ihr Mac eingeschaltet und entsperrt ist.
Stecken Sie ein Ende des Lightning-Kabels in den Ladeanschluss Ihres iPhones und das andere Ende in einen freien USB-Anschluss Ihres Mac.
Möglicherweise wird auf Ihrem iPhone eine Eingabeaufforderung angezeigt, in der Sie gefragt werden, ob Sie dies wünschen „Vertraue diesem Computer“. Auf diese Weise bestätigt Ihr iPhone die Gültigkeit der Verbindung. Klopfen "Vertrauen" fortfahren.
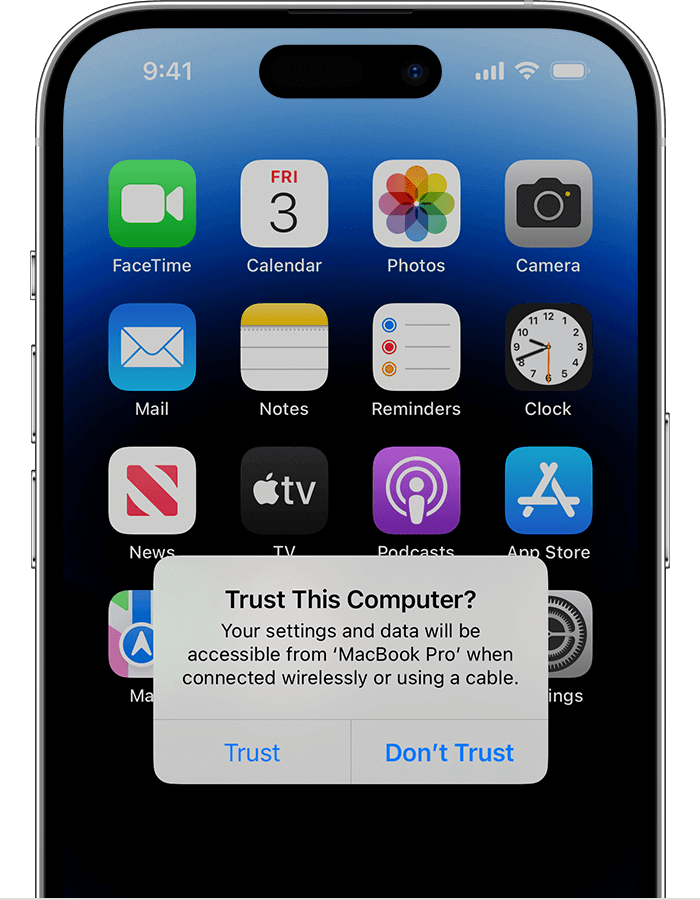
Auf Ihrem Mac sollte die Fotos-App automatisch starten. Ist dies nicht der Fall, können Sie die Fotos-App manuell öffnen.
In der Fotos-App sollte Ihr iPhone in der Seitenleiste unter dem erscheinen "Geräte" Abschnitt. Klicken Sie auf den Namen Ihres iPhones, um auf dessen Fotobibliothek zuzugreifen.
Wählen Sie die Fotos aus, die Sie übertragen möchten. Sie können einzelne Fotos oder ganze Alben auswählen, indem Sie beim Klicken die Befehlstaste gedrückt halten.
Sobald Sie die gewünschten Fotos ausgewählt haben, klicken Sie auf „Ausgewählte importieren“ oder „Alle neuen Elemente importieren“ Schaltfläche in der oberen rechten Ecke. Sie können wählen, ob alle neuen Elemente seit Ihrem letzten Import oder bestimmte Auswahlen importiert werden sollen.
Die Fotos-App zeigt einen Fortschrittsbalken an, während die ausgewählten Fotos von Ihrem iPhone importiert werden. Die benötigte Zeit hängt von der Anzahl und Größe der Fotos ab.
Nachdem der Import abgeschlossen ist, können Sie Ihr iPhone sicher auswerfen, indem Sie auf klicken "Auswerfen" Klicken Sie in der Seitenleiste auf die Schaltfläche neben dem Namen. Nach dem Auswerfen können Sie das Lightning-Kabel abziehen.
AirDrop, eine nahtlose Funktion innerhalb des Apple-Ökosystems, bietet eine mühelose Möglichkeit, iPhone-Fotos drahtlos auf Ihren Mac-Laptop zu übertragen. Diese Methode ist nicht nur bequem, sondern sorgt auch für einen schnellen und zuverlässigen Transfervorgang. So übertragen Sie iPhone-Fotos mit AirDrop auf den Laptop:
Auf deinem iPhone, wischen Sie von der oberen rechten Ecke nach unten (iPhone X und neuer) oder wischen Sie vom unteren Bildschirmrand nach oben (iPhone 8 und älter), um das zu öffnen Control Center. Halten Sie die "Netzwerkverbindungen" Box, um ein größeres Panel zu öffnen. Tippen Sie auf „AirDrop“ und wählen Sie „Nur Kontakte“ oder „Jeder“ basierend auf Ihren Vorlieben.
Auf deinem Mac, stellen Sie durch Klicken sicher, dass AirDrop aktiviert ist "Gehen" im Finder-Menü auswählen „AirDrop“, und stellen Sie Ihre Sichtbarkeit auf ein „Nur Kontakte“ oder „Jeder“.
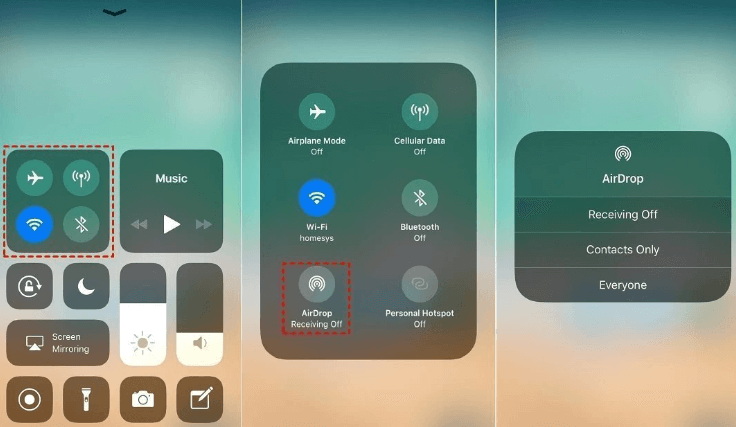
Öffnen Sie die "Fotos" App auf Ihrem iPhone und navigieren Sie zu dem Album oder der Sammlung mit den Fotos, die Sie übertragen möchten.
Tippen Sie auf die "Wählen" Klicken Sie oben rechts auf die Schaltfläche und wählen Sie die Fotos aus, die Sie übertragen möchten. Tippen Sie nach der Auswahl auf "Teilen" Schaltfläche (ein Quadrat mit einem nach oben zeigenden Pfeil). Suchen Sie in den Freigabeoptionen im AirDrop-Bereich nach dem Namen Ihres Mac und tippen Sie darauf.
Auf dem Bildschirm Ihres Mac erscheint eine Benachrichtigung mit der eingehenden AirDrop-Anfrage. Klicken "Akzeptieren" die Übertragung einzuleiten.
Die Übertragung Ihrer ausgewählten Fotos von Ihrem iPhone auf Ihren Mac beginnt. Ein Fortschrittsbalken zeigt den Status der Übertragung an. Sobald der Vorgang abgeschlossen ist, stehen die übertragenen Fotos auf Ihrem Mac zur Verfügung "Downloads" Ordner standardmäßig.
Verschieben Sie die übertragenen Fotos an Ihren bevorzugten Speicherort auf Ihrem Mac, sei es die Fotos-App, einen bestimmten Ordner oder eine andere Fotoverwaltungsanwendung. Sie können diese Fotos jetzt ganz einfach von Ihrem Laptop aus organisieren, bearbeiten und teilen.
AirDrop optimiert den Prozess der Übertragung von iPhone-Fotos auf Ihren Mac und macht Kabel und komplexe Setups überflüssig. Es handelt sich um eine sichere und benutzerfreundliche Methode, die die Qualität Ihrer Fotos bewahrt und gleichzeitig Ihre Fähigkeit verbessert, Ihre visuellen Erinnerungen auf einem größeren Bildschirm zu verwalten und zu genießen.
iCloud nutzt den cloudbasierten Dienst von Apple und ist eine effiziente Möglichkeit, iPhone-Fotos auf Ihren Mac-Laptop zu übertragen. Mit dieser Methode können Sie von jedem Gerät mit Internetverbindung auf Ihre Fotos zugreifen und so Flexibilität und Zugänglichkeit gewährleisten. Hier erfahren Sie, wie Sie es verwenden iCloud.com So übertragen Sie iPhone-Fotos auf den Laptop:
Auf deinem iPhone, gehe zu "Die Einstellungen" und tippen Sie oben auf Ihren Namen. Wählen Sie dann aus „iCloud“ und „Fotos“. Umschalten „iCloud-Fotos“ um Ihre Fotos mit iCloud zu synchronisieren.
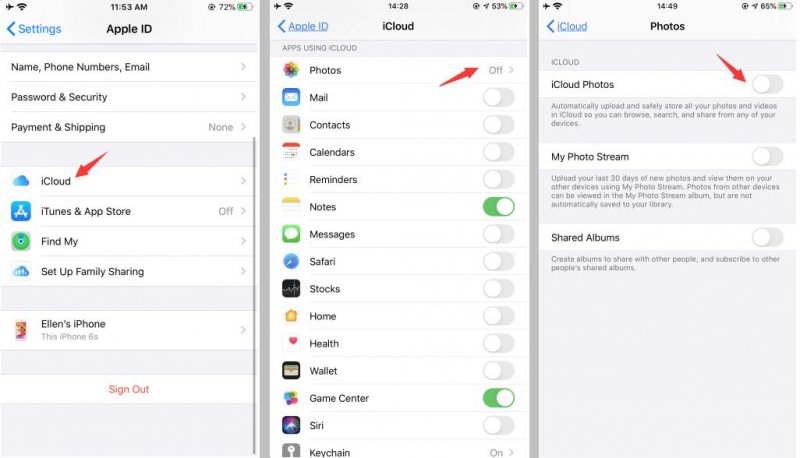
Öffnen Sie einen Webbrowser auf Ihrem Mac und navigieren Sie zu iCloud.com. Melden Sie sich mit Ihrer Apple-ID und Ihrem Passwort an.
Klicken Sie auf "Fotos" Symbol, um auf Ihre iCloud-Fotobibliothek zuzugreifen. Ihre gesamte Sammlung ist hier verfügbar, geordnet nach Datum und Ort.
Navigieren Sie zu dem spezifischen Album oder Moment, das die Fotos enthält, die Sie übertragen möchten. Klick auf das „Fotos auswählen“ Schaltfläche (ein Quadrat mit einem Häkchen). Wählen Sie die Fotos aus, die Sie herunterladen möchten.
Sobald Sie Ihre Auswahl getroffen haben, klicken Sie auf das Download-Symbol (eine Wolke mit einem nach unten zeigenden Pfeil), um den Download der ausgewählten Fotos auf Ihren Mac zu starten.
Abhängig von Ihren Browsereinstellungen werden die Fotos auf die Standardeinstellungen Ihres Mac heruntergeladen "Downloads" Ordner oder das von Ihnen gewählte Ziel. Nach dem Herunterladen können Sie sie zur Organisation und Verwaltung an den gewünschten Ort auf Ihrem Laptop verschieben.
Um nach der Übertragung Speicherplatz auf iCloud freizugeben, sollten Sie die von Ihnen heruntergeladenen Fotos aus Ihrer iCloud-Fotobibliothek entfernen. Gehen Sie auf Ihrem iPhone zu „Einstellungen“ > „[Ihr Name]“ > „iCloud“ > „Fotos“, dann ausschalten „iCloud-Fotos“. Wählen Sie die Option zum Entfernen der Fotos aus iCloud.
Die Übertragung von iPhone-Fotos auf einen Windows-Laptop kann über das bekannte Medium E-Mail erfolgen. Obwohl diese Methode aufgrund von Dateigrößenbeschränkungen möglicherweise nicht ideal für die Übertragung einer großen Anzahl von Fotos ist, bietet sie eine schnelle Lösung für die Weitergabe einiger ausgewählter Bilder. So übertragen Sie iPhone-Fotos per E-Mail auf den Laptop:
Öffnen Sie die "Fotos" App auf Ihrem iPhone und navigieren Sie zu dem Album mit den Fotos, die Sie übertragen möchten. Tippen Sie auf die "Wählen" Klicken Sie oben rechts auf die Schaltfläche und wählen Sie die spezifischen Fotos aus, die Sie übertragen möchten.
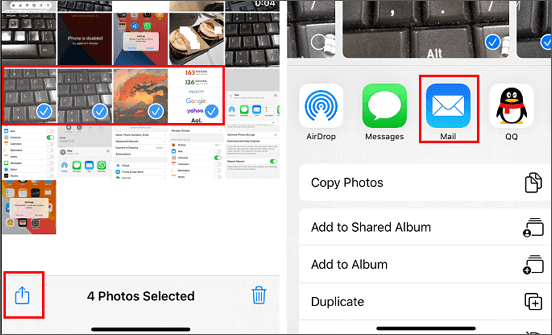
Öffnen Sie Ihre bevorzugte E-Mail-App auf Ihrem iPhone und verfassen Sie eine neue E-Mail. Geben Sie Ihre eigene E-Mail-Adresse ein "Zu" Feld.
Klicken Sie auf Anhangssymbol (normalerweise dargestellt durch eine Büroklammer), um die ausgewählten Fotos an die E-Mail anzuhängen. Die Fotos werden der E-Mail als Anhang hinzugefügt.
Senden Sie die E-Mail an sich selbst. Die angehängten Fotos werden auf den E-Mail-Server hochgeladen.
Öffnen Sie die E-Mail-App oder den Webbrowser auf Ihrem Windows-Laptop und greifen Sie auf die E-Mail zu, die Sie an sich selbst gesendet haben.
Öffnen Sie die E-Mail und suchen Sie die angehängten Fotos. Abhängig von Ihrem E-Mail-Dienst müssen Sie möglicherweise auf jedes Foto klicken, um es anzuzeigen, und es dann mit der Download-Option auf Ihrem Windows-Laptop speichern.
Das Übertragen von iPhone-Fotos auf einen Windows-Laptop kann auch über Messaging-Apps erfolgen, die Dateifreigabefunktionen bieten. Messaging-Apps bieten eine vielseitige Möglichkeit, mehrere Fotos gleichzeitig zu versenden, sodass sie sich für mittelgroße Fotosammlungen eignen. So übertragen Sie iPhone-Fotos mit Messaging-Apps auf den Laptop:
Wählen Sie eine Messaging-App aus, die Sie häufig auf Ihrem iPhone verwenden und die auch auf Ihrem Windows-Laptop verfügbar ist. Apps wie WhatsApp, Telegram und Facebook Messenger sind beliebte Optionen.
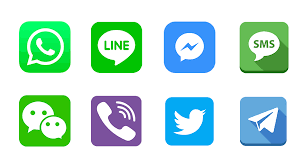
Öffnen Sie die ausgewählte Messaging-App auf Ihrem iPhone und beginnen Sie ein Gespräch mit sich selbst. Dies ist eine bequeme Möglichkeit, Dateien von Ihrem iPhone an Ihren Laptop zu senden.
Suchen Sie in der Konversation nach dem Anhang- oder Büroklammersymbol, das auf einen Dateianhang hinweist. Tippen Sie darauf und wählen Sie die Fotos aus der Fotobibliothek Ihres iPhones aus, die Sie übertragen möchten.
Sobald Sie die Fotos angehängt haben, senden Sie sie an sich selbst. Die Messaging-App beginnt mit dem Hochladen der Fotos auf ihren Server.
Öffnen Sie die Messaging-App auf Ihrem Windows-Laptop und navigieren Sie zu der von Ihnen erstellten Konversation.
Finden Sie die gesendeten Fotos innerhalb der Konversation. Abhängig von der App müssen Sie möglicherweise auf jedes Foto tippen, um es anzuzeigen, und es dann mit der Download- oder Speicheroption auf Ihrem Windows-Laptop speichern.
Die Übertragung von iPhone-Fotos auf einen Windows-Laptop kann effizient über Cloud-Speicherdienste wie Google Drive erfolgen. Google Drive bietet ausreichend Speicherplatz und ermöglicht Ihnen den nahtlosen Zugriff auf Ihre Fotos auf verschiedenen Geräten. So übertragen Sie iPhone-Fotos mit Google Drive auf den Laptop:
Laden Sie die Google Drive-App aus dem App Store herunter und installieren Sie sie auf Ihrem iPhone.
Öffnen Sie die Google Drive-App und melden Sie sich mit Ihrem Google-Konto an. Wenn Sie noch kein Konto haben, können Sie eines erstellen.
Tippen Sie auf die „+“ Symbol oder die "Hinzufügen" und dann auswählen "Hochladen". Navigieren Sie zu dem Album mit den Fotos, die Sie übertragen möchten, und wählen Sie die Fotos aus. Tippen Sie auf „Hochladen“, um den Hochladevorgang zu starten. Bei Bedarf können Sie auch einen neuen Ordner für Ihre Fotos erstellen.
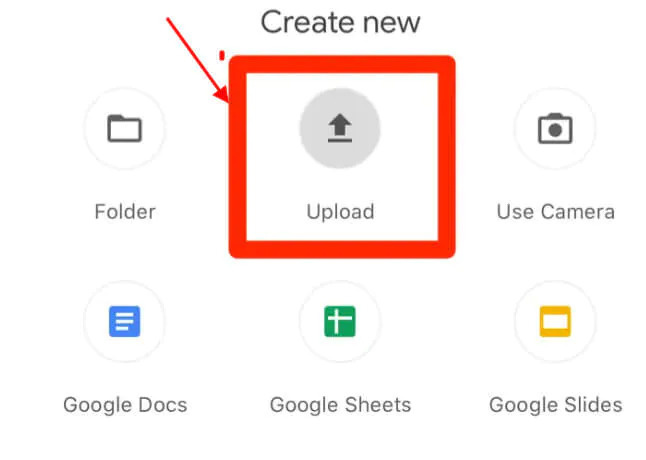
Öffnen Sie auf Ihrem Windows-Laptop einen Webbrowser und navigieren Sie zur Google Drive-Website (drive.google.com). Melden Sie sich mit demselben Google-Konto an.
Suchen Sie die hochgeladenen Fotos in Google Drive. Wählen Sie die Fotos aus, die Sie herunterladen möchten, klicken Sie mit der rechten Maustaste und wählen Sie "Herunterladen". Google Drive komprimiert die ausgewählten Dateien in einen ZIP-Ordner.
Suchen Sie nach dem Herunterladen den ZIP-Ordner auf Ihrem Laptop und klicken Sie mit der rechten Maustaste darauf. Wählen "Alles extrahieren" um den Ordner zu entpacken und auf Ihre übertragenen Fotos zuzugreifen.
Wenn es darum geht, iPhone-Fotos auf Ihren Laptop zu übertragen, kann ein spezielles Tool den Prozess rationalisieren und ein nahtloses Erlebnis gewährleisten. Ein herausragendes Tool ist das FoneDog Telefonübertragung. Diese Software bietet eine Komplettlösung für die Datenübertragung zwischen iOS-Geräten und Laptops und ist somit eine ausgezeichnete Wahl für die Verwaltung Ihrer Fotosammlung.
Telefonübertragung
Übertragen Sie Dateien zwischen iOS, Android und Windows-PC.
Übertragen und sichern Sie Textnachrichten, Kontakte, Fotos, Videos und Musik auf einfache Weise auf dem Computer.
Voll kompatibel mit den neuesten iOS und Android.
Free Download

Deshalb ist FoneDog Phone Transfer das beste Tool für diesen Job:
Hier sind die Schritte zur Verwendung des Tools Übertragen Sie iPhone-Fotos auf den Laptop:

Mit FoneDog Phone Transfer können Sie nicht nur iPhone-Fotos auf Ihren Laptop übertragen, sondern auch selbst Übertragen Sie Android-Fotos auf Ihren Laptopund bietet eine benutzerfreundliche und effiziente Lösung. Mit seiner Fähigkeit, verschiedene Datentypen zu verarbeiten und die Originalqualität beizubehalten, stellt es sicher, dass Ihre Fotosammlung im Speicher Ihres Laptops intakt und gut organisiert bleibt.
Menschen Auch LesenErfahren Sie, wie Sie ein iPhone-Backup auf einen neuen Computer übertragen3 Anwendungen zum schnellen Übertragen des iPhone auf Xiaomi im Jahr 2023!
Hinterlassen Sie einen Kommentar
Kommentar
Telefonübertragung
Übertragen Sie mit FoneDog Phone Transfer Daten von iPhone, Android, iOS und Computer ohne Verlust an einen beliebigen Ort. Wie Foto, Nachrichten, Kontakte, Musik usw.
Kostenlos TestenBeliebte Artikel
/
INFORMATIVLANGWEILIG
/
SchlichtKOMPLIZIERT
Vielen Dank! Hier haben Sie die Wahl:
Excellent
Rating: 4.7 / 5 (basierend auf 58 Bewertungen)