

By Adela D. Louie, Last Update: January 12, 2023
Es wird die Zeit kommen, in der Sie auf neue Computer umsteigen müssen. Damit Sie den richtigen Weg ausführen können So übertragen Sie ein iPhone-Backup auf einen neuen Computer, gibt es eine Menge Programme, die Sie installieren müssen, Backup-Discs, die Sie vorbereiten müssen, und sogar die Verwendung von Anwendungen von Drittanbietern, die Ihnen helfen können, Daten und Dateien von einem Gerät auf ein anderes zu übertragen.
Auf diese Weise können Sie auch Ihre Daten sichern, insbesondere diejenigen, die zu persönlich oder zu wichtig sind, in Fällen, in denen Daten verloren gehen könnten, falls die Geräte beschädigt, verloren oder von einem Virus betroffen sind, wodurch Daten unmöglich werden sich erholen. In diesem Artikel geben wir Ihnen eine Vorstellung von den Methoden und Möglichkeiten, wie Sie ein iPhone-Backup auf Ihren neuen Computer übertragen können. Sie können die gleiche Methode verwenden, um Übertragen Sie Ihre iPhone-Dateien auf den PC. Lassen Sie uns jetzt anregen.
Teil 1: Welche Methoden gibt es, um ein iPhone-Backup auf einen neuen Computer zu übertragen?Teil Nr. 2: Um alles zusammenzufassen
Wir werden jetzt mit der Diskussion über die verschiedenen Methoden und Möglichkeiten fortfahren, wie man ein iPhone-Backup auf einen neuen Computer überträgt. Lassen Sie uns nun alle Ideen sammeln, die wir wissen müssen, um die Übertragung richtig durchführen zu können.
Im nächsten Teil unseres Artikels werden wir über ein Tool sprechen, das Ihnen helfen kann, viele Dilemmata und Aufgaben zu bewältigen, wenn es darum geht, Ihre Dateien von einem bestimmten Gerät auf ein anderes zu übertragen. Haben Sie schon von der gehört FoneDog Telefonübertragung Werkzeug? Nun, dieses Tool kann alle Engpässe überwinden, in denen Sie sich befinden, und wird sicherstellen, dass Sie Ihre Dateien schnell übertragen können, ohne die Qualität Ihrer übertragenen Dateien zu beeinträchtigen.
Telefonübertragung
Übertragen Sie Dateien zwischen iOS, Android und Windows-PC.
Übertragen und sichern Sie Textnachrichten, Kontakte, Fotos, Videos und Musik auf einfache Weise auf dem Computer.
Voll kompatibel mit den neuesten iOS und Android.
Free Download

Das FoneDog Phone Transfer Tool verfügt über eine Vielzahl von Funktionen, die es zunächst zu einem hervorragenden Tool machen. Lassen Sie uns diese Behauptung beweisen, indem wir die Liste der Funktionen als Referenz unten verwenden.
Abgesehen von vielen guten Funktionen ist das FoneDog Phone Transfer Tool einfach zu bedienen und wird durch leicht verständliche und auszuführende Schritte bedient, lassen Sie uns diese unten überprüfen.

Dieses Tool kann verwendet werden, wenn Sie mit vielen Arten von Mobilgeräten wie iPhone, iPad, HTC, Google, Samsung, LG, Huawei und vielen mehr zu tun haben.
Eine der einfachsten Möglichkeiten, ein iPhone-Backup auf einen neuen Computer zu übertragen, ist die Verwendung eines USB-Sticks. Um diese Methode nutzen zu können, müssen Sie die iTunes-App installieren, falls sie noch nicht auf Ihrem Computer vorhanden ist. Aber dann lassen Sie uns die schrittweisen Details darüber erfahren, wie wir mit der Verwendung dieser Methode fortfahren werden.
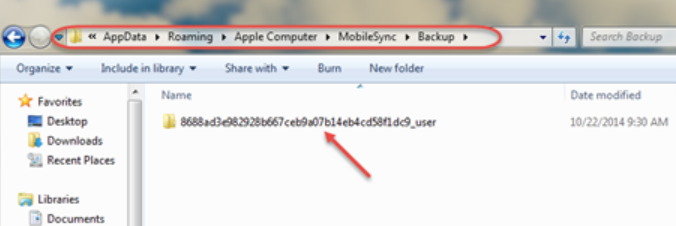
Sobald Sie sichergestellt haben, dass Sie alles vorbereitet haben, starten Sie den iTunes Backup-Ordner mit „Finder” on your Mac computer, and then follow the steps on how to transfer the iPhone backup to a new computer using USB. Let us check out the steps on how to can we execute this method below.

There are instances where you cannot find the location of your iTunes backup file on the Windows computer that you are using. The files might have been deleted or moved or the device has not been backed up in iTunes. In case you also cannot see the “AppData”-Ordner auf dem Systemlaufwerk, wurde die Option möglicherweise ausgeblendet oder die Option zum Anzeigen der Funktion wurde nicht aktiviert. Um die Einstellungen ändern zu können, können Sie zunächst zum Datei-Explorer wechseln.
Menschen Auch LesenÜbertragen von Videos vom iPhone auf den ComputerEine einfache Anleitung zum Übertragen von Android-Videos auf das iPhone
Es ist notwendig, eine oder mehrere Sicherungen der Dateien zu haben, die Sie auf Ihren Geräten oder Ihrem iPhone gespeichert haben. Indem Sie den richtigen Prozess zum Übertragen von iPhone-Backups auf einen neuen Computer lernen, stellen Sie auch sicher, dass Sie einen sicheren Ort zum Schutz Ihrer Dateien schaffen. Für den Fall, dass ein Backup verloren geht, beschädigt oder von einem Virus betroffen ist, ist das Beste, dass Sie immer bereit und vorbereitet sind.
Wir hoffen, dass wir Ihnen geholfen haben, die richtigen Dinge herauszufinden, die Sie tun müssen, um sicherzustellen, dass Sie auf alles vorbereitet sind, was passiert. Jedes Mal, wenn Sie daran denken, einen neuen Computer zu kaufen oder auf ein neues mobiles Gerät umzusteigen, spielt die Sicherung der Dateien des vorherigen, die Sie verwenden, letztendlich eine sehr große Rolle.
Hinterlassen Sie einen Kommentar
Kommentar
Telefonübertragung
Übertragen Sie mit FoneDog Phone Transfer Daten von iPhone, Android, iOS und Computer ohne Verlust an einen beliebigen Ort. Wie Foto, Nachrichten, Kontakte, Musik usw.
Kostenlos TestenBeliebte Artikel
/
INFORMATIVLANGWEILIG
/
SchlichtKOMPLIZIERT
Vielen Dank! Hier haben Sie die Wahl:
Excellent
Rating: 4.7 / 5 (basierend auf 99 Bewertungen)