

By Adela D. Louie, Last Update: November 3, 2022
Es gibt wirklich einige Fälle, in denen wir Dateien von unserem iPhone auf den Mac übertragen müssen. Und einer dieser Gründe ist, dass Sie möglicherweise fast vollen Speicherplatz auf Ihrem iPhone haben. Glück für diese iPhone-Benutzer, denn sie können ihre Dateien problemlos von ihrem iPhone auf ihren Mac übertragen, auch ohne Ihr iTunes-Programm dafür zu verwenden.
Nun, wenn es darum geht, a Übertragen Sie Dateien vom iPhone auf den Mac ohne iTunes, gibt es mehrere Möglichkeiten, wie Sie dies tun können. Und damit zeigen wir Ihnen die einfachsten Möglichkeiten, diesen Prozess durchzuführen. Um herauszufinden, was diese Methoden sind, lesen Sie diesen Beitrag weiter.
Teil 1. Der beste Weg, Dateien ohne iTunes vom iPhone auf den Mac zu übertragenTeil 2. Eine andere Alternative zum Übertragen von Dateien vom iPhone auf den Mac ohne iTunesTeil 3. Fazit
Die bequemste und am meisten empfohlene Methode zum Übertragen von Dateien vom iPhone auf den Mac ohne iTunes ist die Verwendung einer Drittanbieteranwendung namens the FoneDog Telefonübertragung.
Mit der FoneDog-Telefonübertragung können Sie Ihre Dateien zwischen Ihrem iPhone und Ihrem Mac übertragen. Und nicht nur das, es kann auch den gleichen Vorgang zwischen einem Android-Gerät und einem Windows-Computer ausführen. Also, hier ist ein Artikel, der Ihnen das beibringt So übertragen Sie Dateien von Android auf den PC. Dieses Programm hilft Ihnen beim Übertragen Ihrer Dateien von Ihrem iPhone auf den Mac, z. B. Ihre Fotos, Videos, Kontakte, Nachrichten und Musik.
Tipp: Wenn Sie sich informieren möchten So übertragen Sie Android-Dateien auf den PC, Sie können FoneDog Phone Transfer verwenden, um dies zu erreichen.
Durch die Verwendung dieses Programms können Sie auch selektiv auswählen, welche Ihrer Dateien Sie von Ihrem iPhone auf den Mac übertragen möchten. Anders als bei der Verwendung von iTunes, bei dem Sie alles von Ihrem iPhone übertragen und sichern müssen, auch diejenigen, die Sie nicht mehr benötigen.
Dieses Programm ist auch sehr einfach zu bedienen, da es mit einer benutzerfreundlichen Oberfläche ausgestattet ist, die es diesen neuen Benutzern und nicht-technischen Personen erleichtert, dieses Programm zu verwenden. Und um mehr über die Verwendung der FoneDog-Telefonübertragung zu erfahren, finden Sie hier ein kurzes Tutorial, auf das Sie sich beziehen können.
Nachdem Sie FoneDog Phone Transfer heruntergeladen und auf Ihrem Mac installiert haben, fahren Sie fort und führen Sie es aus. Und sobald Sie zur Hauptseite weitergeleitet werden, verbinden Sie Ihr iPhone einfach über Ihr USB-Kabel mit Ihrem Mac. Warten Sie dann, bis die FoneDog-Telefonübertragung Ihr iPhone erkennt.
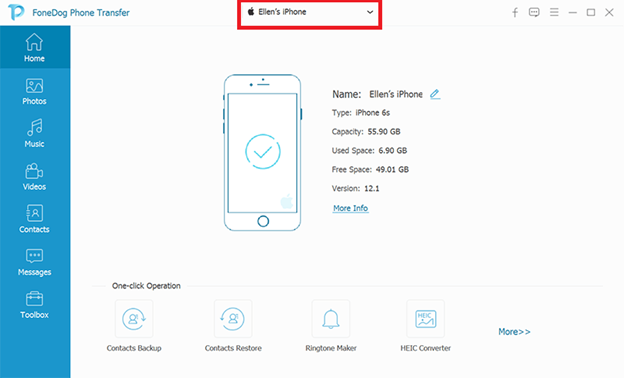
Sobald Ihr iPhone von FoneDog Phone Transfer erkannt wurde, sehen Sie eine Liste mit Dateitypen, die Sie übertragen können und die sich auf der linken Seite Ihres Bildschirms befindet. Sie können zwischen Musik, Videos, Fotos, Kontakten und Nachrichten wählen. Und sobald Sie auf eine davon klicken, zeigt Ihnen das Programm auch Unterkategorien Ihrer Dateien an.
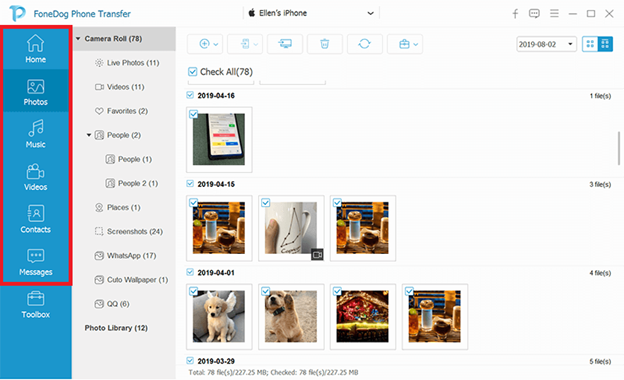
Danach können Sie nun die Elemente auswählen, die Sie von Ihrem iPhone auf Ihren Mac übertragen möchten. Sie können sie einfach einzeln anklicken. Und wenn Sie dies tun, können Sie auch die Details jedes Elements anzeigen, z. B. seinen Namen, die Erstellungszeit, die Größe des Elements und andere.
Und nachdem Sie mit den zu übertragenden Elementen zufrieden sind, können Sie sie jetzt auf Ihren Mac übertragen lassen. Alles, was Sie tun müssen, ist, auf die Schaltfläche Export to PC zu klicken, die sich oben auf Ihrem Bildschirm befindet. Dadurch wird der Vorgang zum Übertragen Ihrer Dateien von Ihrem iPhone auf Ihren Mac gestartet, ohne Ihr iTunes-Programm zu verwenden, sodass Sie jetzt nur noch warten müssen.
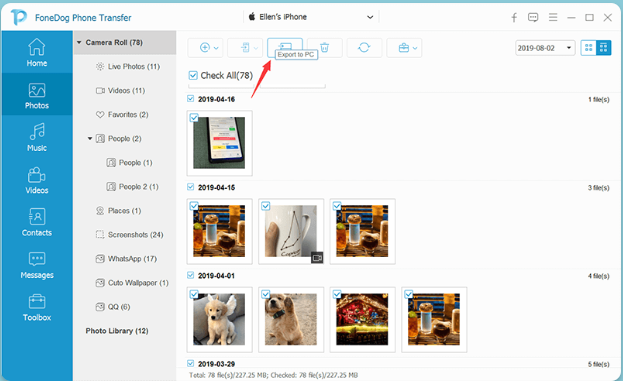
So einfach ist die FoneDog-Telefonübertragung zu verwenden. Es wird Sie nur wenige Minuten Ihrer Zeit in Anspruch nehmen und weil der Vorgang sehr schnell und einfach durchzuführen ist.
Abgesehen von der Verwendung von FoneDog Phone Transfer zum Übertragen von Dateien vom iPhone auf den Mac ohne iTunes gibt es auch einige andere integrierte Programme, die Sie auf Ihrem Mac-Gerät verwenden können. Deshalb zeigen wir Ihnen einige andere Methoden, die Sie ausprobieren können, um den gewünschten Prozess abzuschließen.
Eine der einfachsten Möglichkeiten, Dateien vom iPhone auf den Mac zu übertragen, ohne iTunes zu verwenden, ist die Verwendung von AirDrop Funktion beider Geräte. AirDrop ist in gewisser Weise dasselbe wie die Verwendung der Bluetooth-Funktion auf diesen Android- und Windows-Computern. Durch die Verwendung von AirDrop können Sie Ihre Dateien ganz einfach von Ihrem iPhone an Ihren Mac senden lassen. Hier muss lediglich darauf geachtet werden, dass beide Geräte nahe genug beieinander stehen. Befolgen Sie danach die unten angegebenen Schritte.
Schritt 1: Zuerst müssen Sie die AirDrop-Funktion auf Ihrem Mac-Computer aktivieren. Gehen Sie dazu einfach zu Ihrem Finder und klicken Sie dann auf Los und wählen Sie AirDrop. Danach müssen Sie auch Ihre Wi-Fi-Verbindung und Ihr Bluetooth einschalten.
Schritt 2: Holen Sie sich dann Ihr iPhone und aktivieren Sie auch die AirDrop-Funktion. Sie können dies tun, indem Sie das Control Center starten und AirDrop auswählen. Außerdem müssen Sie Ihr Wi-Fi und Bluetooth auch auf Ihrem iPhone aktivieren.
Schritt 3: Nachdem Sie die AirDrop-Funktion auf beiden Geräten geöffnet haben, wählen Sie die Dateien aus, die Sie von Ihrem iPhone übertragen möchten. Und wenn Sie fertig sind, wählen Sie einfach die Schaltfläche Teilen und warten Sie, bis Ihr iPhone Ihren Mac-Computer erkennt. Und sobald dies erkannt wurde, tippen Sie einfach auf das Mac-Symbol, um Ihre Dateien von Ihrem iPhone zu übertragen.
Schritt 4: Dann können Sie auf Ihrem Mac eine Popup-Meldung auf Ihrem Bildschirm sehen. Fahren Sie von dort aus fort und klicken Sie auf die Schaltfläche Akzeptieren, damit Sie mit dem Übertragen Ihrer Dateien von Ihrem iPhone auf Ihren Mac beginnen und warten, bis er abgeschlossen ist.
Mit der AirDrop-Funktion können Sie Ihre Fotos und Videos von Ihrem iPhone auf Ihren Mac übertragen. Außerdem können Sie Dateien auf andere Apple-Geräte wie Mac zu Mac oder von iPhone zu iPhone übertragen.
Eine andere Methode, die Sie verwenden können, ist Ihre iCloud. Dadurch können Sie auch problemlos Dateien von Ihrem iPhone-Gerät auf Ihren Mac übertragen. Um zu wissen, wie Sie dies tun können, sind hier die Schritte, die Sie befolgen müssen.
Schritt 1: Als erstes müssen Sie sicherstellen, dass Ihr Mac-Computer mit der neuesten Mac OS-Version ausgestattet ist.
Schritt 2: Sobald dies der Fall ist, melden Sie sich bei Ihrer iCloud mit der Apple ID und dem Passwort an, die Sie auch auf Ihrem iPhone und Ihrem Mac haben.
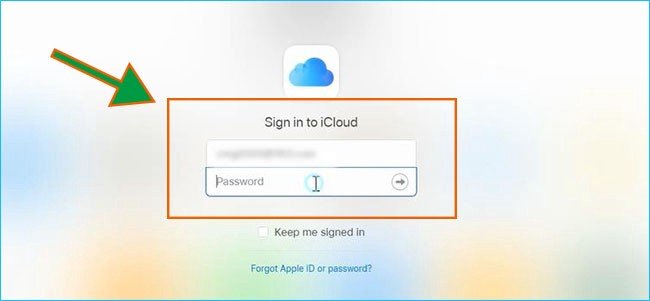
Schritt 3: Dann müssen Sie auch überprüfen, ob Sie das iCloud Drive aktivieren konnten. Sie können dies tun, indem Sie zu Ihren Einstellungen gehen und dann Apple ID und dann iCloud auswählen.
Schritt 4: Überprüfen Sie dann auch, ob Sie das iCloud Drive auf Ihrem Mac eingeschaltet haben. Um dies zu finden, müssen Sie nur zu Ihrem Apple-Menü navigieren.
Schritt 5: Und sobald Sie alle oben genannten Schritte ausführen konnten, können Sie Ihre Dateien jetzt in Ihrer Dateien-App auf Ihrem iPhone speichern. Und von dort aus haben Sie jetzt über Ihre iCloud Zugriff auf die Dateien auf Ihrem iPhone. Und damit Sie sie finden können, müssen Sie zu Ihrem Finder navigieren und dann den Ordner Dokumente auswählen, den Sie finden, wenn Sie auf iCloud klicken.
Wenn Sie bei dieser Methode auch Ihre Videos und Fotos übertragen möchten, müssen Sie lediglich Ihre iCloud-Fotobibliothek aktivieren und dann die Option „In meinen Fotostream hochladen“ auf Ihrem iPhone auswählen. Und dann wählen Sie auf Ihrem Mac einfach die Option Originale herunterladen und behalten, und dann werden diese Videos und Fotos automatisch auf Ihrem Mac gespeichert.
Eine andere Möglichkeit, Ihre Dateien von Ihrem iPhone auf Ihren Mac zu übertragen, ist die Verwendung der Vorschau-App auf Ihrem Mac. Befolgen Sie dazu einfach die folgenden Schritte.
Schritt 1: Verbinden Sie Ihr iPhone über Ihr USB-Kabel mit Ihrem Mac. Stellen Sie hier sicher, dass Sie eine stabile Verbindung zwischen den beiden Geräten haben.
Schritt 2: Gehen Sie dann auf Ihrem Mac zu Ihren Anwendungen und starten Sie dann die Vorschau-App.
Schritt 3: Gehen Sie dann in der Menüleiste zu Datei und wählen Sie dann die Option Von Ihrem iPhone importieren.
Schritt 4: Dann zeigt Ihnen die Vorschau-App alle Dateien, die Sie auf Ihrem iPhone-Gerät haben. Und damit Sie sie übertragen können, können Sie sie einfach per Drag & Drop an den Ort ziehen, an dem Sie sie auf Ihrem Mac speichern möchten.
Diese Methode hilft Ihnen, Ihre Mediendateien von Ihrem iPhone auf Ihren Mac zu übertragen. Dies bedeutet, dass dies eher für Ihre Videos und Fotos gedacht ist. Diese Anwendung ist auch sehr einfach zu bedienen. Und das Know-how hier ist ein Schritt-für-Schritt-Prozess, dem Sie folgen können.
Schritt 1: Fahren Sie fort und schließen Sie Ihr iPhone mit Ihrem USB-Kabel an Ihren Mac an.
Schritt 2: Starten Sie danach die iPhoto-Anwendung auf Ihrem Mac.
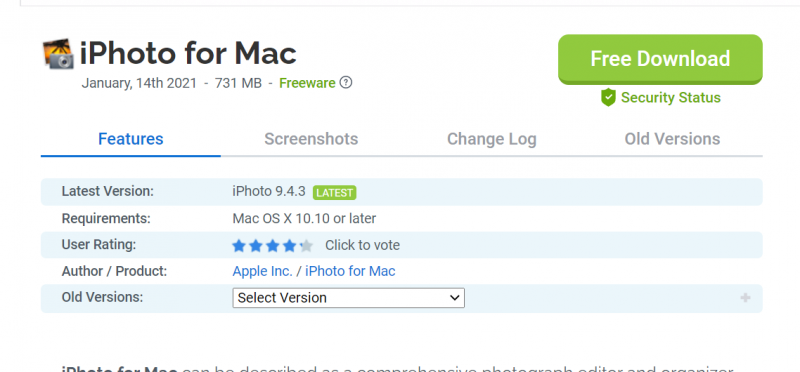
Schritt 3: Von dort aus können Sie alle Videos und Fotos sehen, die Sie auf Ihrem iPhone-Gerät haben. Klicken Sie von dort aus einfach auf die, die Sie übertragen möchten. Und sobald Sie die Dateien ausgewählt haben, klicken Sie auf die Schaltfläche Ausgewählte importieren, um die Übertragung Ihrer Dateien zu verarbeiten.
Die bekannteste Methode der alten Schule, Dateien von einem Gerät auf ein anderes zu übertragen, ist die Verwendung Ihrer E-Mail. Wenn Sie einige Dateien von Ihrem iPhone übertragen möchten, die weniger als 25 sind, können Sie stattdessen diese Methode verwenden. Bei den Videos, die Sie übertragen möchten, haben Sie jedoch möglicherweise Probleme, sie mit dieser Methode zu übertragen. Dies liegt daran, dass die Größe der Dateien, die Sie senden können, begrenzt ist. Diese Methode kann verwendet werden, wenn Sie weniger als 50 MB an Dateien haben, die Sie von Ihrem iPhone auf Ihren Mac übertragen möchten.
Damit Sie darauf zugreifen können, müssen Sie lediglich die Mail-Anwendung auf Ihrem iPhone-Gerät öffnen und dann die E-Mail-Adresse des Empfängers Ihrer E-Mail eingeben. Hängen Sie dann die Dateien an, die Sie übertragen möchten. Und sobald Sie auf die Schaltfläche Senden klicken, können Sie auch mit Ihrem Mac darauf zugreifen. Sehen Sie sich von dort aus einfach die Dateien mit Ihrem Mac an und speichern Sie dann die Dateien, die an Ihre E-Mail angehängt sind.
Menschen Auch LesenSo übertragen Sie Dateien vom PC auf das iPadSo übertragen Sie Dateien ohne iTunes vom Windows-PC auf das iPhone
Vor allem die von vielen iPhone- und Mac-Benutzern empfohlenen Methoden, die wir Ihnen oben gezeigt haben, ist die Verwendung von FoneDog Telefonübertragung. Dies liegt daran, dass dies bereits ein Tool ist, mit dem Sie jede Datei, die Sie haben, von Ihrem iPhone auf Ihren Mac übertragen können.
Hinterlassen Sie einen Kommentar
Kommentar
Telefonübertragung
Übertragen Sie mit FoneDog Phone Transfer Daten von iPhone, Android, iOS und Computer ohne Verlust an einen beliebigen Ort. Wie Foto, Nachrichten, Kontakte, Musik usw.
Kostenlos TestenBeliebte Artikel
/
INFORMATIVLANGWEILIG
/
SchlichtKOMPLIZIERT
Vielen Dank! Hier haben Sie die Wahl:
Excellent
Rating: 4.7 / 5 (basierend auf 85 Bewertungen)