

By Vernon Roderick, Last Update: March 2, 2021
In den letzten Jahren haben wir uns daran gewöhnt, wie unsere Smartphones funktionieren. Es scheint jedoch, dass die Ära des Faltens von Smartphones beginnt, beginnend mit der neuen Innovation Samsung S10 Falten.
Jetzt, wo Sie dieses Telefon haben, ist es Zeit, Ihr altes Gerät zu verlassen, aber was ist mit den alten Dateien von Ihrem vorherigen Telefon? Wenn dies Ihr Problem ist, kann ich Ihnen dabei helfen.
Dieser Artikel behandelt sechs der besten Möglichkeiten, um Daten an Samsung S10 Fold übertragen kostenlos. Beginnen wir mit der ersten und obersten Empfehlung.
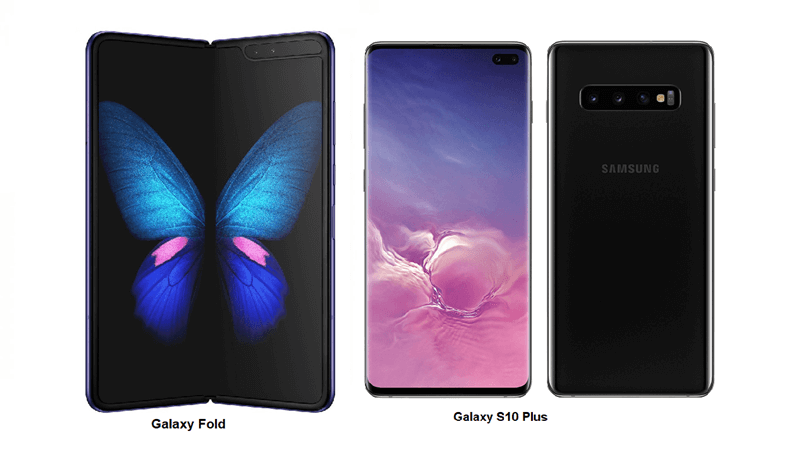
Teil 1. Ein-Klick-Methode zum Übertragen von Daten an Samsung S10 FoldTeil 2. Daten mit Smart Switch auf Samsung S10 Fold übertragenTeil 3. Daten aus der Samsung Cloud auf Samsung S10 Fold übertragenTeil 4. Daten über iCloud an Samsung S10 Fold übertragen (nur für iOS-Benutzer)Teil 5. Daten über SD-Karte an Samsung S10 Fold übertragen
Obwohl es viele Methoden gibt, um Daten kostenlos an Samsung S10 Fold zu übertragen, sind einige davon nicht gerade die einfachste Methode. Bei einigen müssen Sie möglicherweise bestimmte Geräte erwerben. Einige erfordern ein hohes Maß an Wissen über die Dateiübertragung.
Glücklicherweise gibt es ein Tool, mit dem Sie Dateien ohne diese übertragen können, und das wäre FoneDog Phone Transfer.
FoneDog Phone Transfer ist eine Software, mit der Benutzer alle Arten von Dateien übertragen können, sei es Videos, Fotos, Songs und dergleichen. Es unterstützt die neueste Version von Android und unterstützt daher die Dateiübertragung mit Samsung S10 Fold. Sowie Datenübertragung von Samsung zu Samsungbezeichnet, oder Daten von Android auf das iPhone übertragen. Befolgen Sie diese Schritte, wenn Sie bereit sind.
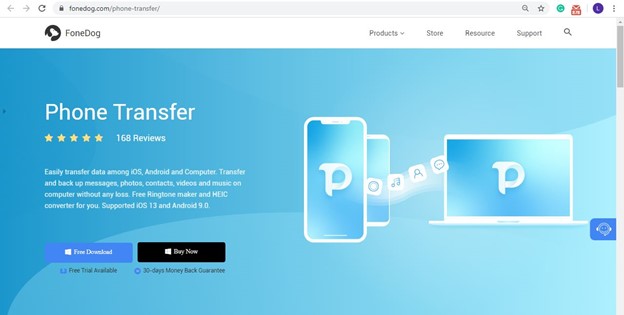
Schließen Sie das Samsung S10 Fold-Gerät mit dem mitgelieferten Kabel an den Computer an. Stellen Sie sicher, dass FoneDog Phone Transfer bereits geöffnet ist. Dies sollte die Software auffordern, das angeschlossene Gerät zu erkennen. Klicken Sie oben im Fenster auf das Menü und wählen Sie den Namen aus, der Ihrem Computer entspricht.
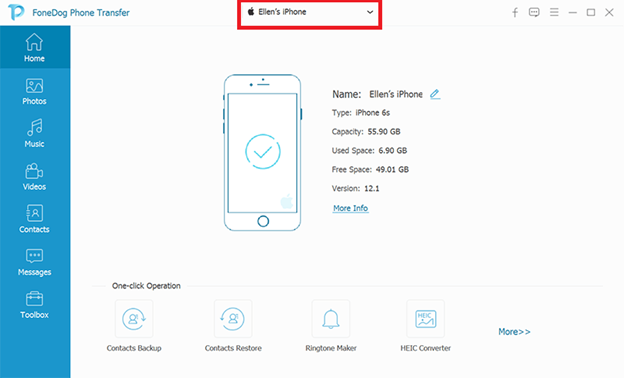
Auf der linken Seite des Fensters wird eine Auswahl von Dateitypen angezeigt. Wählen Sie den Dateityp, den Sie zuerst übertragen möchten. Wenn Sie auf einen Dateityp klicken, sucht die Software nach Dateien, die zu dieser Kategorie gehören.
Die Software zeigt eine Liste der Elemente auf der rechten Seite des Fensters an. Wählen Sie einen Artikel aus, indem Sie auf das entsprechende Feld klicken. Wenn Sie mit der Auswahl der Dateien fertig sind, klicken Sie im oberen Menü auf die zweite Schaltfläche rechts.
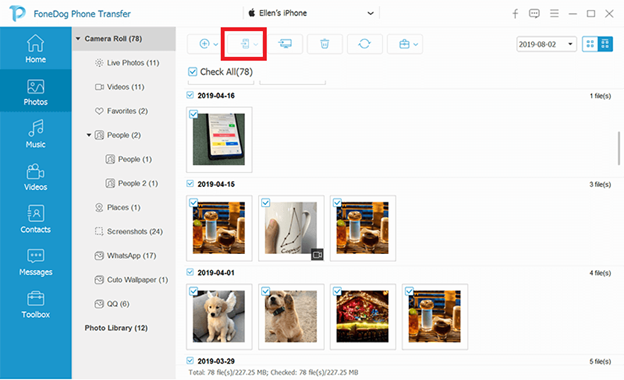
Nachdem Sie diese fünf Schritte ausgeführt haben, sollten Sie in der Lage sein, Daten problemlos und kostenlos an Samsung S10 Fold zu übertragen. Das einzige Problem ist, dass es möglicherweise Leute gibt, die keine Tools von Drittanbietern verwenden. In diesem Fall ist unser nächster Eintrag möglicherweise besser geeignet.
Da es darum geht, Daten kostenlos an Samsung S10 Fold zu übertragen, ist es nur natürlich, sich auf einige Tools zu verlassen, die von der Samsung-Firma selbst entwickelt wurden. Dieses Tool heißt Samsung Smart Switch.
Samsung Smart Switch ist ein Tool, mit dem Benutzer ihre Dateien von einem Gerät auf ein anderes migrieren können. Während es ursprünglich entwickelt wurde, um Samsung-Benutzern den Wechsel von ihrem alten Samsung-Gerät zu ihrem neuen Samsung-Gerät zu erleichtern, kann es jetzt für andere Marken verwendet werden.
Da es direkt von Samsung kam, ist es zuverlässig genug. Darüber hinaus ist es sehr einfach zu bedienen und erfordert, dass Sie nur wenige Schritte ausführen. So können Sie es verwenden:
Hinweis: Beachten Sie, dass das Migrieren von Dateien eine Weile dauern kann. Es wird daher empfohlen, dass Sie Ihre Telefone vor dem Vorgang vollständig aufladen.
Hinweis: Stellen Sie bei Wireless sicher, dass beide Geräte mit demselben Netzwerk verbunden sind. Schließen Sie bei einem USB-Kabel die beiden Geräte mit OTG an.
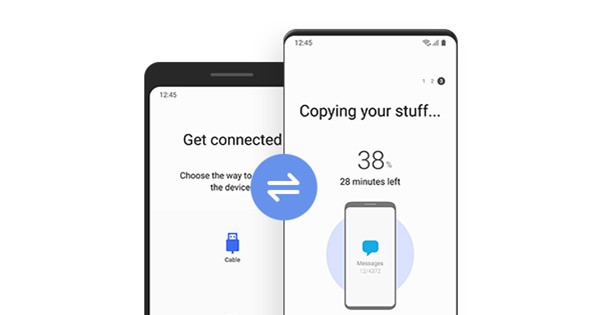
Sobald Sie damit fertig sind, dauert es eine Weile, bis alle Dateien übertragen sind. Es sollte jedoch kein Problem geben, es sei denn, die von Ihnen installierte App weist einen Fehler auf.
Sie sollten jetzt schon sehen, wie großartig die Samsung Smart Switch App ist. Dies ist jedoch nicht das Ende dieser App. Tatsächlich ist es nicht nur eine mobile App. Es ist auch eine App, die auf Desktops wie Mac und Windows PC verfügbar ist.
Glücklicherweise sollte es für Sie jetzt, da Sie wissen, wie man die App verwendet, einfacher sein, die Desktop-Version zu verwenden. So übertragen Sie Daten kostenlos mit der genannten App auf Samsung S10 Fold:
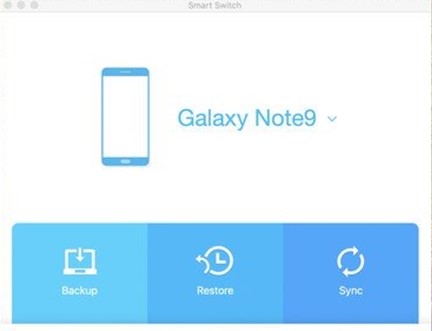
An diesem Punkt müssen Sie nur noch eine Weile warten. Abhängig von der Größe Ihrer Dateien dauert es eine Weile. Leider unterstützen einige Desktops dies nicht, aber es gibt immer noch Möglichkeiten, Daten kostenlos an Samsung S10 Fold zu übertragen.
Im Falle eines inkompatiblen Geräts empfehle ich die Verwendung von Samsung Cloud, einer weiteren Funktion von Samsung, mit der Sie Daten kostenlos auf Samsung S10 Fold übertragen können. Der Prozess ist ein bisschen ähnlich, daher sollte es nicht allzu schwer sein, sich daran zu gewöhnen.
Samsung Cloud ist der Cloud-Speicher von Samsung, wie der Name schon sagt. Obwohl es sich technisch gesehen um Cloud-Speicher handelt, ist es nicht auf die Übertragung von Dateien spezialisiert, sondern konzentriert sich auf das Sichern und Wiederherstellen. Befolgen Sie daher die folgenden Schritte sorgfältig:
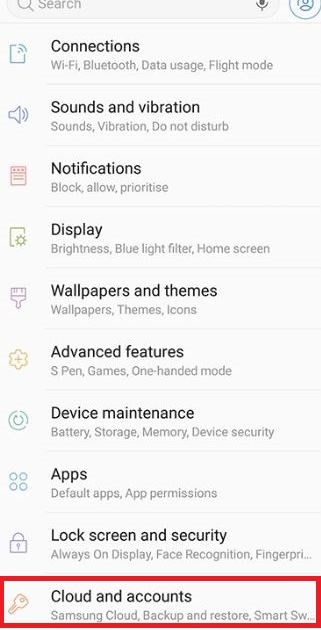
Es wird eine Weile dauern, aber dies sollte letztendlich zur Erstellung einer Sicherungsdatei führen, mit der Sie Daten kostenlos an Samsung S10 Fold übertragen können. Wie Sie sehen, gilt dies jedoch nur, wenn das Absendergerät auch ein Samsung-Gerät ist.
Sie haben jetzt gelernt, wie Sie Daten kostenlos an Samsung S10 Fold übertragen können, wenn Sender und Empfänger beide Samsung-Geräte sind. Was ist, wenn dies nicht der Fall ist? Was ist, wenn eines der Geräte ein iOS-Gerät ist? Glücklicherweise gibt es eine Funktion, die in einem solchen Szenario eine Übertragung durchführen kann, und das wäre iCloud.
iCloud ist das iOS-Gegenstück zu Samsung Cloud. Es bietet insgesamt 5 GB freien Speicherplatz, kann jedoch durch Premium-Abonnements erweitert werden. In beiden Fällen können Sie die Methode folgendermaßen verwenden:
Hinweis: Dies ist ein einmaliger Vorgang. Sobald die Synchronisierung abgeschlossen ist, wird dies fortgesetzt, bis Sie diese Funktion deaktivieren.
b: Möglicherweise müssen Sie sich nicht bei Ihrem Apple-Konto anmelden, wenn Sie ein USB-Kabel ausgewählt haben.
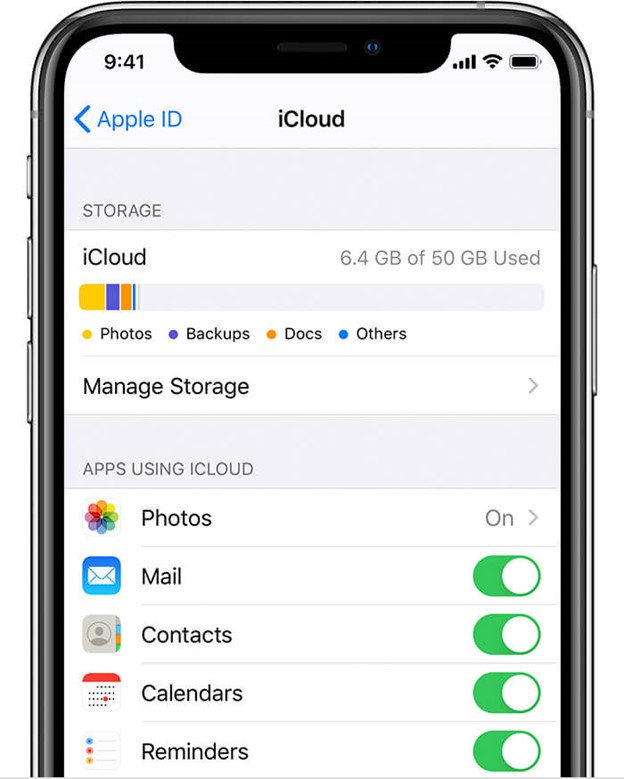
Damit können Sie die Dateien automatisch übertragen. Denken Sie jedoch daran, dass dieser Vorgang nur in eine Richtung erfolgt. Dies bedeutet, dass er nur ausgeführt werden kann, wenn Sie Daten kostenlos von einem iOS-Gerät an Samsung S10 Fold übertragen möchten. Wenn Ihre Situation anders ist, ist unser letzter Eintrag möglicherweise besser geeignet.
Möglicherweise haben Sie bereits von SD-Karten gehört. Immerhin ist es heutzutage eine der Notwendigkeiten. Es speichert Ihre Dateien und fungiert als Erweiterung für Ihren internen Speicher.
Da es portabel ist, können Sie es von einem Gerät auf ein anderes übertragen. Einfach ausgedrückt ist es das beste Zubehör, mit dem Sie Daten kostenlos auf Samsung S10 Fold übertragen können. So geht's:

Sie können damit nicht nur kostenlos Daten auf Samsung S10 Fold übertragen, sondern auch Dateien auf andere Geräte als Ihr Samsung-Telefon übertragen. Dies ist der Hauptvorteil dieser Methode, die Portabilität.
Menschen Auch LesenSo übertragen Sie Fotos vom iPhone auf den PCSo übertragen Sie Fotos von der Kamera auf das iPhone
Man kann sagen, dass sich die Smartphone-Branche weiterentwickelt. Es ist nicht abzusehen, wie der Trend in der Zukunft aussehen könnte. Eines ist sicher, wenn dies passiert, benötigen Sie eine Möglichkeit, Ihre Dateien zu migrieren.
Nachdem Sie nun wissen, wie Sie Daten kostenlos an Samsung S10 Fold übertragen können, sollte dies Ihnen bei Ihrem ersten Schritt helfen. Faltbare Smartphones sind schließlich ein Zeichen für Innovation. So groß sie auch sein mögen, sie sind dennoch anfällig für Datenverlust. Seien Sie also vorsichtig.
Hinterlassen Sie einen Kommentar
Kommentar
Telefonübertragung
Übertragen Sie mit FoneDog Phone Transfer Daten von iPhone, Android, iOS und Computer ohne Verlust an einen beliebigen Ort. Wie Foto, Nachrichten, Kontakte, Musik usw.
Kostenlos TestenBeliebte Artikel
/
INFORMATIVLANGWEILIG
/
SchlichtKOMPLIZIERT
Vielen Dank! Hier haben Sie die Wahl:
Excellent
Rating: 4.7 / 5 (basierend auf 66 Bewertungen)