

By Vernon Roderick, Last Update: March 1, 2021
Die meisten Ihrer Daten wie Fotos, Videos, Musik, Kontakte und Nachrichten werden auf Ihrem iPhone-Gerät gespeichert, und Sie möchten Ihre Daten auf ein anderes Gerät mit einem anderen mobilen Betriebssystem wie Android übertragen. Ist das möglich? Ja! In diesem Artikel werden verschiedene Möglichkeiten vorgestellt, wie Sie dies tun können Daten vom iPhone auf Android übertragen. Eine andere Methode, die einfacher und bequemer ist, ist die Verwendung eines Werkzeugs namens FoneDog Telefonübertragung. Es handelt sich um eine sehr empfohlene Software, mit der Sie verschiedene Datentypen auf jedes Gerät übertragen können.
Teil 1. Beste Software zum Übertragen von Daten vom iPhone auf AndroidTeil 2. Übertragen von Daten vom iPhone auf Android mit einem ComputerTeil 3. Übertragen von Daten vom iPhone auf Android mit Google DriveTeil 4. Übertragen von Daten vom iPhone auf Android mithilfe eines AdaptersTeil 5. Übertragen von Daten vom iPhone auf Android mit iCloudTeil 6. Übertragen von Daten vom iPhone auf Android mithilfe der Fotos-AppTeil 7. Übertragen von Daten vom iPhone auf Android mithilfe einer SD-KarteTeil 8. Zusammenfassend
Damit Sie verschiedene Dateitypen wie Fotos, Musik, Videos, Filme, Kontakte, Nachrichten, Dokumente und viele andere übertragen können, FoneDog Telefonübertragung ist eine bessere Alternative für Sie. Sie können damit Daten über mehrere Geräte in verschiedenen Betriebssystemen und Versionen übertragen. Ihre Daten sind sicher und ohne Datenverlust geschützt. Das Tool ist in einer kostenlosen Testversion erhältlich, die auch eine 30-tägige Geld-zurück-Garantie bietet, falls Sie es kaufen. Sie können die FoneDog-Telefonübertragung in verschiedenen Einstellungen verwenden, z.
Wenn Sie wissen möchten, wie Daten von Android auf das iPhone übertragen werden, können Sie dies auch tun Besuchen Sie ihren Führer hier.
Laden Sie FoneDog Phone Transfer herunter und installieren Sie es auf Ihrem Windows- oder Mac-Computer. Öffnen Sie die App auf Ihrem Computer. Verbinden Sie Ihr iPhone und Android-Geräte mit dem PC.
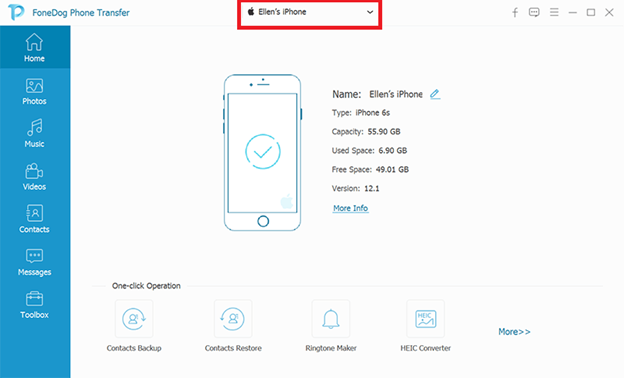
Wählen Sie die verschiedenen Dateitypen aus, die Sie übertragen möchten, sowie den Speicherort oder die Kategorie der Dateien. Sie können eine Vorschau jeder Datei auswählen, bevor Sie mit der Datenübertragung fortfahren
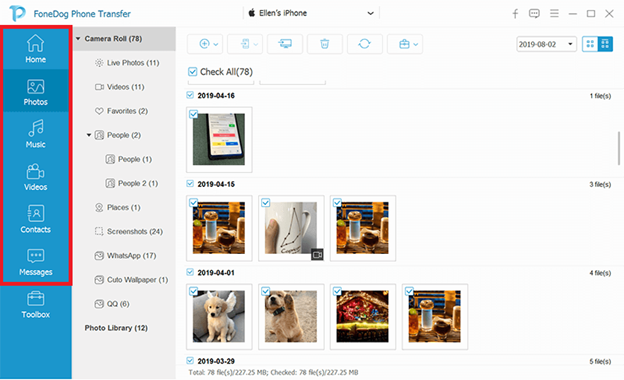
Wenn Ihr iPhone und Android-Geräte mit dem PC verbunden sind, wählen Sie alle oder bestimmte Dateien aus, die Sie vom iPhone auf das Android-Gerät übertragen möchten. Klicken Sie dann auf In Gerät exportieren um die Dateiübertragung zu starten. Warten Sie, bis der Datenübertragungsprozess abgeschlossen ist, und stellen Sie sicher, dass während des Vorgangs keine Unterbrechungen auftreten.
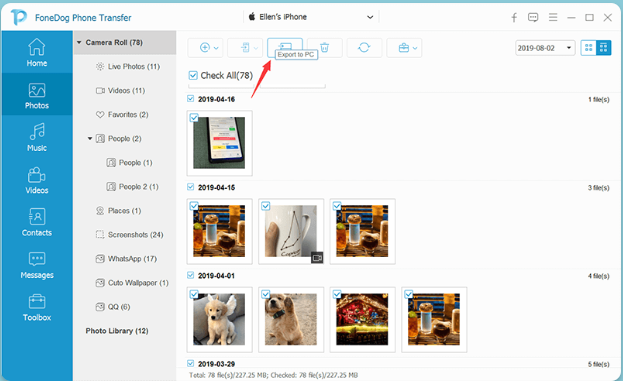
In diesem Abschnitt finden Sie grundlegende Schritte zum Übertragen von Daten vom iPhone auf ein Android-Gerät mithilfe eines Computers.
Stellen Sie sicher, dass Ihr Computer an eine stabile Stromquelle angeschlossen ist, und vermeiden Sie Unterbrechungen während der Datenübertragung. Ihre iPhone- und Android-Geräte müssen ebenfalls vollständig aufgeladen sein.
Schritt 01: Schließen Sie Ihr iPhone-Gerät über die Lightning-USB-Kabelverbindung an Ihren Computer an.
Schritt 02: Ihr iPhone muss erfolgreich erkannt werden. Öffne das Reichen Sie das Explorer. Drücken Sie als Verknüpfung die Taste Windows-Logo + E. Schlüssel.
Schritt 03: Öffnen Sie das Laufwerk, das Ihrem iPhone-Gerät zugeordnet ist.
Schritt 04: Navigieren Sie zu Interner Speicher Mappe.
Schritt 05: Schließen Sie Ihr Android-Telefon über die USB-Kabelverbindung an einen anderen Anschluss Ihres Computers an.
Schritt 06: Wählen Sie die Dateien aus und kopieren Sie sie von Ihrem iPhone-Gerät auf Ihr Android-Gerät.
Tastenkombinationen:
Alle auswählen: Drücken Sie STRG + A.
Kopieren: Drücken Sie STRG + C.
Einfügen: Drücken Sie STRG + V.
Schritt 07: Werfen Sie die iPhone- und Android-Geräte sicher aus und trennen Sie sie von Ihrem Computer.
In diesem Abschnitt erfahren Sie, wie Sie mithilfe von Daten vom iPhone auf Android übertragen können Google Drive.
Stellen Sie sicher, dass Sie Google Drive aus dem App Store auf Ihrem iPhone-Gerät heruntergeladen und installiert haben. Stellen Sie sicher, dass Ihre iPhone- und Android-Geräte mit einer stabilen Internetverbindung verbunden und voll aufgeladen sind, um Unterbrechungen während der Datenübertragung zu vermeiden.
Schritt 01: Starten Sie auf Ihrem iPhone-Gerät Google Drive.
Schritt 02: Melden Sie sich in Ihrem Google-Konto an.
Schritt 03: Tippen Sie auf das Menü.
Schritt 04: Tippen Sie auf Einstellungen Zahnrad-Symbol.
Schritt 05: Tippen Sie auf Sicherungskopie.
Schritt 06: Wählen Sie die Dateien aus, die Sie sichern möchten. Sie können nur Kontakte, Kalenderereignisse, Fotos und Videos sichern.
Schritt 07: Tippen Sie auf Schaltfläche Backup starten.
Schritt 08: Warten Sie, bis die Datenübertragung abgeschlossen ist. Stellen Sie sicher, dass Ihre Dateien erfolgreich kopiert wurden.
Schritt 09: Greifen Sie auf die gesicherten Dateien Ihres Android-Telefons zu und laden Sie sie herunter, indem Sie sich mit demselben Konto von Ihrem iPhone-Gerät aus bei Google Drive anmelden.
Dieser Vorgang enthält die Schritte zum Übertragen von Daten vom iPhone auf Android mithilfe eines Adapters, der mit Ihrem Android-Telefon geliefert wird.
Stellen Sie sicher, dass Ihre iPhone- und Android-Geräte vollständig aufgeladen sind. Schalten Sie iMessage auf Ihrem iPhone-Gerät aus. Gehe zu Einstellungen, tippen Sie auf DEINE NACHRICHTund schalten Sie die aus iMessage .
Schritt 01: Entsperren Sie Ihr iPhone-Gerät.
Schritt 02: Schließen Sie das Blitzkabel an Ihr iPhone-Gerät an.
Schritt 03: Schließen Sie das andere Ende des Kabels an den Adapter an, der mit Ihrem Android-Telefon geliefert wird, der auch als Quick Switch-Adapter bezeichnet wird.
Schritt 04: Schließen Sie den Adapter an Ihr Android Phone an.
Schritt 05: Auf Ihrem iPhone-Gerät wird eine Meldung angezeigt. Tippen Sie auf Vertrauen.
Schritt 06: Wenn Sie zur Eingabe eines Kennworts aufgefordert werden, geben Sie Ihr Apple ID-Kennwort ein.
Schritt 07: Warten Sie, bis Ihr Android-Telefon das Scannen Ihres iPhone-Geräts abgeschlossen hat.
Schritt 08: Wählen Sie die Dateien aus, die Sie kopieren oder übertragen möchten.
Schritt 09: Tippen Sie zunächst auf den Pfeil, um die Datenübertragung durchzuführen.
Schritt 10: Warten Sie, bis die Datenübertragung abgeschlossen ist. Stellen Sie sicher, dass Ihre Dateien erfolgreich kopiert oder übertragen wurden.
Diese grundlegende Methode führt Sie durch die Übertragung von Daten vom iPhone auf Android mit iCloud. Ein Beispiel ist, dass Sie Ihre Kontakte mit iCloud übertragen können, indem Sie sie als vCards exportieren. Dies gilt nur, wenn Sie iCloud für Ihre Kontakte verwenden.
Schritt 01: Melden Sie sich auf Ihrem Computer bei an iCloud.
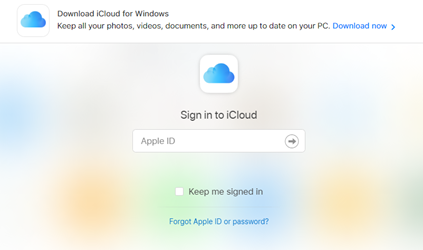
Schritt 02: Öffnen Sie Ihre Adressbuch.
Schritt 03: Klicken Sie auf das Zahnradsymbol.
Schritt 04: Wählen Sie Alles.
Schritt 05: Klicken Sie auf das Zahnradsymbol.
Schritt 06: Wählen Sie VCard exportieren.
Schritt 07: Warten Sie, bis der vCard-Download abgeschlossen ist. Melden Sie sich bei Ihrem an Google Mail.
Schritt 08: Gehe zu Kontakte.
Schritt 09: Klicken Sie auf Mehr und dann Import.
Schritt 10: Wählen Sie die vCard-Datei aus, die auf Ihren Computer exportiert wird.
Schritt 11: Greifen Sie auf die vCard-Datei zu, die auf Ihrem Android-Gerät automatisch synchronisiert wird.
Diese einfache Methode hilft Ihnen beim Übertragen von Daten vom iPhone auf Android, z. B. Fotos, mithilfe der Fotos-App.
Stellen Sie sicher, dass Ihre iPhone- und Android-Geräte voll aufgeladen und mit einer stabilen Internetverbindung verbunden sind.
Schritt 01: Laden Sie auf Ihrem iPhone-Gerät herunter und installieren Sie es iOS Google Fotos aus dem App Store.
Schritt 02: Starten Sie das Google Fotos App und melden Sie sich mit Ihrem Google-Konto an.
Schritt 03: Aktivieren Sie die Sicherung Ihrer Daten auf Ihrem Telefon, wenn Sie dazu aufgefordert werden. Wählen Sichern & Synchronisieren.
Schritt 04: Wählen Sie die Dateien aus. Es wird mit dem Hochladen der Fotos begonnen. Warten Sie, bis der Upload abgeschlossen ist.
Schritt 05: Laden Sie auf Ihrem Android-Gerät das herunter und installieren Sie es Fotos App aus dem Google Play Store.
Schritt 06: Befolgen Sie die Schritte, um die Fotos herunterzuladen.
Diese grundlegende Methode zeigt Ihnen, wie Sie mithilfe der Bluetooth-Einstellung Bilder vom iPhone auf das iPad übertragen. Beide Geräte müssen Bluetooth aktivieren.
Schritt 01: Kopieren Sie die Dateien auf Ihrem iPhone-Gerät auf Ihre SD-Karte (falls die Dateien noch nicht auf der SD-Karte gespeichert sind).
Schritt 02: Schalten Sie Ihr iPhone-Gerät aus.
Schritt 03: Entfernen Sie die SD-Karte von Ihrem iPhone-Gerät.
Schritt 04: Legen Sie die SD-Karte in den Kartenanschluss des Computers oder in das Android-Gerät ein.
Schritt 05: Navigieren Sie zu dem Ordner, in dem Ihre Dateien gespeichert sind.
Schritt 06: Wählen Sie die Dateien aus, die Sie speichern möchten, und kopieren Sie sie auf Ihr Android-Gerät.
Menschen Auch LesenSo übertragen Sie Daten vom iPhone zum iPhoneSo übertragen Sie iTunes auf Android
Das iPhone ist ein anderes mobiles Betriebssystem als Android. Wenn Sie fragen, ob es möglich ist, Ihre Daten über diese Geräte zu übertragen, ist dies absolut machbar. Das Übertragen von Daten vom iPhone auf Android ist mit den verschiedenen Methoden in diesem Tutorial einfach und bequem.
Daten können Fotos, Musik, Videos, Nachrichten, Kontakte und viele andere sein. Die am besten empfohlene Software ist die FoneDog Telefonübertragung Tool, mit dem Sie verschiedene Arten von Daten über verschiedene Geräte übertragen können.
Hinterlassen Sie einen Kommentar
Kommentar
Telefonübertragung
Übertragen Sie mit FoneDog Phone Transfer Daten von iPhone, Android, iOS und Computer ohne Verlust an einen beliebigen Ort. Wie Foto, Nachrichten, Kontakte, Musik usw.
Kostenlos TestenBeliebte Artikel
/
INFORMATIVLANGWEILIG
/
SchlichtKOMPLIZIERT
Vielen Dank! Hier haben Sie die Wahl:
Excellent
Rating: 4.5 / 5 (basierend auf 84 Bewertungen)