By Nathan E. Malpass, Last Update: October 19, 2023
Im Zeitalter von Smartphones ist der Austausch von Dateien und Daten zwischen Geräten zu einer täglichen Notwendigkeit geworden. Während Cloud-Dienste und Messaging-Apps gängige Methoden zum Senden von Dateien sind, Bluetooth-Dateiübertragung auf das iPhone wird möglicherweise eine wertvolle und bequeme Option sein. Wenn Sie sich jemals gefragt haben, wie das geht Übertragen Sie Dateien zwischen Ihren iPhones Wenn Sie Bluetooth verwenden, sind Sie hier genau richtig.
In dieser umfassenden Anleitung erklären wir Ihnen, ob eine Bluetooth-Dateiübertragung auf Ihrem iPhone problemlos möglich oder nicht möglich ist. Ob Fotos, Videos, Dokumente oder andere Dateien – wir zeigen Ihnen, wie Sie die Übertragung auf Ihr iPhone optimal nutzen. Verabschieden Sie sich von Kabeln und komplexen Freigabemethoden und begrüßen Sie die nahtlose Dateiübertragung auf Ihrem iPhone. Lass uns anfangen!
Teil Nr. 1: Bluetooth-Dateiübertragung (iPhone) – Ist das möglich?Teil #2: Möglichkeiten zum Übertragen von Dateien auf Ihr iPhoneZusammenfassung
Teil Nr. 1: Bluetooth-Dateiübertragung (iPhone) – Ist das möglich?
Wenn Sie sich als iPhone-Benutzer fragen, ob Sie Bluetooth-Dateiübertragungen problemlos durchführen können, müssen wir Ihnen leider mitteilen, dass die Bluetooth-Dateiübertragung auf dem iPhone auf iOS-Geräten keine einfache oder übliche Funktion ist. Im Gegensatz zu einigen Android-Smartphones und anderen Plattformen, die die Dateifreigabe über Bluetooth ermöglichen, schränkt Apples iOS die direkte Bluetooth-Dateiübertragung aus mehreren Gründen ein.
- Apples Ökosystem: Das Ökosystem von Apple ist für seine Sicherheits- und Datenschutzfunktionen bekannt. Dies bietet zwar ein hohes Maß an Schutz für Ihre Daten, bedeutet aber auch, dass iOS-Geräte nur eingeschränkten Zugriff auf externe Geräte über Bluetooth haben. Der Hauptzweck von Bluetooth unter iOS besteht darin, eine Verbindung zu Zubehör wie Kopfhörern, Lautsprechern oder Smartwatches herzustellen, und nicht darin, Dateiübertragungen zu ermöglichen.
- Sicherheits- und Datenschutzbedenken: Apple legt großen Wert auf Sicherheit und Datenschutz der Benutzer, und das Zulassen uneingeschränkter Bluetooth-Dateiübertragungen könnte möglicherweise ein Sicherheitsrisiko darstellen. Das Zulassen von Dateiübertragungen über Bluetooth ohne entsprechende Sicherheitsmaßnahmen könnte potenzieller Malware und unbefugtem Zugriff Tür und Tor öffnen.
- Verfügbare Alternativen: Um den Mangel an nativer Bluetooth-Dateiübertragung zu überwinden, hat Apple eine Reihe alternativer Methoden zum Teilen von Dateien zwischen iOS-Geräten und mit anderen Plattformen eingeführt. Zu diesen Methoden gehören AirDrop, mit dem Sie Dateien drahtlos mit anderen Apple-Geräten teilen können, und iCloud Drive, ein Cloud-Speicherdienst, der Dateien auf Ihren Apple-Geräten und im Internet synchronisiert.
Während eine direkte Bluetooth-Dateiübertragung auf dem iPhone nicht möglich ist, bieten diese Alternativen effiziente und sichere Möglichkeiten, Dateien und Daten zwischen iOS-Geräten und mit Benutzern auf verschiedenen Plattformen zu teilen. In den folgenden Teilen dieses Artikels werden wir diese alternativen Methoden im Detail untersuchen, um sicherzustellen, dass Sie Dateien weiterhin mühelos auf Ihrem iPhone teilen können. Auch wenn die Dateiübertragung über Bluetooth keine direkte Option ist, hat Apple andere robuste Lösungen bereitgestellt, um Ihre Dateifreigabeanforderungen zu erfüllen.
Teil #2: Möglichkeiten zum Übertragen von Dateien auf Ihr iPhone
Nachdem Sie nun erfahren haben, dass eine Bluetooth-Dateiübertragung (iPhone) nicht möglich ist, sprechen wir über verschiedene Methoden, die Sie implementieren können, um Dateien problemlos auf Ihr iPhone zu übertragen. Diese Methoden sind leicht zu verstehen und umzusetzen.
Methode Nr. 1: Google Drive
Eine der zugänglichsten und am weitesten verbreiteten Methoden zum Übertragen von Dateien auf Ihr iPhone ist über Google Drive. Obwohl es sich nicht um eine native iOS-Lösung handelt, ist sie äußerst effektiv und vielseitig. So verwenden Sie Google Drive für die Bluetooth-Dateiübertragung auf das iPhone:
-
Installieren Sie Google Drive: Falls Sie es noch nicht getan haben, laden Sie die Google Drive-App aus dem App Store auf Ihr iPhone herunter.
-
Melden Sie sich an oder erstellen Sie ein Konto: Melde dich mit deinem Google-Account an. Wenn Sie noch keins haben, können Sie ein kostenloses Google-Konto erstellen.
-
Laden Sie Dateien auf Google Drive hoch: Öffnen Sie die Google Drive-App und tippen Sie auf "+" Symbol zum Hochladen von Dateien von Ihrem iPhone. Sie können Fotos, Videos, Dokumente und mehr hochladen.
-
Greifen Sie auf Dateien auf Ihrem iPhone zu: Sobald Ihre Dateien auf Google Drive hochgeladen wurden, können Sie jederzeit darauf zugreifen, indem Sie die App öffnen. Sie können Dateien auch als markieren "offline" ohne Internetverbindung darauf zuzugreifen.
-
Gemeinsame Nutzung von Dateien: Um Dateien mit anderen zu teilen, tippen Sie auf die Datei, die Sie teilen möchten, und klicken Sie dann auf Symbol teilen. Sie können einen gemeinsam nutzbaren Link generieren oder direkt mit bestimmten Kontakten teilen.
-
Dateien herunterladen: Um Dateien auf Ihr iPhone herunterzuladen, tippen Sie auf die Datei und sie wird geöffnet. Sie können es dann für den Offlinezugriff auf Ihr Gerät herunterladen.
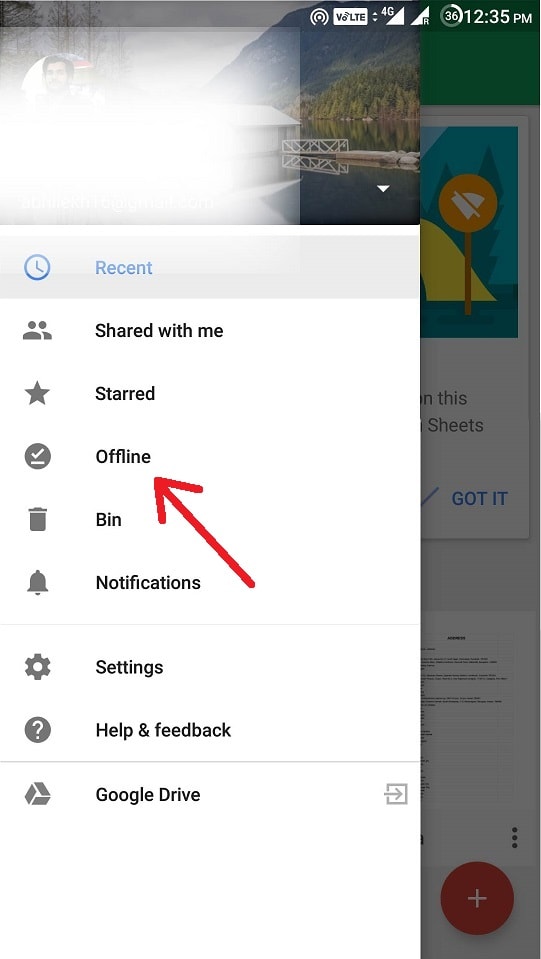
Google Drive ist nicht nur eine zuverlässige Dateifreigabelösung, sondern auch eine hervorragende Möglichkeit, Ihre wichtigen Dateien auf mehreren Geräten, einschließlich Ihrem iPhone, zu sichern und darauf zuzugreifen. Darüber hinaus können Sie ganz einfach mit anderen zusammenarbeiten, indem Sie Dateien und Ordner über Google Drive teilen.
In den kommenden Abschnitten werden wir andere Methoden wie AirDrop und iCloud Drive untersuchen und Ihnen ein umfassendes Toolkit für die Verwaltung Ihrer Datei zur Verfügung stellen
Methode Nr. 2: E-Mail verwenden
E-Mail ist nach wie vor eine vielseitige und weit verbreitete Methode zum Übertragen von Dateien auf Ihr iPhone, insbesondere für Dokumente, Fotos und andere kleine bis mittelgroße Dateien. Hier ist eine Schritt-für-Schritt-Anleitung, wie Sie Dateien per E-Mail auf Ihr iPhone übertragen:
-
Verfassen Sie eine E-Mail: Öffnen Sie Ihren E-Mail-Client auf Ihrem Computer oder einem anderen Gerät. Erstellen Sie eine neue E-Mail-Nachricht.
-
Hängen Sie die Datei an: Suchen Sie im E-Mail-Erstellungsfenster nach einem Anhangssymbol (normalerweise dargestellt durch eine Büroklammer oder ein ähnliches Symbol) und klicken Sie darauf. Dadurch können Sie die Datei auswählen, die Sie senden möchten.
-
Wählen Sie die Datei: Navigieren Sie zum Speicherort der Datei, die Sie übertragen möchten, und wählen Sie sie aus. Die Datei wird an Ihre E-Mail angehängt.
-
Geben Sie die E-Mail-Adresse des Empfängers ein: In dem "Zu" Geben Sie in das Feld „E-Mail“ die E-Mail-Adresse ein, die mit der E-Mail-App Ihres iPhones verknüpft ist. Alternativ können Sie die E-Mail auch an sich selbst senden, wenn Sie auf Ihrem iPhone auf die Datei zugreifen möchten.
-
Verfassen Sie eine Nachricht (optional): Sie können der E-Mail bei Bedarf eine Nachricht oder Beschreibung hinzufügen.
-
Senden Sie die E-Mail: Drücke den "Senden" Klicken Sie auf die Schaltfläche, um die E-Mail mit der angehängten Datei zu senden.
-
Greifen Sie auf die E-Mail auf Ihrem iPhone zu: Öffnen Sie auf Ihrem iPhone die E-Mail-App (z. B. Apple Mail) und überprüfen Sie Ihren Posteingang. Sie sollten die von Ihnen gesendete E-Mail mit der angehängten Datei sehen.
-
Laden Sie die Datei herunter: Öffnen Sie die E-Mail und suchen Sie die angehängte Datei. Tippen Sie auf den Anhang, um ihn herunterzuladen und auf Ihrem iPhone zu öffnen.
Die Verwendung von E-Mail ist eine unkomplizierte Methode zum Teilen von Dateien mit Ihrem iPhone. Beachten Sie, dass bei einigen E-Mail-Anbietern möglicherweise Beschränkungen hinsichtlich der Anhanggröße gelten, sodass diese Methode möglicherweise nicht für sehr große Dateien geeignet ist. Wenn Sie außerdem Bedenken hinsichtlich der Sicherheit haben, sollten Sie darüber nachdenken, einen sicheren E-Mail-Dienst zu nutzen oder vertrauliche Dateien zu verschlüsseln, bevor Sie sie per E-Mail versenden.
Methode Nr. 3: Verwenden von Messaging-Apps
Messaging-Apps sind zu einem festen Bestandteil unserer täglichen Kommunikation geworden und können auch eine bequeme Möglichkeit sein, Dateien auf Ihr iPhone zu übertragen. Viele Messaging-Apps unterstützen die Dateifreigabe und erleichtern so das Versenden von Fotos, Videos, Dokumenten und mehr. So verwenden Sie Messaging-Apps für die Bluetooth-Dateiübertragung auf dem iPhone:
-
Wählen Sie eine Messaging-App: Wählen Sie eine Messaging-App aus, die Sie und Ihr Kontakt installiert haben. Zu den beliebten Optionen gehören iMessage, WhatsApp, Telegram, Signal und Facebook Messenger.
-
Öffne einen Chat: Starten Sie in der Messaging-App eine Unterhaltung mit der Person, mit der Sie die Datei teilen möchten.
-
Hängen Sie die Datei an oder teilen Sie sie: Suchen Sie in der Chat-Oberfläche nach einem Anhang- oder Dateifreigabesymbol. Dieses Symbol wird je nach App normalerweise durch eine Büroklammer, eine Kamera oder ein Dateisymbol dargestellt. Tippen Sie darauf, um die Datei auszuwählen, die Sie senden möchten.
-
Wählen Sie die Datei: Navigieren Sie zum Speicherort der Datei auf Ihrem Gerät und wählen Sie sie aus. Die App zeigt normalerweise eine Vorschau der Datei an.
-
Senden Sie die Datei: Nachdem Sie die Datei ausgewählt haben, klicken Sie auf „Senden“ oder „Teilen“ Taste. Die Datei wird hochgeladen und im Chat an den Empfänger gesendet.
-
Greifen Sie auf die Datei auf Ihrem iPhone zu: Öffnen Sie auf Ihrem iPhone die Messaging-App und gehen Sie zu dem Chat, an den die Datei gesendet wurde. Sie sollten die Datei im Chatverlauf sehen.
-
Laden Sie die Datei herunter und öffnen Sie sie: Tippen Sie auf die Datei, um sie herunterzuladen und auf Ihrem iPhone zu öffnen. Die Art und Weise, wie Sie auf die Datei zugreifen und sie öffnen, kann je nach verwendeter Messaging-App leicht variieren.
Messaging-Apps sind aufgrund ihrer Benutzerfreundlichkeit und der Möglichkeit zur Kommunikation in Echtzeit eine beliebte Wahl für Dateiübertragungen. Darüber hinaus bieten viele Messaging-Apps eine Ende-zu-Ende-Verschlüsselung für mehr Privatsphäre und Sicherheit.
Beachten Sie, dass bei einigen Messaging-Apps möglicherweise Dateigrößenbeschränkungen gelten. Daher müssen sehr große Dateien möglicherweise über alternative Methoden oder Cloud-Speicherdienste geteilt werden. Dennoch sind Messaging-Apps für den alltäglichen Dateiaustausch eine schnelle und bequeme Lösung.
Methode Nr. 4: Verwenden von iCloud Sync (Apple Ecosystem)
Wenn Sie tief im Apple-Ökosystem verwurzelt sind, ist die Verwendung der iCloud-Synchronisierung eine nahtlose und effiziente Methode zum Übertragen und Synchronisieren von Dateien zwischen Ihren Apple-Geräten, einschließlich Ihrem iPhone, iPad, Mac und sogar Windows-PC. Durch die iCloud-Synchronisierung stellen Sie sicher, dass Ihre Dateien, Fotos und Dokumente auf allen Ihren Geräten immer auf dem neuesten Stand sind. So verwenden Sie die iCloud-Synchronisierung für Dateiübertragungen auf Ihr iPhone:
-
Stellen Sie sicher, dass iCloud eingerichtet ist: Stellen Sie zunächst sicher, dass iCloud auf allen Ihren Apple-Geräten eingerichtet ist. Gehen Sie dazu zu "Die Einstellungen" Tippen Sie auf Ihrem iPhone auf Ihr apple ID oben und wählen Sie aus "iCloud". Melden Sie sich mit Ihrer Apple-ID an oder erstellen Sie eine, wenn Sie noch kein Konto haben.
-
Aktivieren Sie iCloud Drive: In den iCloud-Einstellungen Aktivieren Sie iCloud Drive. Dadurch können Sie Dokumente und Daten in iCloud speichern.
-
Speichern Sie Dateien auf iCloud Drive:
- Auf dem iPhone: Sie können Dateien direkt speichern icloud-Laufwerk durch Öffnen der Dateien app, tippen Sie auf "Durchsuche" Registerkarte, auswählen „iCloud-Laufwerk“und Dateien zu Ihrem bevorzugten Ordner hinzufügen.
- Auf dem Mac: Ziehen Sie Dateien per Drag & Drop in den iCloud Drive-Ordner auf Ihrem Mac.
- Auf einem Windows-PC: Laden Sie iCloud für Windows herunter und installieren Sie es. Befolgen Sie dann die Anweisungen, um iCloud Drive auf Ihrem PC einzurichten.
-
Greifen Sie auf Dateien auf Ihrem iPhone zu: Öffnen Sie auf Ihrem iPhone die Dateien-App. Dort finden Sie Ihre iCloud Drive-Inhalte. Sie können auf Dateien von iCloud Drive auf Ihrem iPhone zugreifen und diese öffnen, solange Sie über eine Internetverbindung verfügen.
-
Automatische Synchronisierung: Alle Änderungen oder Ergänzungen, die Sie an Dateien in iCloud Drive vornehmen, werden automatisch auf allen Ihren Geräten synchronisiert, die mit demselben iCloud-Konto verbunden sind. Dadurch wird sichergestellt, dass Ihre Dateien stets auf dem neuesten Stand sind.
-
Gemeinsame Nutzung von Dateien: Um in iCloud Drive gespeicherte Dateien freizugeben, tippen und halten Sie eine Datei, wählen Sie das Freigabesymbol aus und wählen Sie Ihre bevorzugte Freigabemethode aus, z. B. das Teilen eines Links, das Senden über AirDrop oder die Verwendung von E-Mail- oder Messaging-Apps.
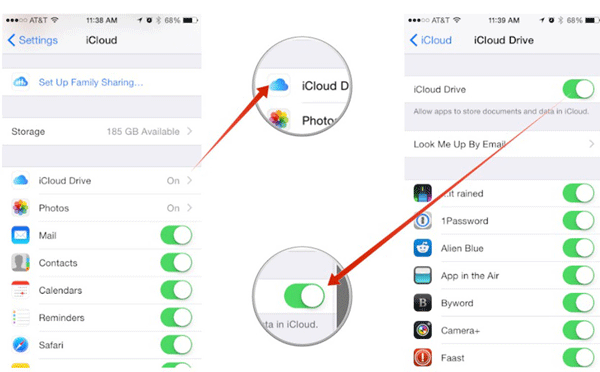
Die iCloud-Synchronisierung bietet eine nahtlose und sichere Möglichkeit, Dateien zwischen Ihren Apple-Geräten zu übertragen und zu synchronisieren. Dies ist besonders praktisch, wenn Sie regelmäßig zwischen mehreren Apple-Geräten wechseln, da Ihre Dateien immer leicht zugänglich sind. Stellen Sie jedoch sicher, dass Sie über ausreichend iCloud-Speicherplatz verfügen, da die Menge an freiem Speicherplatz begrenzt ist und Sie bei Bedarf möglicherweise einen höheren Tarif für mehr Speicherplatz abonnieren müssen.
Methode Nr. 5: Verwenden von AirDrop
AirDrop ist eine schnelle und bequeme Methode zum drahtlosen Übertragen von Dateien zwischen Apple-Geräten, einschließlich Ihrem iPhone, iPad, Mac und iPod touch. Es nutzt eine Kombination aus Bluetooth und WLAN, um eine sichere und direkte Verbindung für die Dateifreigabe herzustellen. So verwenden Sie AirDrop für die Bluetooth-Dateiübertragung auf dem iPhone:
-
AirDrop aktivieren:
- Wischen Sie auf Ihrem iPhone von der oberen rechten Ecke des Bildschirms nach unten (iPhone X oder neuer) oder vom unteren Bildschirmrand nach oben (iPhone 8 oder früher), um das Kontrollzentrum zu öffnen.
- Halten Sie die Netzwerkeinstellungskarte gedrückt (das Feld oben links mit den WLAN- und Bluetooth-Symbolen).
- Tippen Sie auf „AirDrop“.
- Wählen Sie eine der folgenden Optionen:
- „Empfangen aus“, um AirDrop auszuschalten.
- „Nur Kontakte“, damit nur Ihre Kontakte Ihr Gerät sehen können.
- „Jeder“, damit jedes iOS- oder macOS-Gerät in der Nähe Ihr Gerät für AirDrop sehen kann.
-
Geben Sie eine Datei von einem anderen Apple-Gerät frei:
- Stellen Sie sicher, dass AirDrop auf Ihrem iPhone gemäß den obigen Anweisungen aktiviert ist.
- Öffnen Sie auf dem sendenden Gerät (z. B. einem anderen iPhone, iPad oder Mac) die Datei, die Sie teilen möchten.
- Tippen Sie auf die share-Taste (normalerweise dargestellt durch ein Quadrat mit einem nach oben zeigenden Pfeil).
- Im Freigabeblatt sollte Ihr iPhone als verfügbarer Empfänger aufgeführt sein, wenn auf beiden Geräten AirDrop aktiviert ist.
-
Akzeptieren Sie die Datei auf Ihrem iPhone:
- Auf Ihrem iPhone erhalten Sie eine Benachrichtigung, in der Sie gefragt werden, ob Sie die eingehende Datei akzeptieren möchten. Möglicherweise sehen Sie auch eine Vorschau der Datei.
- Zylinderkopfschrauben "Akzeptieren" um die Datei zu erhalten.
-
Greifen Sie auf die Datei auf Ihrem iPhone zu:
- Die empfangene Datei wird je nach Dateityp in der entsprechenden App oder am entsprechenden Speicherort auf Ihrem iPhone gespeichert. Fotos werden beispielsweise in der Fotos-App gespeichert, während Dokumente in der Dateien-App gespeichert werden.
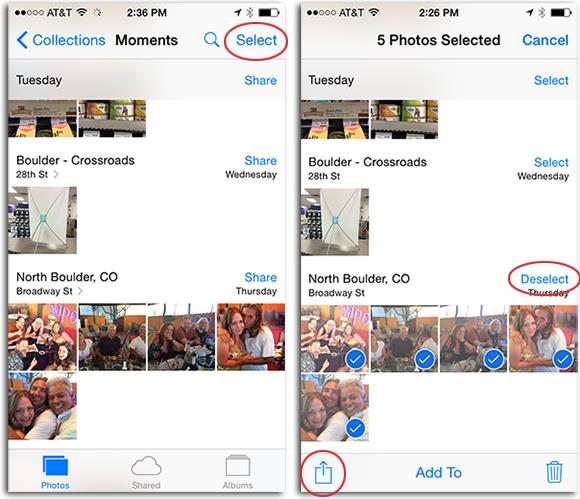
AirDrop ist unglaublich praktisch, um Dateien schnell und sicher zwischen Apple-Geräten auszutauschen. Dies ist besonders nützlich zum Teilen von Fotos, Videos, Links, Kontakten und anderen Dateien, wenn Sie sich in unmittelbarer Nähe des sendenden Geräts befinden. Da AirDrop eine direkte Verbindung von Gerät zu Gerät verwendet, ist es nicht auf eine Internetverbindung angewiesen und eignet sich daher perfekt für den Einsatz in Umgebungen mit eingeschränktem oder keinem WLAN-Zugang.
Methode Nr. 6: Bestes Tool – FoneDog Phone Transfer
Wenn es darum geht, Dateien effizient auf Ihr iPhone zu übertragen, insbesondere wenn Sie von einem anderen Gerät wechseln oder verschiedene Datentypen verwalten müssen, FoneDog Telefonübertragung ist ein hervorragendes, vom iPhone 15 unterstütztes Drittanbieter-Tool, das eine Überlegung wert ist. Diese vielseitige Software vereinfacht den Prozess der Dateiübertragung zwischen verschiedenen Geräten, einschließlich Android auf iPhone oder iPhone auf iPhone.
Telefonübertragung
Übertragen Sie Dateien zwischen iOS, Android und Windows-PC.
Übertragen und sichern Sie Textnachrichten, Kontakte, Fotos, Videos und Musik auf einfache Weise auf dem Computer.
Voll kompatibel mit den neuesten iOS und Android.
Free Download

Hier erfahren Sie, wie Sie die verwenden bestes iPhone-Übertragungstool für Bluetooth-Dateiübertragung auf das iPhone:
-
Laden Sie FoneDog Phone Transfer herunter und installieren Sie es:
- Laden Sie zunächst FoneDog Phone Transfer herunter und installieren Sie es auf Ihrem Computer. Es ist sowohl für Windows- als auch für Mac-Plattformen verfügbar.
-
Starten Sie FoneDog Phone Transfer:
- Starten Sie die Software nach der Installation. Sie werden mit der Hauptoberfläche begrüßt.
-
Verbinden Sie Ihre Geräte:
- Verbinden Sie sowohl Ihr Quellgerät (das Gerät, von dem Sie Daten übertragen) als auch Ihr iPhone (das Zielgerät) über USB-Kabel mit Ihrem Computer.
-
Wählen Sie den Übertragungsmodus:
- FoneDog Phone Transfer bietet mehrere Übertragungsmodi, z. B. „Telefon-zu-Telefon-Übertragung“, „Sichern Sie Ihr Telefon“ und „Aus Backups wiederherstellen“. Wählen „Telefon-zu-Telefon-Übertragung“ für eine direkte Übertragung von Gerät zu Gerät.
-
Wählen Sie „Zu übertragende Daten“.:
- Die Software erkennt beide Geräte und zeigt sie auf dem Bildschirm an. Sie können die Datentypen auswählen, die Sie übertragen möchten, z. B. Kontakte, Nachrichten, Fotos, Videos, Musik und mehr.
-
Starten Sie die Übertragung:
- Nachdem Sie die Datentypen ausgewählt haben, klicken Sie auf „Übertragung starten“ Taste. FoneDog Phone Transfer beginnt mit dem Kopieren der ausgewählten Dateien von Ihrem Quellgerät auf Ihr iPhone.
-
Schließen Sie die Übertragung ab:
- Warten Sie, bis der Übertragungsvorgang abgeschlossen ist. Die benötigte Zeit hängt von der Menge der zu übertragenden Daten ab. Sobald der Vorgang abgeschlossen ist, erhalten Sie eine Bestätigungsnachricht.
-
Abschalten und genießen:
- Trennen Sie beide Geräte sicher von Ihrem Computer. Sie können nun auf die übertragenen Dateien auf Ihrem iPhone zugreifen und diese verwenden.
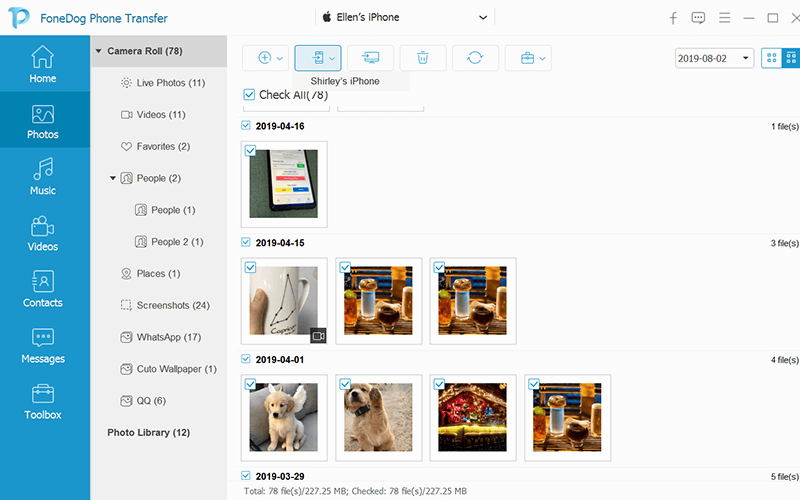
FoneDog Phone Transfer vereinfacht den oft komplexen Prozess der Datenübertragung zwischen verschiedenen Smartphones, einschließlich iPhones. Es unterstützt eine Vielzahl von Datentypen und ist damit ein wertvolles Werkzeug für alle, die beim Gerätewechsel einen reibungslosen Übergang gewährleisten oder einfach ihre Dateien effizient verwalten möchten.
Menschen Auch LesenBESTER LEITFADEN: Die besten Möglichkeiten zum Übertragen von iPhone-Fotos auf den Laptop4 einfachste Möglichkeiten, iPhone-Dateien KOSTENLOS auf den Mac zu übertragen
Zusammenfassung
In diesem Artikel haben wir die Machbarkeit untersucht Bluetooth-Dateiübertragung auf das iPhone und stellte fest, dass es sich aufgrund der strengen Sicherheits- und Datenschutzrichtlinien von Apple leider nicht um eine native oder unkomplizierte Option handelt.
Während Android-Geräte und andere Plattformen Bluetooth-Dateifreigabe anbieten, schränkt Apples iOS diese Funktionalität aus verschiedenen Gründen ein, darunter Sicherheitsbedenken und die Priorisierung seines Ökosystems. Wir haben Sie jedoch nicht mit leeren Händen verlassen. Wir haben alternative Methoden zum mühelosen Übertragen von Dateien auf Ihr iPhone besprochen.
Während die Bluetooth-Dateiübertragung auf iPhones möglicherweise keine Option ist, bieten diese alternativen Methoden eine Reihe effizienter und sicherer Optionen, um Ihren spezifischen Dateifreigabeanforderungen gerecht zu werden. Unabhängig davon, ob Sie Dokumente, Fotos oder andere Dateien senden, können Sie die Methode auswählen, die Ihren Anforderungen und Geräten am besten entspricht. Wenn Sie diese Alternativen nutzen, stellen Sie sicher, dass Sie Dateien nahtlos mit Ihrem iPhone teilen können, und verbessern so Ihr gesamtes Benutzererlebnis.


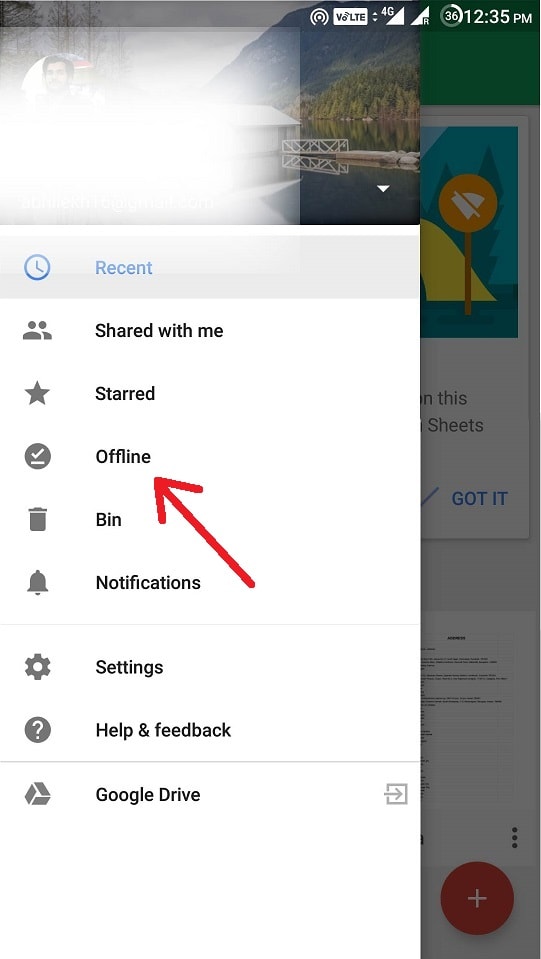
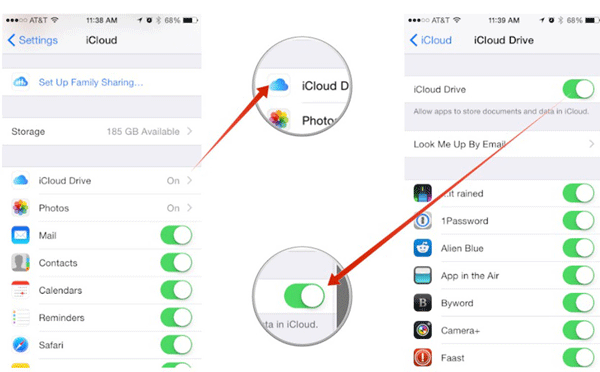
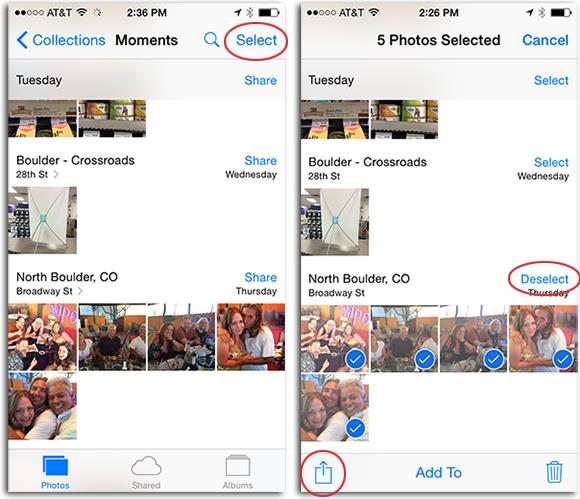

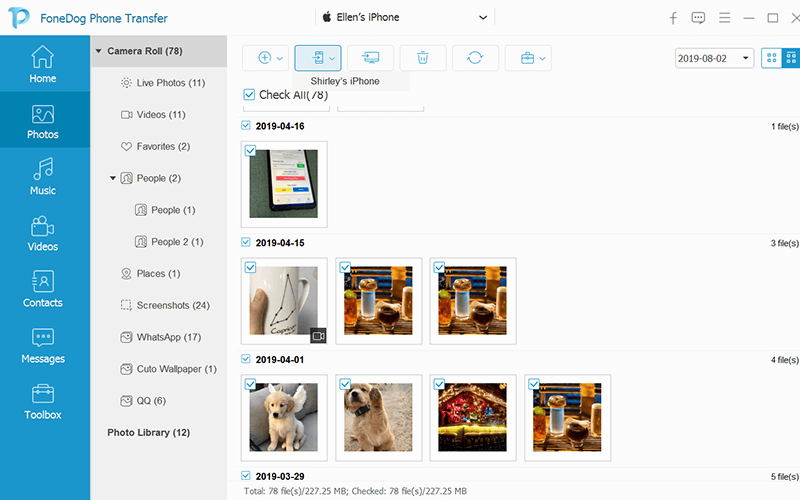
/
/