

By Gina Barrow, Last Update: February 18, 2022
Es gibt viele Gründe, warum Sie das iCloud-Passwort vergessen haben, es könnte ein älteres iPad sein, das Sie wiederverwenden wollten, mehrere Versuche zum Entsperren sind fehlgeschlagen, oder Sie haben ein gebrauchtes iPad gekauft und stecken in dieser Situation fest.
Sie können das Apple-ID-Passwort wiederherstellen, wenn Sie sich noch an die Apple-ID erinnern und das iPad eingeschaltet ist. Es gibt jedoch bestimmte Szenarien, die dies erfordern, dass Sie iPad ohne iCloud-Passwort auf die Werkseinstellungen zurücksetzen.
Die Methoden sind ziemlich herausfordernd, aber wenn Sie sie sorgfältig befolgen, können Sie dieses Problem in kürzester Zeit lösen. Der heutige Artikel konzentriert sich also darauf, wie Sie sicher und unabhängig Ihr iPad ohne iCloud-Passwort auf die Werkseinstellungen zurücksetzen können.
Teil 1. 4 ultimative Methoden zum Zurücksetzen des iPad auf die Werkseinstellungen ohne iCloud-PasswortTeil 2. Ein-Klick-Methode zum Zurücksetzen des iPad auf die Werkseinstellungen ohne iCloud-PasswortTeil 3. Zusammenfassung
Bevor wir weiter auf die Schritte eingehen, wie Sie iPad ohne iCloud-Passwort auf die Werkseinstellungen zurücksetzen können, sollten Sie zunächst bedenken, dass dies Ihre Daten vollständig löschen kann und Sie sie nur aus Ihrem Backup wiederherstellen können.
Wir empfehlen, vor dem Zurücksetzen ein Backup zu erstellen, um wichtige Dateien zu speichern. Es wird Sie vor all den zukünftigen Kopfschmerzen bewahren. Sie können Sichern Sie das iPad über iCloud oder iTunes auf Ihrem Mac oder Windows-Computer.
Jetzt, da Sie bereit sind, sind hier 4 ultimative Methoden, die Sie ausprobieren können:
Der einfachste Weg, einen Werksreset durchzuführen, wenn das iPad entsperrt ist, ist über die Einstellungen. Folgen Sie dieser Anleitung:
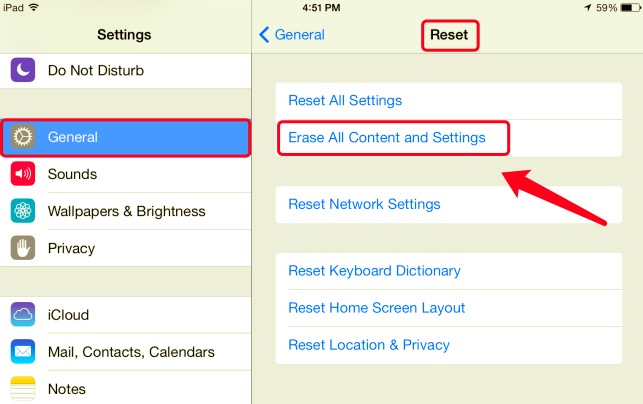
iTunes ist auch eine große Hilfe bei der schnellen Wiederherstellung Ihres iPads. Wenn Sie gewesen sind Synchronisieren Sie Ihr iPad über iTunes können Sie schon seit einiger Zeit die einfache Reset-Option nutzen:
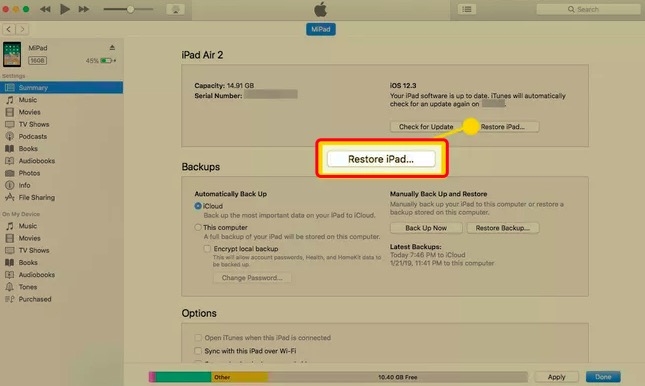
Eine andere Methode, wie Sie iPad ohne iCloud-Passwort auf die Werkseinstellungen zurücksetzen, besteht darin, in den Wiederherstellungsmodus zu wechseln. Hier ist wie:
Warten Sie, bis der Reset abgeschlossen ist.
Diese Idee ist ziemlich absurd, aber wenn dies die einzige Möglichkeit ist, das iPad zu reinigen, können Sie den Vorbesitzer des Geräts kontaktieren, um es für Sie zu entsperren.
Der Vorbesitzer kann sich einfach bei iCloud.com anmelden und Folgendes tun:
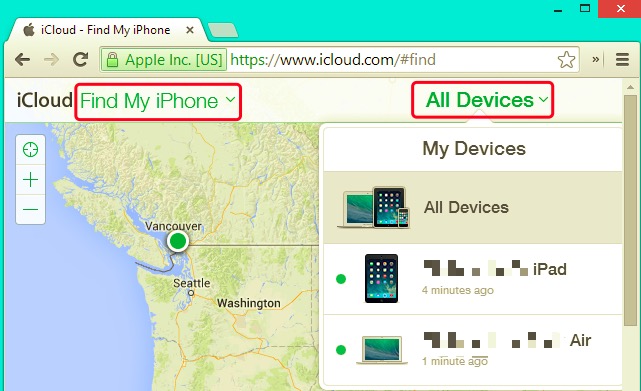
Erfolg! Das iPad ist jetzt sauber und wurde ausgelöscht.
Wenn Sie es vorziehen, sich keine Mühe zu machen, dass Sie Ihr iPad ohne iCloud-Passwort auf die Werkseinstellungen zurücksetzen, warum verwenden Sie nicht ein leistungsstarkes Tool, das Ihr iPad mit nur einem Klick löschen kann?
FoneDog iPhone Cleaner bietet Ihnen den schnellsten und effizientesten Weg, um Ihre Daten in nur wenigen Sekunden zu löschen. Alles, was Sie brauchen, ist, diese Software auf Ihrem Computer zum Laufen zu bringen und diesen Schritten zu folgen:
Kostenlos TestenKostenlos Testen
Nachdem Sie FoneDog iPhone Cleaner erfolgreich heruntergeladen und installiert haben, starten Sie die Software und verbinden Sie Ihr iPad mit einem USB-Kabel.
Geben Sie Ihre E-Mail-Adresse und Ihr Passwort ein, um sich bei FoneDog iPhone Cleaner zu registrieren und die kostenlose Version zu nutzen oder die Prämie zu aktivieren. Bei Bedarf werden Sie auch dazu aufgefordert, den Computer zu vertrauen. Klicken Sie auf „OK“ auf beiden Geräten und geben Sie den iPad-Passcode ein, um fortzufahren.
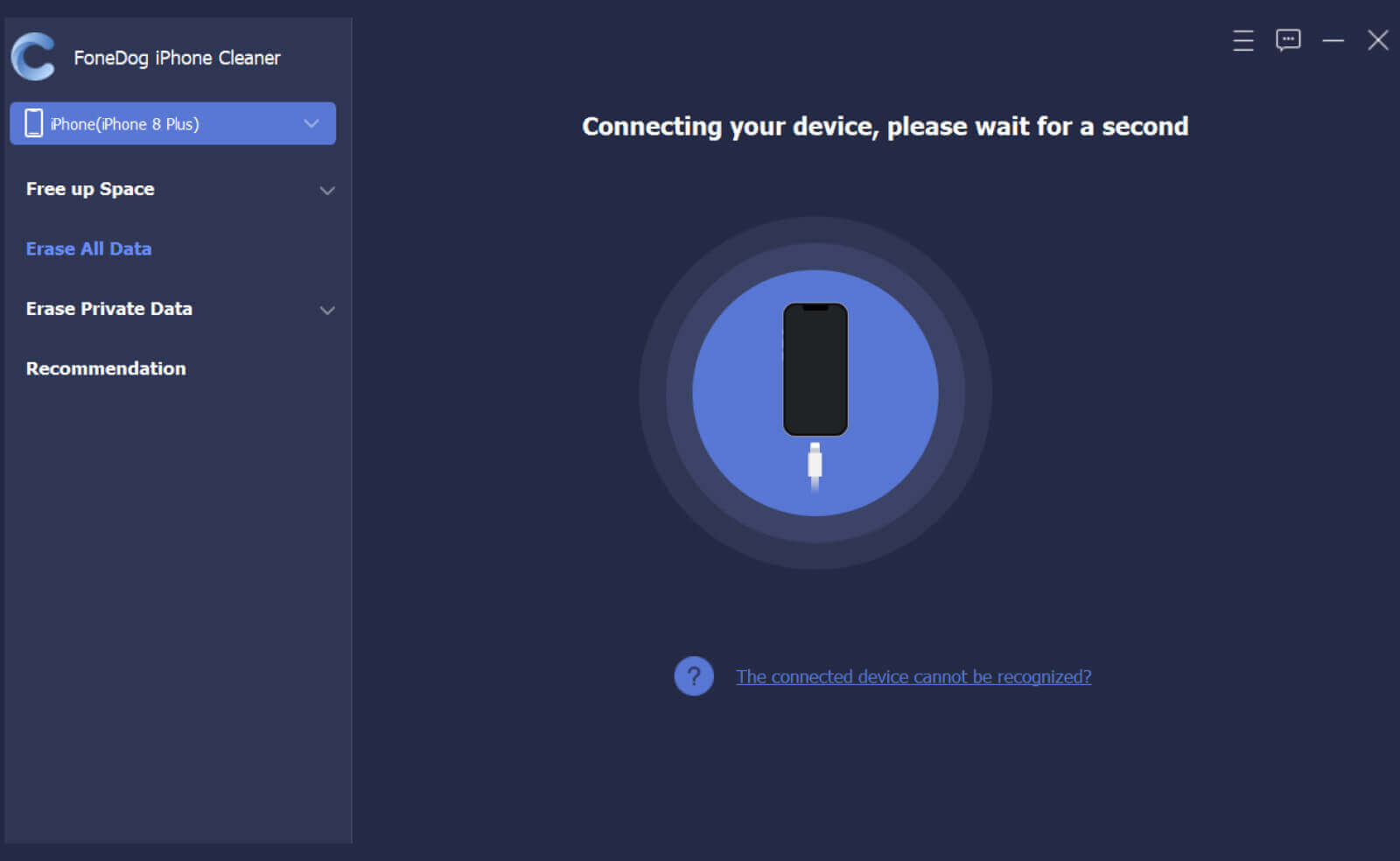
Schritt 2. Wählen Sie „Alle Daten löschen“
Wählen Sie im Menü auf der linken Seite „Alle Daten löschen“ und wählen Sie die gewünschte Zurücksetzungsstufe. Diese Software bietet Ihnen drei verschiedene Optionen – niedrige, mittlere und hohe Stufe.
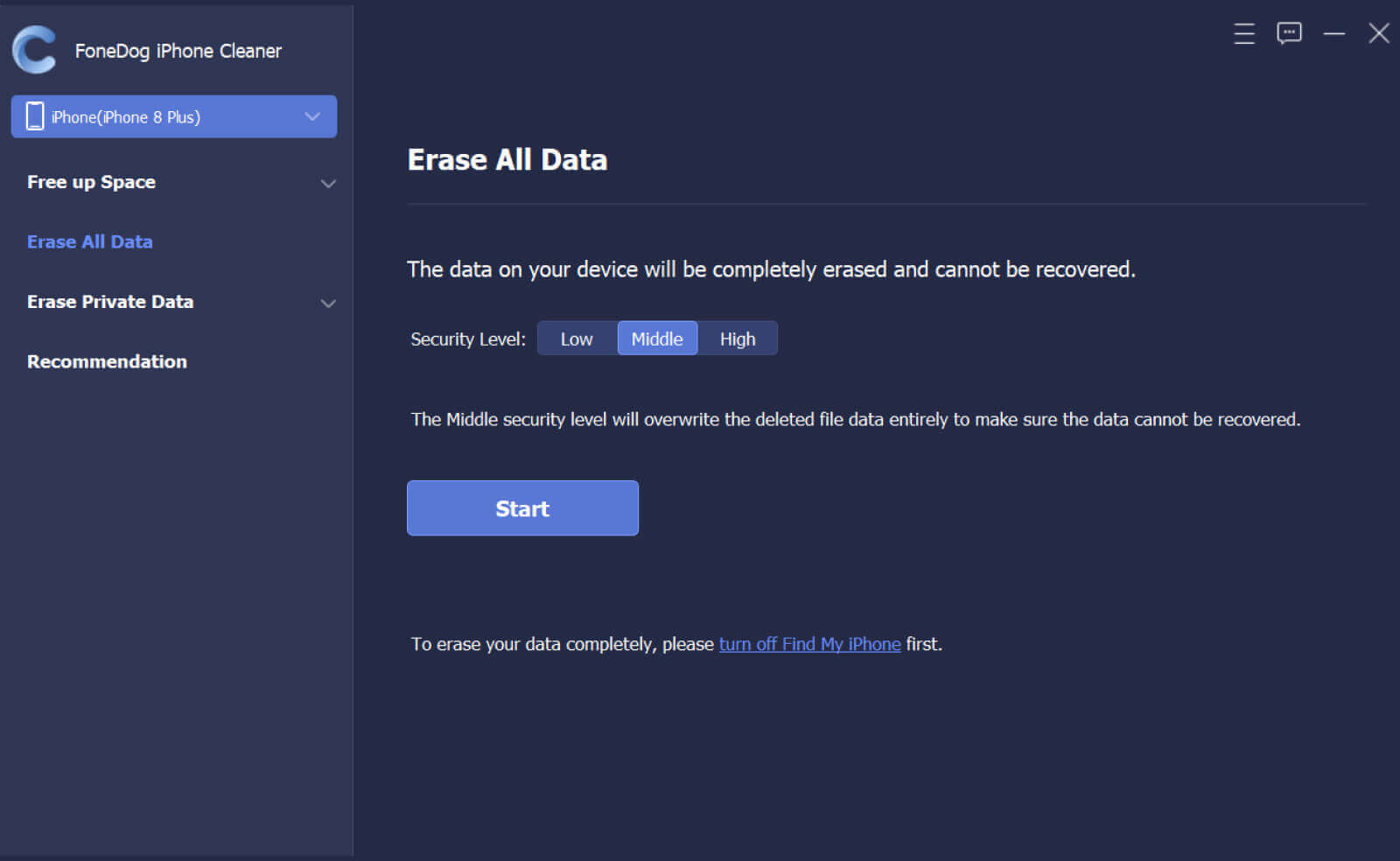
Geben Sie „0000“ ein, um alle Daten auf Ihrem iPad zu löschen. Und klicken Sie auf „Löschen“.
Sie können Ihr iPad sichern, bevor Sie diese Methode anwenden, um potenziellen Datenverlust zu vermeiden.
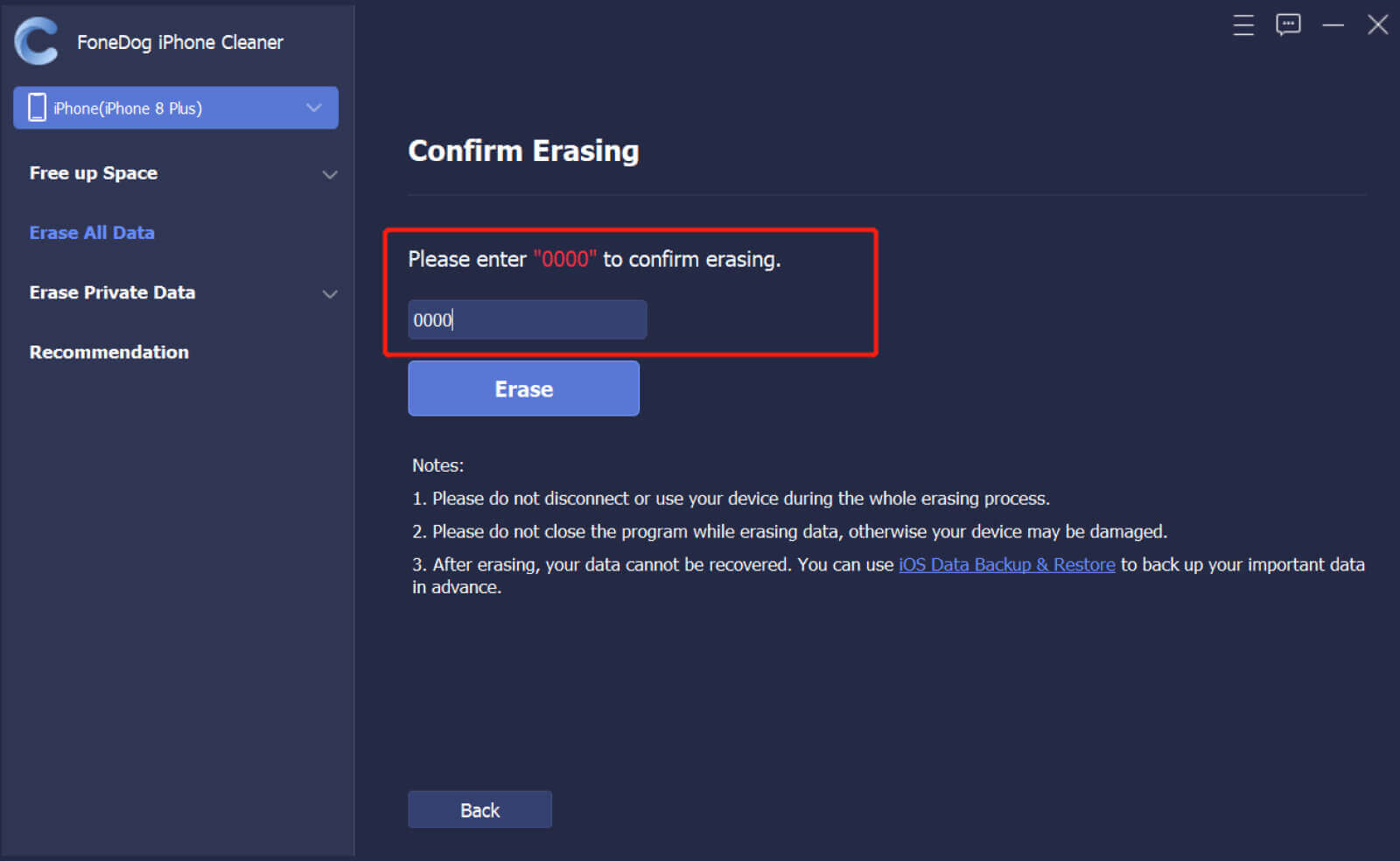
Abgesehen von der schnellsten Option zum Löschen aller Daten auf dem iOS-Gerät kann FoneDog iPhone Cleaner Folgendes tun:
Diese Software ist äußerst effizient und hilfreich, wenn Sie Daten einfach löschen und das iPad reinigen müssen, um Speicherplatz und Leistung zu optimieren.
Kostenlos TestenKostenlos Testen
Andere Leser sahen auch3 Möglichkeiten, das iPad ohne Apple ID auf die Werkseinstellungen zurückzusetzen So setzen Sie das iPhone ohne Passwort auf die Werkseinstellungen zurück [Leitfaden 2022]
Sie haben gerade gelernt, wie Sie Ihr iPad ohne iCloud-Passwort auf die Werkseinstellungen zurücksetzen. In diesem Artikel wurden Ihnen 4 Methoden gegeben, um alle Daten zu löschen, sowie eine zusätzliche Methode, die Sie nutzen können, nämlich die Option zum Löschen aller Daten mit einem Klick, die von FoneDog iPhone Cleaner angeboten wird.
Diese praktische Software bietet Ihnen eine Reihe von Optionen, um sicherzustellen, dass Ihr iPad frei von Speicherfressern wie Junk-Dateien, nicht verwendeten Apps, großen Dateien und mehr ist. Es gibt Ihnen sogar die Möglichkeit, auch private Daten zu löschen.
Hinterlassen Sie einen Kommentar
Kommentar
iPhone Cleaner
EasilyGeben Sie einfach Speicherplatz frei und beschleunigen Sie Ihr iPhone
Kostenlos Testen Kostenlos TestenBeliebte Artikel
/
INFORMATIVLANGWEILIG
/
SchlichtKOMPLIZIERT
Vielen Dank! Hier haben Sie die Wahl:
Excellent
Rating: 4.7 / 5 (basierend auf 74 Bewertungen)