

By Vernon Roderick, Last Update: September 17, 2020
Das Zurücksetzen auf die Werkseinstellungen ist seit der Gründung der Technologie eine Funktion, die auf jedem Smartphone vorhanden ist. Natürlich sind iOS-Geräte keine Ausnahme. Auf iOS-Geräten ist das Zurücksetzen auf die Werkseinstellungen tatsächlich tiefgreifender und Sie haben viele andere Möglichkeiten als die offizielle Funktion zum Zurücksetzen auf die Werkseinstellungen. Obwohl viele Leute nicht die Möglichkeit hatten, den Werksreset durchzuführen, ist dies sicherlich eine nützliche Funktion.
Wenn dies gesagt ist, werden Sie früher oder später irgendwann auf eine Situation stoßen, in der Sie gezwungen sind, eine zu tun Werkseitig zurückgesetztes iPad ohne Apple ID. Möglicherweise haben Sie Ihre Apple ID vergessen und können ohne sie nicht auf Ihr iPhone zugreifen. Oder Sie haben möglicherweise überhaupt keine Apple ID.
In beiden Fällen können Sie nicht das tun, was Sie tun müssen, indem Sie nur nach einer gewöhnlichen Methode suchen. In diesem Fall sollten Sie sich für Lösungen entscheiden, für die keine Apple ID erforderlich ist. Aber machen wir es Ihnen vorher einfacher, indem wir über das Zurücksetzen auf die Werkseinstellungen sprechen.
Teil 1: Alles, was Sie über einen Werksreset wissen müssenTeil 2: 3 Möglichkeiten zum Zurücksetzen des iPad auf Werkseinstellungen ohne Apple IDTeil 3: Tipps zum Zurücksetzen Ihres iPad ohne Apple IDTeil 4: Fazit
Ein Zurücksetzen auf die Werkseinstellungen bedeutet, dass ein elektronisches Gerät in seinem ursprünglichen Zustand oder in dem Zustand wiederhergestellt wird, in dem Sie es zum ersten Mal beim Hersteller gekauft haben. Warum müssen Sie auf Ihrem iPad einen Werksreset durchführen?? Es gibt viele Fragen, wie wichtig das Zurücksetzen auf die Werkseinstellungen ist.
Erstens ist es wichtig, sich daran zu erinnern, dass Ihr iPad nicht perfekt ist. Es werden immer Fehler auftreten. Es ist vielleicht nicht heute, aber Sie werden irgendwann auf einige stoßen. Um Ihnen eine bessere Vorstellung davon zu geben, wovon wir sprechen, sind hier einige dieser Situationen:
Um diese Probleme zu beheben, müssen Sie einen Werksreset durchführen, da Sie damit alle Schäden beseitigen können, die durch das Zurücksetzen des Geräts in den ursprünglichen Zustand entstanden sind. Warum sollte ich einen Werksreset durchführen, um diese Probleme zu beheben?
Obwohl dies eine Möglichkeit ist, solche Probleme zu beheben, gibt es andere Lösungen. Aus diesem Grund fragen Sie sich möglicherweise, warum wir einen Werksreset bevorzugen. In erster Linie benötigen Sie dazu keine Ausrüstung. Sie brauchen einfach Ihr iPad. Plus, es ist einfach zu tun. Schließlich gibt es viele Möglichkeiten, Ihr Telefon auf die Werkseinstellungen zurückzusetzen, sodass Sie viele Optionen haben.
Was ist der Hauptprozess zum Zurücksetzen auf die Werkseinstellungen? Ursprünglich sollten Sie einen Werksreset durchführen, indem Sie die folgenden Schritte ausführen:
Wie Sie vielleicht bemerkt haben, können Sie dies unmöglich tun, wenn Sie Ihre Apple ID überhaupt nicht verwenden können. Und so werden wir mit unserem allerersten Eintrag über Ihre Optionen fortfahren Werkseitig zurückgesetztes iPad ohne Apple ID.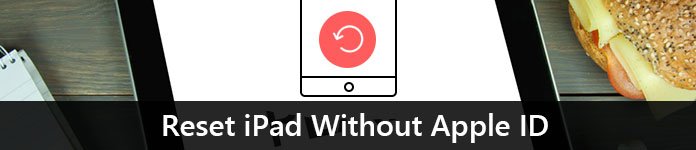
Die erste Methode, die wir diskutieren werden, ist die Verwendung eines Tools eines Drittanbieters. Wir empfehlen diese Option, da Sie damit problemlos arbeiten können Werkseitig ein iPad ohne Apple ID zurücksetzen. Diese Option hat jedoch viele Nachteile. Zum einen werden Sie nicht wissen, ob es sich tatsächlich um eine sichere Methode handelt. Nach allem, was Sie wissen, kann es viele Viren verursachen und Ihr iPad-System beschädigen.
Zweitens nutzen die meisten Tools von Drittanbietern Ihre Situation und verlangen viel Geld, nur damit Sie Zugriff auf das Tool erhalten. Selbst wenn Sie dafür bezahlt haben, können Sie nicht wissen, ob es tatsächlich funktioniert. Aus diesem Grund müssen Sie lernen, wie Sie das beste Drittanbieter-Tool für den Job finden.
Darüber hinaus müssen Sie auch Ihre Optionen prüfen. Im Allgemeinen gibt es zwei Möglichkeiten, die Sie haben müssen Werkseitig zurückgesetztes iPad ohne Apple ID. Das erste ist ein Drittanbieter-Tool, das vorübergehend verwendet wird Entsperren Sie Ihr Gerät. Dies liegt daran, dass Sie nach dem Entsperren Ihres Geräts, auch wenn es nur vorübergehend ist, die zuvor beschriebene Funktion zum Zurücksetzen auf die Werkseinstellungen verwenden können.
Das zweite ist ein Drittanbieter-Tool, das automatisch alle Daten löscht und eine Factory ausführt auf Ihrem iPad zurücksetzen ohne die Verwendung einer Apple ID. In jedem Fall müssen Sie entscheiden, welches Tool Sie verwenden möchten. Wenn Sie solche Tools nicht mögen, sind Sie froh zu wissen, dass es tatsächlich einen Weg dazu gibt Werkseitig zurückgesetztes iPad ohne Apple ID offiziell.
Find My iPhone ist eine Funktion von Apple über iCloud. Es ermöglicht iOS-Benutzern, ihre verlorenen iOS-Geräte mithilfe ihres iCloud-Kontos aus der Ferne zu finden. Es wurde gemacht, damit Familienmitglieder das Telefon des anderen finden können, falls es verloren gehen sollte.
Ein häufiges Missverständnis bei dieser Methode ist, dass Find My iPhone nur auf iPhones funktioniert. In Wirklichkeit funktioniert es auf jedem iOS-Gerät. Um diese Funktion nutzen zu können, müssen Sie jedoch folgende Anforderungen erfüllen:
Ein weiteres Missverständnis von Menschen ist, dass sie nur Geräte lokalisieren können. Es kann jedoch tatsächlich einen Werksreset aus der Ferne durchführen. Hier sind die Schritte zu Werkseitig zurückgesetztes iPad ohne Apple ID Verwenden von Find My iPhone:
Damit können Sie das iPad ohne Apple ID auf die Werkseinstellungen zurücksetzen. Obwohl dies eine plausible Lösung ist, sollten Sie sich daran erinnern, dass Sie sie nicht verwenden können, wenn Sie die Anforderungen nicht erfüllen können. Wenn ja, haben Sie keine andere Wahl, als sich für unsere letzte Option zu entscheiden.
Unser letzter Eintrag in dieser Liste ist iTunes. Genau wie bei Find My iPhone ist dies eine sichere Methode Werkseitig zurückgesetztes iPad ohne Apple ID. Dies liegt daran, dass es auch von Apple entwickelt wurde. Diesmal kann iTunes jedoch mehr als nur einen Werksreset auf Ihrem iPad durchführen. Es kann Ihr iPad auch zu einem bestimmten Zeitpunkt wiederherstellen, sodass Sie nur einige Daten anstelle aller Daten verlieren.
Darüber hinaus gibt es weniger Voraussetzungen, die diesmal einfacher zu erhalten sind als bei der Verwendung von "Mein iPhone suchen". Sie benötigen lediglich ein USB-Kabel, einen Computer und eine Internetverbindung. Hier sind also ohne weiteres die Schritte zum Zurücksetzen auf die Werkseinstellungen mit iTunes.
Damit haben Sie ein iPad, dessen Daten gelöscht wurden. Jetzt können Sie das tun, was Sie eigentlich wollten. Wenn Sie denken, dass dies das Ende ist, irren Sie sich. Sie müssen sich daran erinnern, dass das Zurücksetzen auf die Werkseinstellungen nicht so einfach ist, wie Sie denken.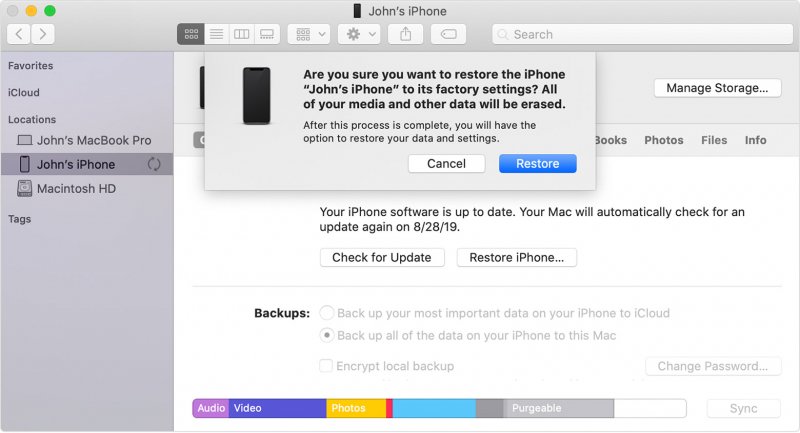
Wie bereits in den vorherigen Abschnitten erläutert, gibt es viele Gründe, einen Werksreset auf Ihrem iPad durchzuführen. Unabhängig von diesem Grund müssen Sie zumindest Ihr iPad sichern. Schließlich müssen sich einige wichtige Dateien auf Ihrem befinden iPad das ist es wert, behalten zu werden.
In diesem Fall vor Ihnen Werkseitig zurückgesetztes iPad ohne Apple IDsollten Sie zunächst sicher sein, dass Sie dabei nichts verlieren. Da Sie Ihre Dateien verlieren, wenn Sie die Werkseinstellungen zurücksetzen, sollten Sie zuerst ein Backup erstellen.
Es gibt viele Möglichkeiten, ein Backup auf Ihrem iPhone zu erstellen. Im Allgemeinen haben Sie drei Möglichkeiten: (1) Verwenden von iCloud, (2) Verwenden von iTunes oder (3) Verwenden von Software von Drittanbietern. Beachten Sie außerdem, dass Sie zum Erstellen eines Backups natürlich einige Anforderungen erfüllen müssen.
Dies kann entweder eine Internetverbindung sein oder ein USB-Kabel verwenden, um Ihr iPhone an ein anderes Gerät anzuschließen. In jedem Fall müssen Sie daran denken, ein Backup zu erstellen, bevor Sie das iPad ohne Apple ID auf die Werkseinstellungen zurücksetzen.
Wie bereits erwähnt, müssen Sie Ihr Gerät zuerst entsperren, wenn Sie die offizielle Funktion zum Zurücksetzen auf die Werkseinstellungen verwenden möchten. Deshalb schlagen wir vor FoneDog iOS Systemwiederherstellung. Diese Software wurde entwickelt, um die meisten Probleme zu beheben, die auf einem iOS-Gerät auftreten.
Ein solches Problem, das von FoneDog iOS System Recovery behoben werden kann, ist, wenn Ihr iPhone gesperrt ist oder Sie Ihre Apple ID nicht kennen. Mit diesen Tipps können Sie Ihr Ziel erreichen Werkseitig zurückgesetztes iPad ohne Apple ID einfacher zu erreichen.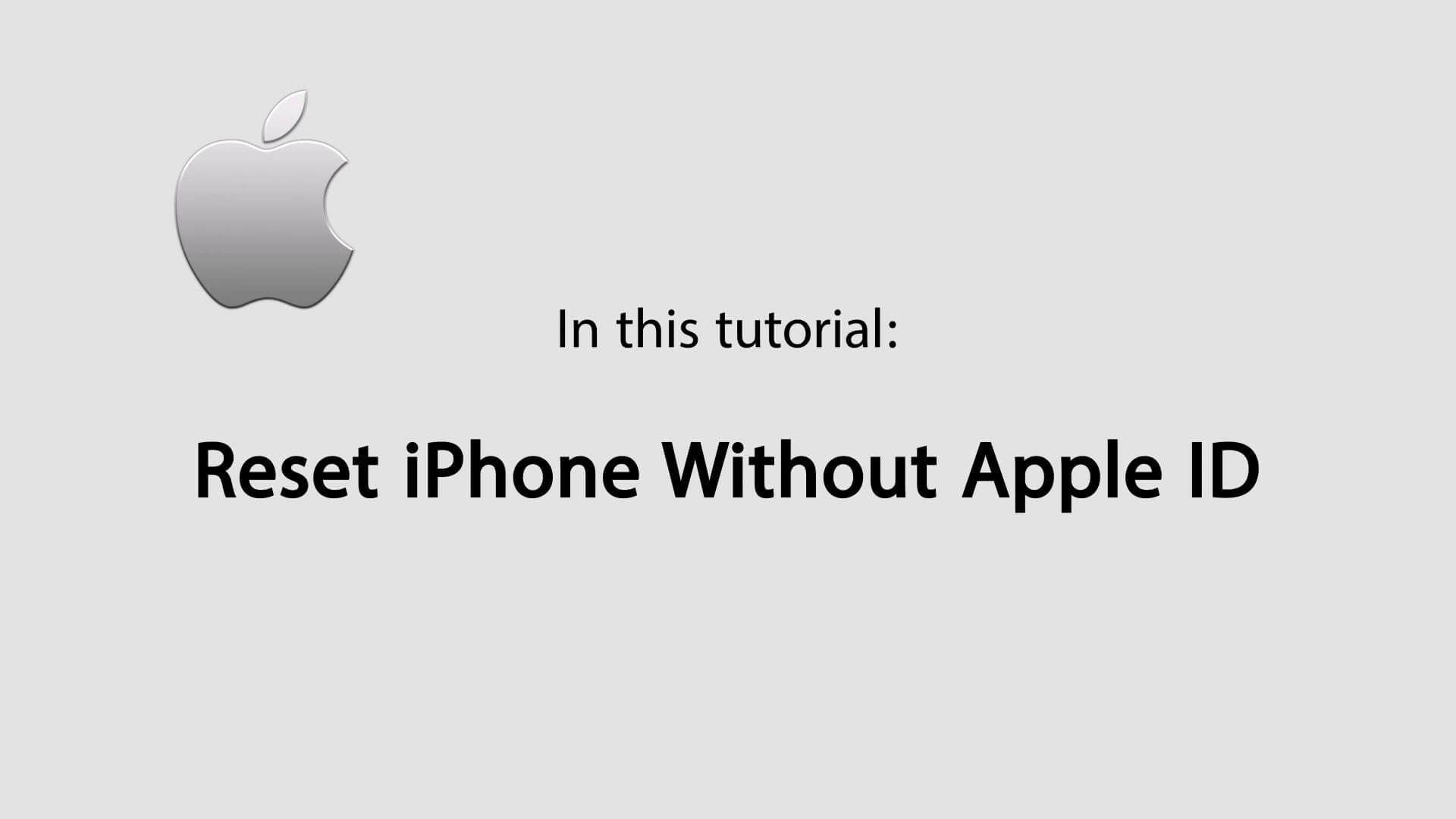
Kostenlos TestenKostenlos Testen
Obwohl es viele Möglichkeiten gibt, das iPad ohne Apple ID auf die Werkseinstellungen zurückzusetzen, können Sie nicht sicher sein, ob alle sicher sind. Aus diesem Grund haben wir in diesem Artikel nur die unserer Meinung nach sicherste und effizienteste Methode erörtert.
Unabhängig davon, was Sie verwenden möchten, müssen Sie die von uns bereitgestellten Tipps befolgen. Erstellen Sie zuerst ein Backup, bevor Sie etwas anderes tun. Auf diese Weise können Sie das iPad jederzeit ohne Apple ID auf die Werkseinstellungen zurücksetzen. Denken Sie jedoch daran, dass dies nur für wichtige Angelegenheiten erfolgen sollte.
Hinterlassen Sie einen Kommentar
Kommentar
IOS Systemwiederherstellung
Beheben Sie verschiedene iOS-Systemfehler im normalen Status.
Kostenlos Testen Kostenlos TestenBeliebte Artikel
/
INFORMATIVLANGWEILIG
/
SchlichtKOMPLIZIERT
Vielen Dank! Hier haben Sie die Wahl:
Excellent
Rating: 4.6 / 5 (basierend auf 89 Bewertungen)