

By Nathan E. Malpass, Last Update: June 20, 2022
Ihre alten iCloud-Backups können einfach auf Ihrem iPhone entfernt werden, indem Sie zu den Einstellungen und dann zu iCloud gehen, auf Speicher tippen und schließlich Speicher verwalten auswählen. Hier können Sie Ihr iCloud-Backup löschen.
Es gibt jedoch Fälle, in denen Sie dies nicht tun können. Stattdessen erhalten Sie eine Fehlermeldung mit der Aufschrift „Löschen des Backups fehlgeschlagen“. Diese Sicherung kann derzeit nicht gelöscht werden.
Wenn Sie denselben Fehler auf Ihrem iPhone erhalten, lesen Sie besser diesen Artikel, damit Sie erfahren, wie Sie den Fehler „Löschen des Backups fehlgeschlagen iCloud“ beheben können.
Teil 1. 6 schnelle Lösungen, wenn iCloud Ihr Backup nicht löschen kannTeil 2. One-Click-Lösung zur Verwaltung von iCloud- und iPhone-SpeicherTeil 3. Zusammenfassung
Das Erstellen regelmäßiger Backups Ihres Geräts ist unerlässlich, insbesondere wenn Sie sehr wichtige Daten auf Ihrem iPhone gespeichert haben. iCloud ist vielleicht eine der effizientesten Methoden zum Sichern Ihres iPhones. Im Laufe der Zeit häufen sich Ihre Backups und verbrauchen möglicherweise einen Teil Ihres Gerätespeichers.
Glücklicherweise können Sie Ihre alten Backups problemlos entfernen.
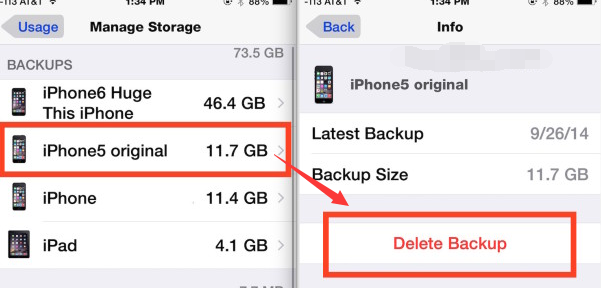
Es kann jedoch sein, dass die Dinge nicht wie geplant verlaufen. Beim Löschen der Sicherung kann ein Fehler auftreten. Der häufigste Fehler, den Sie sehen können, ist „Löschen des Backups fehlgeschlagen iCloud“. Befolgen Sie diese Schritte, um das Problem zu beheben.
Wenn beim ersten Versuch der Fehler „Löschen des Backups fehlgeschlagen iCloud“ angezeigt wird, müssen Sie Ihr iPhone nur neu starten.
Halten Sie einfach die Power-Taste gedrückt und schieben Sie sie ab. Schalten Sie es nach ein paar Sekunden wieder ein und versuchen Sie es erneut.
Eine weitere Möglichkeit, Ihr iCloud-Backup zu löschen, ist über Ihren Computer mit der iCloud App. Sie können dies sowohl auf einem Windows- als auch auf einem Mac-Computer tun. Hier sind die Schritte, wie es geht:
Entfernen Sie iCloud Backup auf einem Windows-Computer
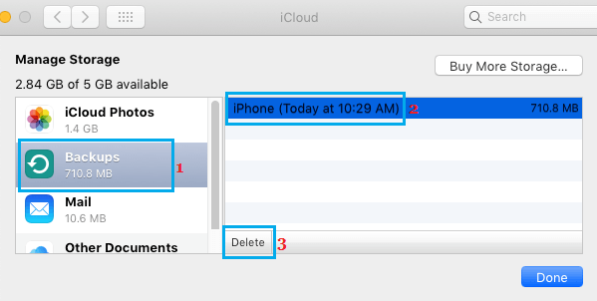
Löschen Sie iCloud Backup auf dem Mac
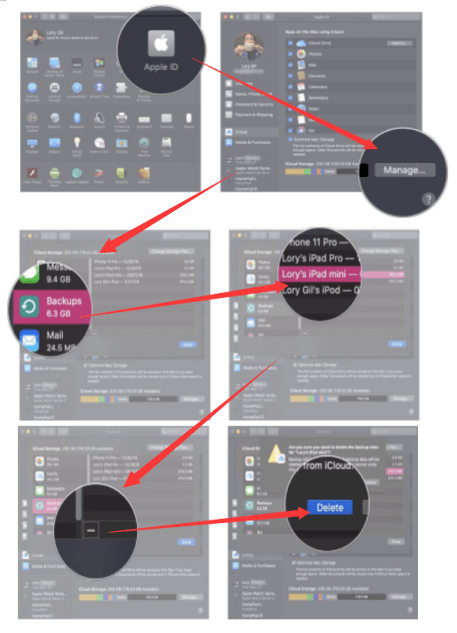
Wenn iCloud Backup nicht löschen kann, können Sie auch versuchen, sich von Ihrem iCloud-Konto abzumelden, wenn der Fehler weiterhin auftritt, wenn Sie versuchen, Ihre alten iCloud-Backups auf Ihrem iPhone zu löschen.
Melden Sie sich nach einer Minute wieder an und versuchen Sie erneut, das iCloud-Backup zu löschen.
Neben dem Ab- und Anmelden bei iCloud können Sie auch versuchen, die iCloud-Sicherungsfunktion ein- und auszuschalten, um das Problem zu beheben.
Möglicherweise konnten Sie Ihr iCloud-Backup nicht löschen, weil Sie die Softwareversion Ihres iPhones nicht aktualisiert haben.
Tippen Sie in den Einstellungen auf Allgemein und scrollen Sie nach unten zu Software-Update. Prüfen Sie, ob es eine neue Version für Ihr Gerät gibt. Wenn ja, laden Sie das Update einfach herunter und installieren Sie es.
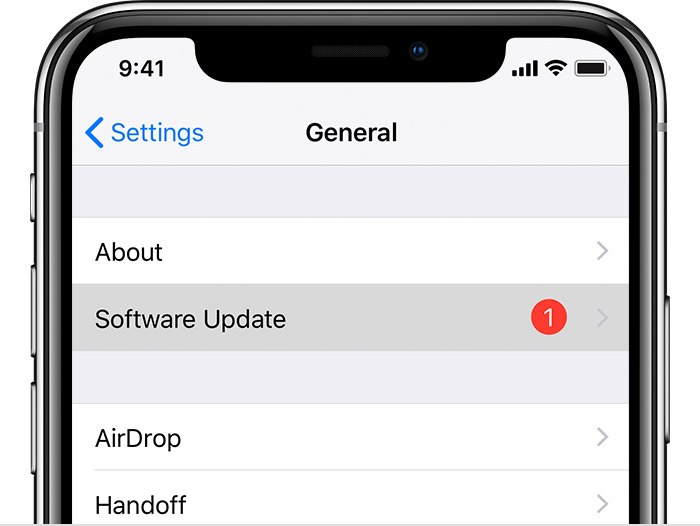
Wenn die oben genannten Methoden fehlgeschlagen sind, können Sie Hard Reset Ihr iPhone, um das Problem zu beheben. Das Ausführen eines Hard-Resets variiert je nach iPhone-Modell.
Bei neueren iPhones, wie z. B. dem iPhone 8 bis 13, müssen Sie die Taste „Volume Up“ drücken und dann schnell gedrückt halten. Machen Sie das Gleiche für die „Volume Down“ Taste und halten Sie schließlich die Seitentaste gedrückt, bis Sie das Apple-Logo sehen.
Bei älteren iPhones halten Sie einfach die Tasten Sleep/Wake und Home gedrückt, bis Sie das Apple-Logo auf dem Bildschirm sehen.
Dadurch werden alle Prozesse auf Ihrem iPhone unterbrochen und ein Neustart erzwungen.
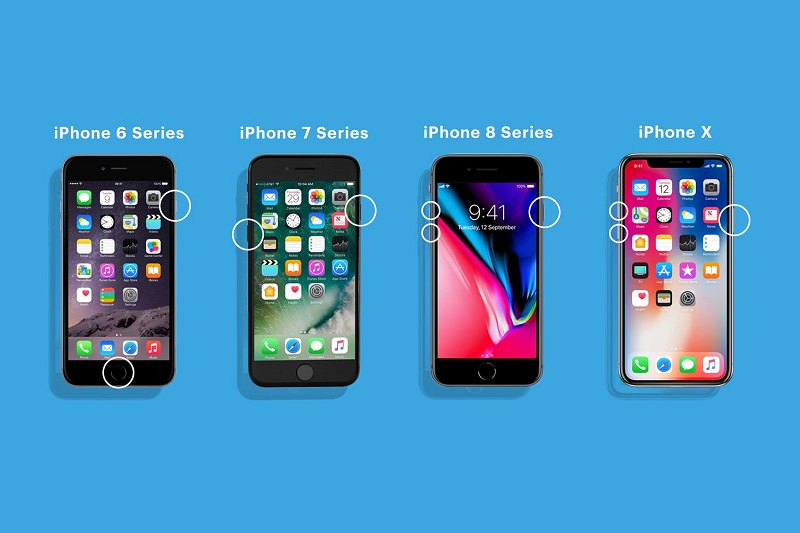
Wenn Sie nach einer effizienten Lösung suchen, um Ihre iCloud-Backups und Ihren iPhone-Speicher zu verwalten, brauchen Sie ein professionelles Tool, das Ihnen hilft.
FoneDog iPhone Reiniger bietet eine bessere Möglichkeit, Ihr Gerät von unerwünschten Daten zu bereinigen. Es ist eines der effizientesten und fortschrittlichsten Programme auf dem Markt, das intelligente Technologie nutzt, um Daten von iOS-Geräten zu löschen.
Diese Software ist ideal, wenn Sie Tools zum Bereinigen Ihres iPhone-Speicherplatzes suchen. Nicht nur, dass es bestimmte Probleme beheben kann, z.B. „Löschen des Backups fehlgeschlagen iCloud“, sondern auch andere nutzlose Daten entfernen.
Kostenlos Testen Kostenlos Testen
FoneDog iPhone Reiniger hat die folgenden tollen Funktionen:
Wenn Sie also Ihr iPhone sauber wischen möchten, gehen Sie folgendermaßen vor:
Schritt 1. Führen Sie FoneDog iPhone Reiniger aus und verbinden Sie das iPhone
Zuerst müssen Sie FoneDog iPhone Reiniger auf Ihrem Computer ausführen. Herunterladen und installieren Sie die Software, falls Sie dies noch nicht getan haben. Befolgen Sie einfach die Anweisungen auf dem Bildschirm, um FoneDog iPhone Reiniger erfolgreich zu installieren.
Nachdem Sie die Software eingerichtet haben, müssen Sie als Nächstes Ihr iPhone über ein USB-Kabel mit Ihrem Computer verbinden. Es wird automatisch von der Software erkannt, andernfalls werden Sie danach gefragt, diesem Computer zu vertrauen. Tippen Sie Ja oder Zulassen auf Ihrem iPhone oder folgen Sie den Anweisungen auf Ihrem Bildschirm.
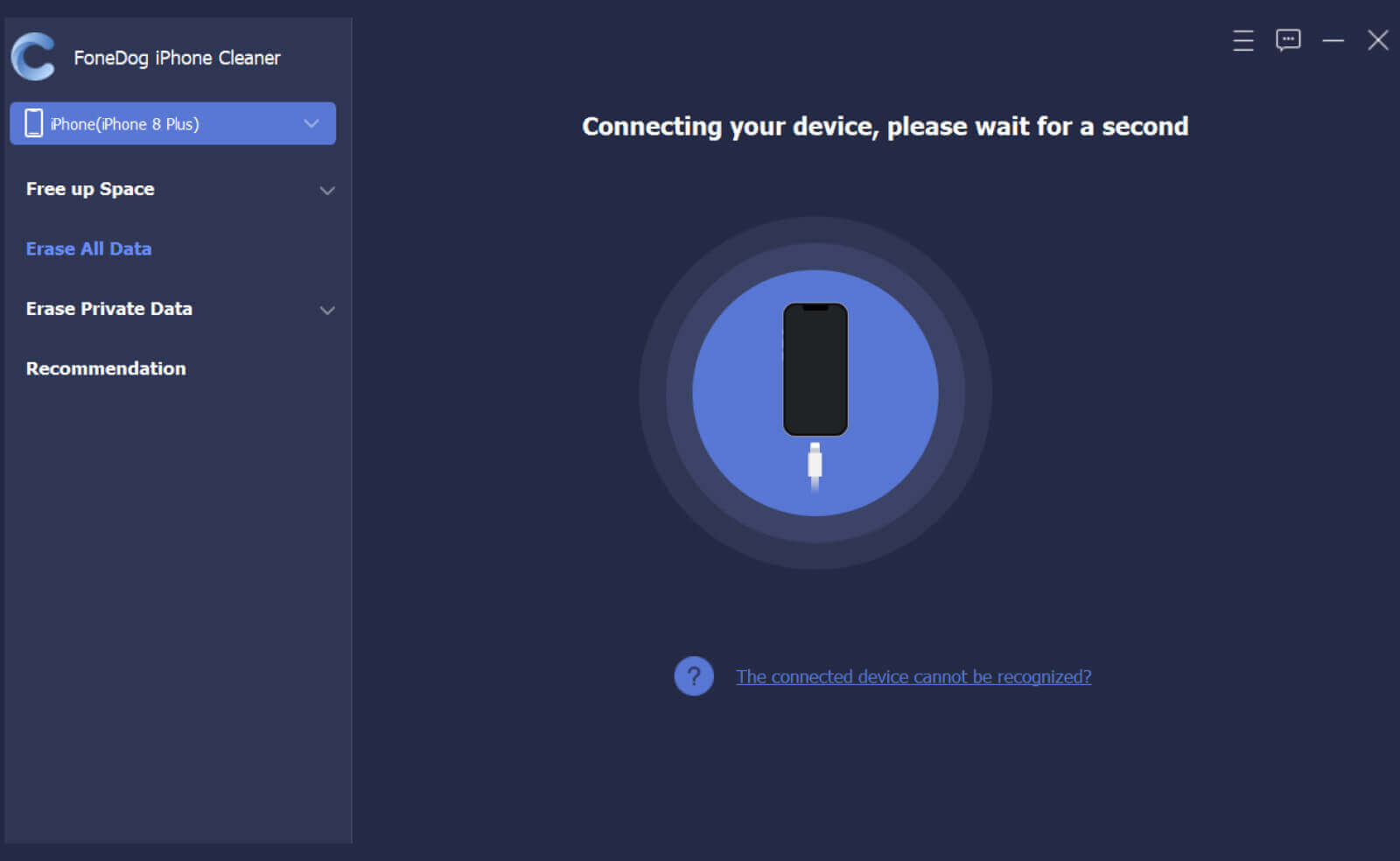
Suchen und klicken Sie „Alle Daten löschen“ auf der linken Seite des Bildschirms. Sie werden dann gefragt, welche Sicherheitsstufe Sie verwenden möchten. Standardmäßig ist die Methode auf Mittel eingestellt, aber Sie können je nach Ihrer Wahl auch Niedrig oder Hoch wählen.
Beachten Sie, dass die mittlere Ebene Ihre Daten durch Überschreiben entfernt und sie nicht wiederherstellbar macht.
Klicken Sie auf „Starten“, um fortzufahren.
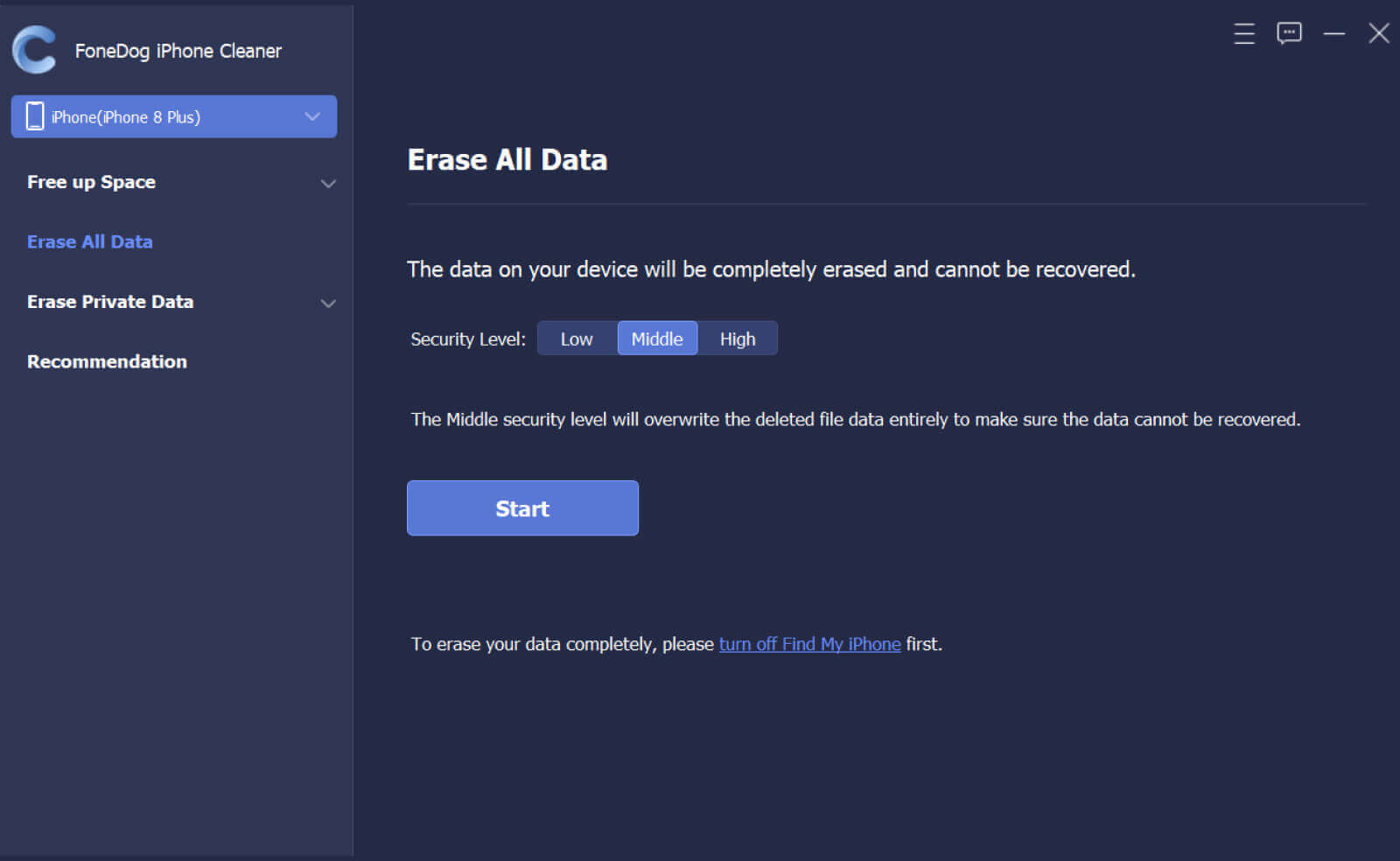
Im nächsten Teil werden Sie aufgefordert, den Passcode einzugeben, um den Löschvorgang zu bestätigen. Geben Sie „0000“ ein und klicken Sie auf „Löschen“.
Sie sind fertig! Wenn Sie FoneDog iPhone Reiniger jedoch weiter erkunden möchten, können Sie auch die anderen Funktionen nutzen, z.B. Private Daten löschen. Dies ist großartig, wenn Sie vertrauliche Informationen von Ihrem iPhone entfernen müssen, insbesondere wenn Sie vorhaben, Ihr Telefon zu verschenken.
Neben dem Löschen von Daten können Sie auch Junk-Dateien entfernen, um Ihren Speicher aufzufrischen. Klicken Sie einfach auf das Menü Speicherplatz freigeben und wählen Sie die für Sie am besten geeignete Option aus.
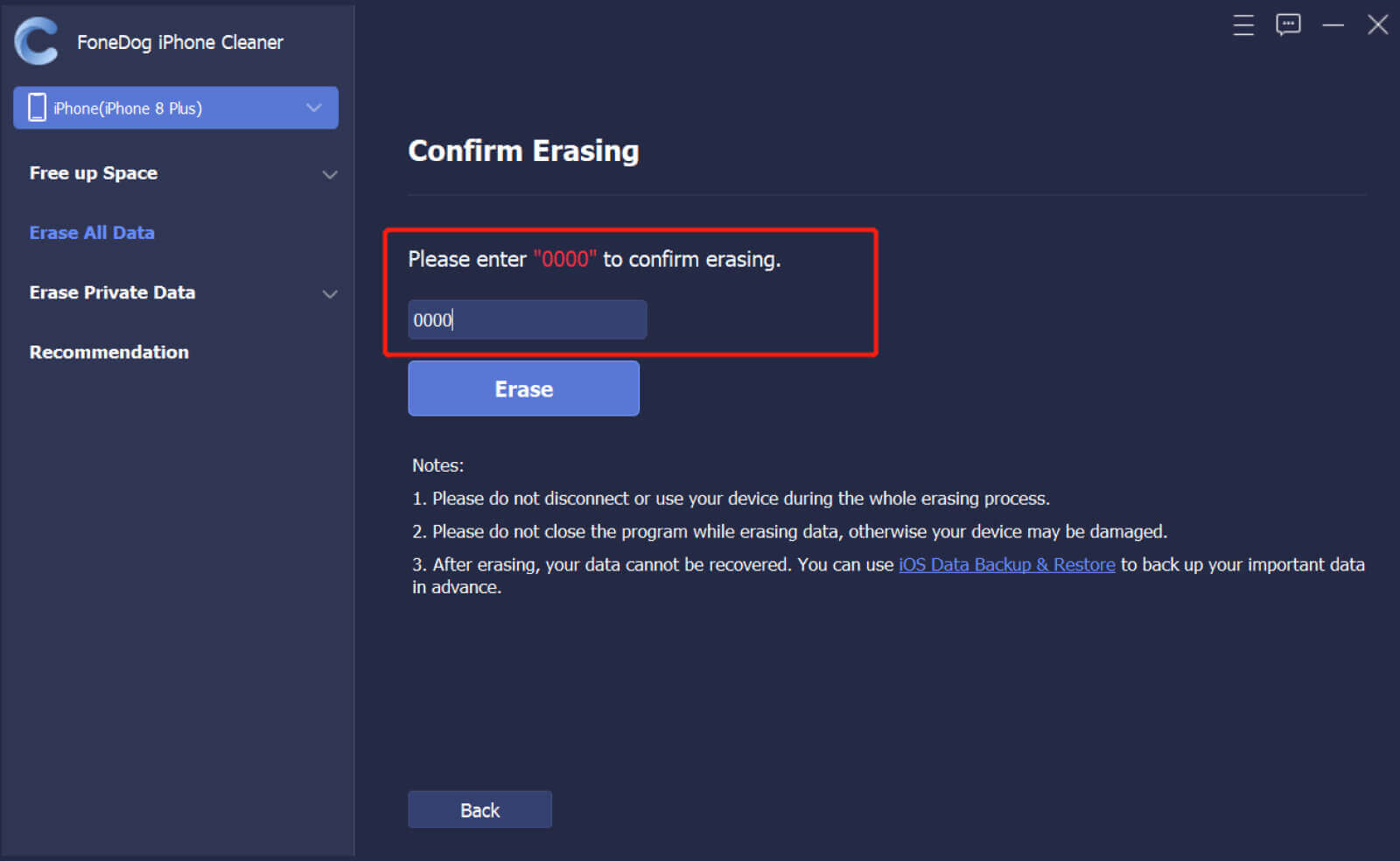
Andere Leser sahen auchSuchen Sie nach Möglichkeiten, wie Sie Backups auf dem Mac löschen können? Du solltest…So sichern Sie das iPhone mit und ohne iCloud
Sie haben gerade gelernt, wie Sie den Fehler „Löschen des Backups fehlgeschlagen iCloud“ beheben können. Dieses Problem tritt ziemlich häufig auf und ist auch einfacher zu beheben. Wir haben 6 schnelle Lösungen zusammengestellt, aus denen Sie auswählen können, falls eine Lösung nicht funktioniert.
Und wenn Sie vorhaben, Ihre Telefondaten gründlich zu löschen, können Sie sich natürlich immer auf FoneDog iPhone Reiniger verlassen. Es hat alle Funktionen, die Sie brauchen, um Ihr iPhone zu maximieren.
Hinterlassen Sie einen Kommentar
Kommentar
iPhone Cleaner
EasilyGeben Sie einfach Speicherplatz frei und beschleunigen Sie Ihr iPhone
Kostenlos Testen Kostenlos TestenBeliebte Artikel
/
INFORMATIVLANGWEILIG
/
SchlichtKOMPLIZIERT
Vielen Dank! Hier haben Sie die Wahl:
Excellent
Rating: 4.6 / 5 (basierend auf 107 Bewertungen)