

By Adela D. Louie, Last Update: October 2, 2018
Sobald Sie feststellen, dass sich Ihr iPhone-Gerät befindet oder eines Ihrer iOS-Geräte im Wiederherstellungsmodus hängen bleibt, empfehlen wir Ihnen, eine sichere und vertrauenswürdige Drittanbieteranwendung wie TinyUmbrella zu verwenden, um den Wiederherstellungsmodus auf dem iPhone zu beheben. Dadurch wird Ihr Gerät in den normalen Zustand zurückversetzt. Einige Gründe, warum dies auftreten kann, sind ein Software-Update oder ein Jailbreak Ihres iOS-Geräts. Dies liegt daran, dass beide Prozesse die Software Ihres iOS-Geräts unterbrechen können.
Teil 1: Was ist TinyUmbrella?Teil 2: Verwendung des TinyUmbrellaTeil 3: Wiederherstellen Ihrer Daten nach dem Beenden des Wiederherstellungsmodus mit TinyUmbrellaVideo Guide: Wie man mit FoneDog Toolkit Daten wiederherstelltTeil 4: Fazit
Menschen Auch LesenKomplette Anleitung: Wie man das iPhone im Wiederherstellungsmodus festhältWie kann ich auf iPhone Backup zugreifen?
TinyUmbrella ist bekanntermaßen eine Kombination einiger früherer Werkzeuge, die durch Semaphor hergestellt werden. Um dies zu verwenden, müssen sowohl Java als auch iTunes auf Ihrem Mac-PC installiert sein. Wenn Sie einen Windows-Computer verwenden, benötigen Sie eine 32-Bit-Version von Java. TinyUmbrella hat sich bereits als eine der effektivsten Methoden zur Behebung des Wiederherstellungsmodus auf Ihrem iPhone oder iPad erwiesen. Dies liegt daran, dass SHSHs-Blobs gespeichert und ein Downgrade auf eine ältere Version Ihres iOS-Geräts durchgeführt werden kann. TinyUmbrella gilt auch als eine der am meisten empfohlenen Software von mehreren iPhone-Benutzern, da es eine hohe Rate an In bietet Verlassen Sie den Wiederherstellungsmodus Ihres iPhone-Geräts. Es ist auch sicher zu verwenden, da Sie dadurch keine Ihrer Daten verlieren können.
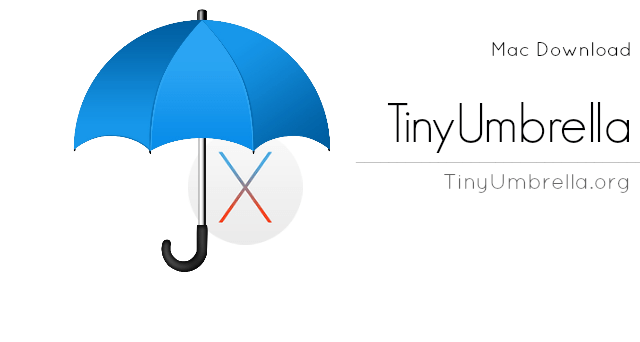
Das TinyUmbrella ist eine Software, die auch sehr einfach zu verwenden ist. Es wird nicht mehr Zeit und Mühe benötigen, um Ihr iPhone-Gerät aus dem Wiederherstellungsmodus zu beheben. Hier finden Sie eine Anleitung zur Verwendung der TinyUmbrella-Software zum Beheben des Wiederherstellungsmodus auf Ihrem iPhone oder iPad.
Schritt 1: Sie können das TinyUmbrella von dieser Website www.tinyumbrella.org/download herunterladen. Sie können einige Optionen auf dieser Website sehen, mit denen Sie die Software auf Ihrem Mac oder Windows PC herunterladen können.
Schritt 2: Sobald Sie das Programm TinyUmbrella auf Ihren PC heruntergeladen haben, starten Sie das Programm. Danach verbinden Sie Ihr iPhone-Gerät mit einem USB-Kabel mit Ihrem PC. Warten Sie, bis das Programm Ihr Gerät erkennt.
Schritt 3: Sobald die Software Ihr iPhone erkannt hat, führt TinyUmbrella einen Scan auf Ihrem iPhone durch und informiert Sie dann über das Problem. Es zeigt Ihnen den Grund, warum Ihr iPhone Gerät im Wiederherstellungsmodus festhängt.
Schritt 4: Klicken Sie auf der Hauptoberfläche des Programms auf die Option zum Beenden der Wiederherstellung. Danach ist Ihr iPhone-Gerät fast aus dem Wiederherstellungsmodus heraus.
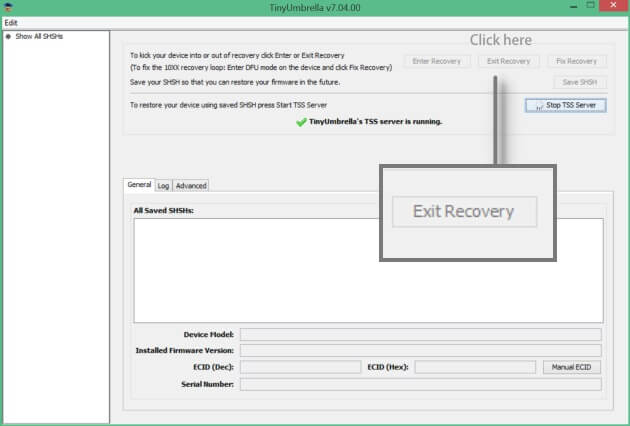
Hinweise:
Das TinyUmbrella ist keine 100% Garantie, dass es auf Ihrem iPhone funktioniert. Wenn es auf Ihrem iPhone Gerät funktioniert, dann haben Sie Glück.
Wenn das TinyUmbrella jedoch nicht auf Ihrem iPhone-Gerät funktioniert, gibt es weitere Möglichkeiten, wie Sie den Wiederherstellungsmodus verlassen können.
Sobald das TinyUmbrella auf Ihrem iPhone funktioniert, können Sie den Wiederherstellungsmodus verlassen. Wenn Sie dies tun, wird Ihr iPhone-Gerät auf die Werkseinstellungen zurückgesetzt, als ob es neu gekauft wurde.
Dies bedeutet einfach, dass alle Daten, die auf Ihrem iPhone-Gerät gespeichert sind, verschwunden sind. Ihre Kontakte, Nachrichten, Fotos, Videos und andere Daten gehen verloren. Machen Sie sich keine Sorgen, denn wir haben die Möglichkeit, alle Ihre Daten von Ihrem iPhone-Gerät wiederherzustellen. Damit Sie dies tun können, müssen Sie das FoneDog Toolkit - iOS Data Recovery-Programm verwenden. Dieses Programm kann Ihre Fotos, Videos, Kurzmitteilungen, Kontakte, Anrufprotokolle, WhatsApp und mehr wiederherstellen. Dieses Programm hat die Fähigkeit, Ihre Daten auf drei verschiedene Arten wiederherzustellen, die wir Ihnen in Kürze zeigen werden.
Das FoneDog Toolkit - iOS Data Recovery-Programm kann auf jedem vorhandenen iOS-Gerät, einschließlich der neu veröffentlichten iOS-Geräte, wie dem iPhone 8, iPhone 8 Plus und dem iPhone X, verwendet werden. Es kann auch mit der neuesten iOS-Version ausgeführt werden Das FoneDog Toolkit - iOS Data Recovery-Programm kann auch sehr sicher verwendet werden, da dadurch keine Daten von Ihrem iPhone-Gerät verloren gehen. Um Ihnen den Beweis zu zeigen, finden Sie unten eine Anleitung, wie Sie das FoneDog Toolkit verwenden können. iOS Datenrettung Sie können das Programm auf drei verschiedene Arten programmieren. Bevor Sie zum Leitfaden wechseln, laden Sie das FoneDog Toolkit von unserer offiziellen Website unter www.fonedog.com herunter. Dann installieren Sie es auf Ihrem Mac oder Windows PC. Danach können Sie jetzt mit dem Vorgang fortfahren.
Mit dieser Methode können Sie Ihre Daten auch ohne Backup direkt von Ihrem iPhone wiederherstellen. Hier ist, wie.
Kostenlos Testen Kostenlos Testen
Nachdem Sie das Programm vollständig auf Ihrem PC installiert haben, starten Sie es. Verbinden Sie dann Ihr iOS-Gerät mit Ihrem USB-Kabel mit Ihrem PC.
Wenn das Programm Ihr Gerät erkannt hat, wählen Sie eine Option auf der linken Seite Ihres Bildschirms. Fahren Sie fort und klicken Sie auf die erste Option "Recovery from iOS Device".
Nachdem Sie eine Option ausgewählt haben, können Sie jetzt fortfahren und auf die Schaltfläche "Start Scan" klicken. Das FoneDog Toolkit - iOS Data Recovery-Programm beginnt dann mit dem Scannen aller gelöschten Daten von Ihrem iPhone-Gerät.
Der Scanvorgang kann einige Zeit in Anspruch nehmen, abhängig davon, wie viele Daten auf Ihrem iPhone gespeichert sind, die das FoneDog Toolkit - iOS Data Recovery zu scannen versucht.

Sobald das Programm durch Scannen der Daten auf Ihrem iPhone-Gerät abgeschlossen ist, zeigt es Ihnen eine Liste der Dateien, die von dem Programm unterstützt werden.
Sie sehen ihre Textnachrichten, Kontakte, Anruflisten, WhatsApp, Fotos, Videos und mehr.
Wählen Sie alle Dateien aus, die Sie von Ihrem iPhone wiederherstellen möchten, indem Sie sie einzeln markieren.

Nachdem Sie die Dateien ausgewählt haben, die Sie wiederherstellen möchten, können Sie eine Vorschau aller Elemente nacheinander anzeigen, um sicherzustellen, dass Sie die richtigen Daten erhalten. Sobald Sie mit den ausgewählten Elementen zufrieden sind, können Sie dies jetzt tun Fahren Sie fort und klicken Sie auf die Schaltfläche "Wiederherstellen".
Daraufhin erscheint ein Popup-Menü, in dem Sie den Pfad für die Wiederherstellung Ihrer Daten auswählen können. Das FoneDog Toolkit - iOS Data Recovery-Programm wird dann alle Ihre ausgewählten Daten auf Ihrem Computer wiederherstellen.
Bei dieser Methode müssen Sie sicherstellen, dass Sie Ihre Daten kürzlich mit iTunes gesichert haben.
Kostenlos Testen Kostenlos Testen
Starten Sie das FoneDog Toolkit auf Ihrem PC und schließen Sie dann Ihr iPhone-Gerät über ein USB-Kabel an. Warten Sie, bis das Programm Ihr Gerät erkannt hat. Wählen Sie auf der linken Seite Ihres Bildschirms die Option "Recover from iTunes Backup" aus.
Nachdem Sie sich für eine Option entschieden haben, zeigt Ihnen das FoneDog Toolkit - iOS Data Recovery-Programm eine Liste Ihrer Sicherungsdateien an, die mit Ihrem iTunes erstellt wurden.
Klicken Sie in der Liste auf dem Bildschirm auf die gewünschte Sicherungsdatei. Klicken Sie nach Auswahl der Sicherungsdatei auf die Schaltfläche "Scan starten". Das FoneDog Toolkit - iOS Data Recovery-Programm beginnt dann mit dem Scannen Ihrer iTunes-Sicherungsdatei und extrahiert alle darin gespeicherten Daten.
Je nachdem, wie viele Daten sich in Ihrer iTunes-Sicherungsdatei befinden, kann der Scanvorgang einige Zeit dauern. Warten Sie, bis das Programm den Scanvorgang beendet hat.

Nachdem das FoneDog Toolkit - iOS Data Recovery-Programm die iTunes-Sicherungsdatei geprüft hat, zeigt das Programm eine Liste der Dateien an, die das Programm unterstützt.
Wählen Sie in dieser Liste alle Dateien aus, die Sie wiederherstellen möchten.
Sobald Sie alle Dateien ausgewählt haben, die Sie von Ihrer iTunes-Sicherungsdatei wiederherstellen möchten, gehen Sie in die Vorschau und sehen Sie sich die Elemente in den einzelnen Dateien an.
Dadurch können Sie sicherstellen, dass Sie alle Daten wiederherstellen, die Sie wiederherstellen möchten.
Sobald Sie mit allen Daten auf Ihrem Bildschirm zufrieden sind, können Sie jetzt fortfahren und auf die Schaltfläche "Wiederherstellen" klicken. Wählen Sie den Pfad, unter dem Ihre Daten auf Ihrem PC gespeichert werden sollen.
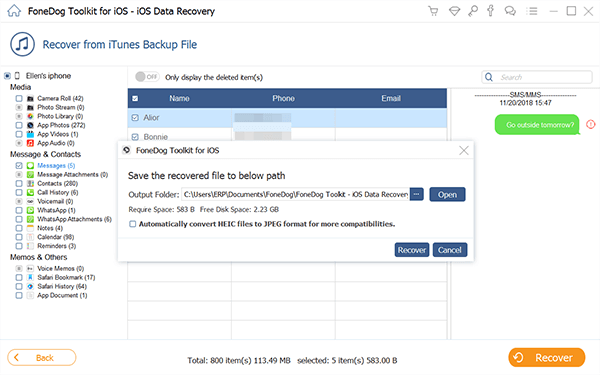
Wie bei der Methode 2 müssen Sie auch sicherstellen, dass Sie Ihre Daten zuvor auf Ihrem iCloud-Konto gesichert haben.
Kostenlos Testen Kostenlos Testen
Starten Sie das FineDog Toolkit - iOS Data Recovery-Programm auf Ihrem PC. Klicken Sie anschließend auf die letzte Option, die Option "Wiederherstellen aus der iCloud-Sicherungsdatei".
Nachdem Sie "Wiederherstellen aus der iCloud-Sicherungsdatei" ausgewählt haben, müssen Sie sich bei FoneDog Toolkit - iOS Data Recovery bei Ihrem iCloud-Konto anmelden.
Alles, was Sie tun müssen, ist Ihre Apple ID und Ihr Passwort in das dafür vorgesehene Feld einzugeben.

Sobald Sie sich bei Ihrem iCloud-Konto angemeldet haben, zeigt Ihnen das FoneDog Toolkit - iOS Data Recovery-Programm alle Backups an, die Sie mit Ihrer iCloud erstellt haben.
Wählen Sie die gewünschte Sicherungsdatei aus und klicken Sie auf die Schaltfläche "Herunterladen". Sobald Sie die gewünschte Sicherungsdatei heruntergeladen haben, wird ein Popup-Menü auf dem Bildschirm mit einer Liste der Dateien angezeigt. Wählen Sie aus dieser Liste alle Dateien aus, die Sie wiederherstellen möchten.
Wenn Sie alle gewünschten Dateien ausgewählt haben, klicken Sie auf die Schaltfläche "Weiter". Das FoneDog Toolkit - iOS Data Recovery-Programm beginnt dann, alle Elemente unter jeder Datei zu scannen.
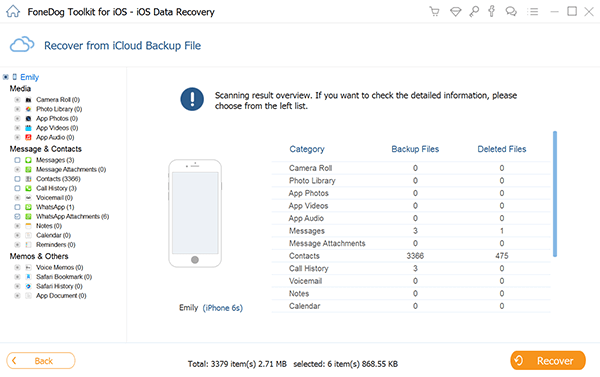
Wählen Sie alle Elemente aus, die Sie unter den einzelnen Dateien wiederherstellen möchten, und zeigen Sie ihnen nacheinander eine Vorschau, um sicherzustellen, dass Sie über die richtigen Elemente für die Wiederherstellung verfügen.
Wenn Sie mit allen Elementen zufrieden sind, klicken Sie auf die Schaltfläche "Wiederherstellen". Alle Daten werden dann auf dem ausgewählten Pfad auf Ihrem PC gespeichert.

Nachdem Sie nun gewusst haben, wie wichtig und nützlich das TinyUmbrella ist, haben Sie jetzt die Wahl, ob Sie die Software bekommen oder nicht.
Aufgrund dessen, was wir bereits erwähnt haben, ist es nicht 100% garantiert, dass die Software auf Ihrem iOS-Gerät funktionieren kann.
Falls diese Software nicht für Sie funktioniert, haben Sie die Möglichkeit, eine andere Software auszuprobieren.
Wie wir alle wissen, werden durch das Reparieren Ihres iPhone-Geräts, das sich im Wiederherstellungsmodus befindet, alle Daten verloren, die Sie auf Ihrem iPhone haben.
Machen Sie sich jedoch keine Sorgen, denn wir haben mit dem FoneDog Toolkit - iOS Data Recovery-Programm die perfekte Lösung für Sie entwickelt.
Dieses Programm wird Ihnen sicher helfen, all Ihre Daten wiederherzustellen, die während des Ausstiegs aus dem Wiederherstellungsmodus verloren gegangen sind. Es kann Ihnen auf dreierlei Weise helfen, was oben gesagt wurde.
Sie können aus den drei Optionen auswählen, wann immer Sie möchten. Sie können Ihre Kontakte, Kurzmitteilungen, Anruflisten, Fotos, Musik, Videos und mehr mit dem FoneDog Toolkit - iOS Data Recovery-Programm wiederherstellen. Es ist auch sehr sicher zu verwenden, da dadurch keine Ihrer Daten von Ihrem iPhone-Gerät oder Ihren Sicherungsdateien überschrieben wird. Sie erhalten eine 100-Erfolgsquote bei der Verwendung des Programms.
Hinterlassen Sie einen Kommentar
Kommentar
iOS Datenrettung
3 Methoden zum Wiederherstellen Ihrer gelöschten Daten vom iPhone oder iPad.
Kostenlos Testen Kostenlos TestenBeliebte Artikel
/
INFORMATIVLANGWEILIG
/
SchlichtKOMPLIZIERT
Vielen Dank! Hier haben Sie die Wahl:
Excellent
Rating: 4.8 / 5 (basierend auf 95 Bewertungen)