

By Nathan E. Malpass, Last Update: August 8, 2020
Wie kann ich beheben, dass das iPhone im Wiederherstellungsmodus hängen bleibt, wenn Sie ein Upgrade auf iOS 11.3 durchführen? Heute habe ich das neue iOS 11.3 auf mein iPhone 6 heruntergeladen und versucht, es zu installieren. Nach einem Fehler, der besagt, dass der Download von iOS 11.3 nicht installiert werden konnte. Jetzt ist mein iPhone 6S während des iOS 11.3-Upgrades im Wiederherstellungsmodus stecken geblieben. Bitte hilf mir! ~ Sara
Also hier verwenden Sie Ihr iPhone und suchen, es auf das neueste verfügbare Update zu aktualisieren. Du steckst deinen an Apfel Gerät und erwarte nichts Außergewöhnliches - außer dass etwas passiert.
Sie bemerken, dass der Wiederherstellungsmodus auf Ihrem iPhone aktiviert ist und Sie versuchen, es zu beenden, aber es bleibt gleich. Ja, meine Kollegen iPhone Enthusiasten, Sie haben es erraten - Ihr iPhone ist im Wiederherstellungsmodus stecken geblieben, ein bisschen ironisch, nicht wahr?
Seien wir ehrlich, unsere geliebten iOS-Geräte wie das iPhone sind nicht immun gegen Fehler und Fehlfunktionen. Wie jedes existierende Gerät hat das iPhone eine Vielzahl von Problemen, die aufgrund von Missbrauch, Softwareproblemen oder Hardwareschäden jederzeit auftreten können.
Wir müssen diese Tatsache akzeptieren und akzeptieren, dass Fehlersuche und Lösungen verfügbar sind. Hier kommen die Leute von FoneDog ins Spiel und Sie können sicher sein, dass wir Ihren Rücken haben. Alles, was Sie wissen müssen, wird Ihnen hier zur Verfügung gestellt.
Lassen Sie uns nun einen Blick darauf werfen, was genau das iPhone dazu gebracht hat, an der ersten Stelle stecken zu bleiben und wie wir die Situation letztendlich verbessern können. Lass uns anfangen!
Teil 1. Was bewirkt, dass Ihr iPhone im Wiederherstellungsmodus hängen bleibt?Teil 2. Dein iPhone aus dem Wiederherstellungsmodus holenTeil 3. Die einfachste und zeitsparende Methode Fix im Rcovery-ModusTeil 4. Fazit und Empfehlungen
Abgesehen von dem Hauptthema, bei dem unsere iPhones aufgrund eines Firmware-Updates im Recovery-Modus hängen bleiben, gibt es noch einige andere Faktoren, die das gleiche Problem hervorbringen könnten. Sehen Sie sich die hier aufgeführten Gründe an.
Da es immer noch zahlreiche Gründe gibt, sind diese vier die häufigsten. Beachten Sie, wenn sich einige davon auf Ihre Situation beziehen, und nehmen Sie dieses Wissen mit, wenn wir das Problem jetzt beheben.
Jetzt, da wir ein bisschen mehr darüber wissen, warum unsere wertvollen iPhones Opfer der Recovery-Modus-Schleife werden können, wenn wir überhaupt keinen Wiederherstellungsmodus benötigen, lassen Sie uns die Methoden kennenlernen, die wir für Sie entwickelt haben, um die Dinge wieder normal zu machen.
Diese Methode wird normalerweise für die meisten Probleme auf Ihrem iPhone oder anderen iOS-Geräten als "Brot-und-Butter" -Problem betrachtet. Das Problem hierbei ist, dass beim Ausprobieren dieser Methode tatsächlich Daten verloren gehen können. Lassen Sie uns sagen, dass Sie nichts gegen den Datenverlust haben und möchten Ihr iPhone wirklich so schnell wie möglich funktionieren lassen - ja, diese Methode ist dann für Sie. Wir empfehlen Ihnen, Ihre Daten über iCloud oder iTunes zu sichern, bevor Sie fortfahren.
Um zu beginnen, müssen Sie lediglich den "Power Button" und den "Home Button" für einige Sekunden gedrückt halten, bis ein weißes Apple-Logo erscheint. Verwenden Sie für neuere iPhones wie das iPhone 7 und 7 Plus einfach die Schaltfläche "Lautstärke verringern" anstelle der Home-Taste. Der Grund dafür ist, dass die neueren Modelle die Home Button Touch ID empfindlich gemacht haben.
Nachdem Sie den Vorgang abgeschlossen haben und festgestellt haben, dass Sie den Wiederherstellungsmodus verlassen haben, stellen Sie sicher, dass Sie Ihre Sicherungsdaten sofort wiederherstellen.
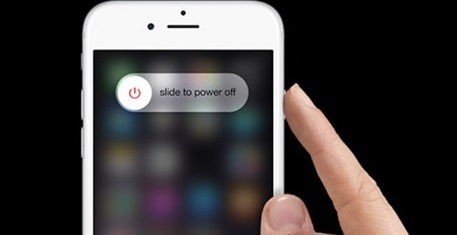
Jetzt werden wir in eine erweiterte Wiederherstellung, in der Tat die tiefste Wiederherstellung für jedes iOS-Gerät, den DFU-Modus. Die meisten Gelegenheitsbenutzer sind sich dieser Wiederherstellung nicht bewusst und müssen sie auch nicht verwenden, bis solche Situationen auftreten. Es ist ein Modus, der hauptsächlich von Technikern benutzt wird, aber jeder kann es tun, solange Sie Vorkehrungen treffen. Wenn Sie selbstbewusst genug sind, es zu versuchen, dann lassen Sie uns zuerst vorbereitet werden.
Vorbereitungsweise
Vorsichtsmaßnahmen

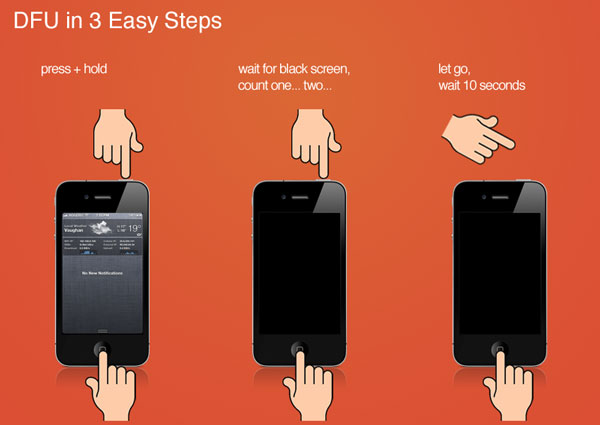
So gelangen Sie in den DFU-Modus (iPhone 6, iPod oder iPad)
Auf Ihrem Mac oder Windows Computer sollte ein Bildschirm erscheinen, der anzeigt, dass ein Gerät im DFU-Modus gefunden wurde. (Es kann "Recovery-Modus" sagen - aber solange der Bildschirm schwarz ist, sind Sie offiziell im DFU-Modus).
* Dieser Prozess kann einige Versuche dauern, um erfolgreich zu sein. Das Timing ist wichtig, daher wird eine korrekte Zählung oder ein Timer empfohlen.
So gelangen Sie in den DFU-Modus (iPhone 7, iPhone 7 Plus)
Nachdem Sie den DFU-Modus aufgerufen haben, verwenden Sie iTunes und wählen Sie "Wiederherstellen". Von hier sollte es ein Kuchenspaziergang sein. Hoffentlich hat Ihr iPhone durch diese Methode endlich wieder normal funktioniert.
So beenden Sie den DFU-Modus
Im Gegensatz zum Einstieg in den DFU-Modus ist das Beenden sehr einfach.
Alles, was Sie tun müssen, ist, zuerst Ihr iOS-Gerät zu trennen, dann drücken Sie die Ein- / Aus-Taste und die Home-Taste für 10 Sekunden.
Für das iPhone 7 und das iPhone 7 Plus ist es alternativ die Schaltfläche "Lautstärke verringern" anstelle der Home-Taste. Das Gleiche gilt für ein iOS-Gerät, das über die alternative Methode in den DFU-Modus eingetreten ist.
Das Apple-Logo sollte als Indikator dafür erscheinen, dass es erneut hochfährt und den DFU-Modus erfolgreich beendet
Methode 3: Verwenden von Tiny Umbrella
Manchmal brauchen wir eine zusätzliche helfende Hand von einem Drittanbieter-Programm und Tiny Umbrella ist genau der, über den wir reden. Sie können dieses Programm über Softpedia oder CNET herunterladen und auf Ihrem Mac oder PC installieren. Folgen Sie von dort aus diesen Schritten, die wir zur Verfügung gestellt haben. Bitte beachten Sie, dass Ihre Daten vor dem Start Gefahr laufen, verloren zu gehen. Auch hier ist ein Backup über iCloud oder iTunes empfehlenswert.
Sobald Sie dies abgeschlossen haben, sollte Ihr iPhone in der Lage sein, richtig zu booten.
Wenn Ihr iPhone aus irgendeinem Grund immer noch aus dem Wiederherstellungsmodus herauskommen könnte und scheinbar für immer in der Schleife ist, dann machen Sie sich keine Sorgen. Wir haben eine letzte verfügbare Methode, die so einfach ist wie 1, 2 und 3.
Das ist wo FoneDog - iOS Systemwiederherstellung wird zu einem absoluten Kinderspiel. Es ist wichtig zu beachten, dass diese Methode NICHT in Ihre Daten eingreift. Ein großer Vorteil!
Hier sind die Schritte, um dein iPhone wieder funktionsfähig zu machen:
Gratis Download Gratis Download
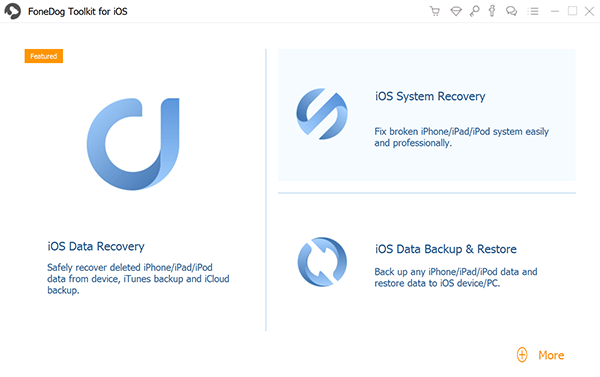
Klicken Sie im Hauptmenü auf 'IOS Systemwiederherstellung". Sie haben möglicherweise auch einige andere Optionen bemerkt, wieiOS Datenrettung","iOS Daten sichern und wiederherstellen"Und dergleichen. Diese sind für alles andere, für das Sie Reparaturen benötigen. Dann klick 'Start'.
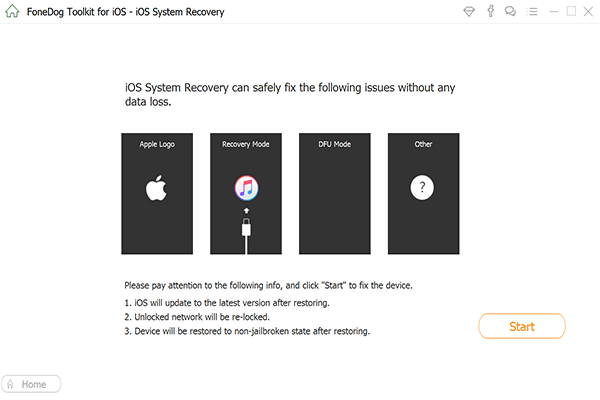
Ihr iOS-Gerät wird erneut automatisch erkannt. Die Firmware kann aktualisiert werden, indem man auf 'Reparatur". Die Wiederherstellung beginnt sofort. Wie Sie vielleicht bemerkt haben, hat Ihr iPhone wie gewohnt begonnen zu arbeiten!
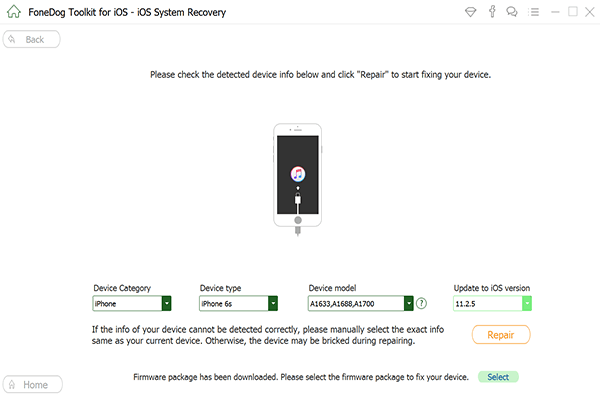
Erlaube FoneDog - iOS System Recovery, den Vorgang zu beenden. Fertig! Sie können nun Ihr iOS-Gerät wie gewohnt verwenden.
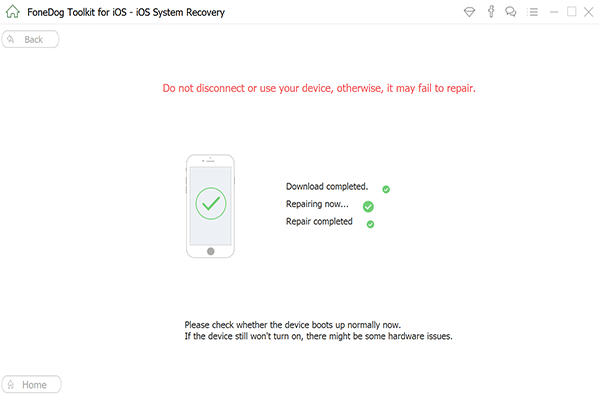
Wie Sie sehen, ist mit FoneDog die ganze Arbeit für Sie erledigt. Sie müssten nicht durchgehen lange Prozesse mehr.
Von einer vollständigen Systemwiederherstellung bis hin zur Wiederherstellung Ihrer wertvollen Daten zur Behebung lästiger Neustarts und Fehler. Alles, was Sie brauchen, ist ein Computer oder ein Laptop. Wir haben es auch einfacher gemacht als frühere Versionen, um alles schneller zu erledigen!
Hoffentlich haben Sie durch den Einsatz gesehen, wie FoneDog - iOS System Recovery seine Versprechen gehalten hat. Sich schnell, effizient und mit wenig Aufwand um all Ihre Fehler kümmern.
Denken Sie daran, wenn Sie leider vergessen haben, Ihre Daten auf Ihrem iOS-Gerät zu sichern, brauchen Sie sich überhaupt keine Sorgen zu machen. Um dies zu beheben, empfehlen wir die Verwendung der FoneDog - iOS Datenrettung Software. Alles, was Sie verloren haben, wird sofort 100% garantiert wiederhergestellt.
Da Sie nicht mehr in die Werkstatt gehen müssen, wissen Sie, dass alle Ihre Daten sicher sind. Sie müssen Ihr Gerät nicht mehr in den Händen von jemandem lassen, der mehr daran interessiert ist, es zu reparieren. Alle Ihre Daten gehören Ihnen und nur Ihnen.
Außerdem müssen Sie nicht tagelang warten, da Sie Ihr Gerät jetzt innerhalb von Minuten reparieren lassen können! Dazu gehört auch, dass Sie keine Servicegebühren bezahlen müssen - wie wäre es damit?
Sie müssen also nur noch unsere Produkte ausprobieren! Wir stehen ihnen 100% und so unsere zufriedenen Kunden. Seien Sie Teil der großen Anzahl von Benutzern, die ihr Gerät immer mit voller Leistung betreiben!
Hinterlassen Sie einen Kommentar
Kommentar
IOS Systemwiederherstellung
Beheben Sie verschiedene iOS-Systemfehler im normalen Status.
Kostenlos Testen Kostenlos TestenBeliebte Artikel
/
INFORMATIVLANGWEILIG
/
SchlichtKOMPLIZIERT
Vielen Dank! Hier haben Sie die Wahl:
Excellent
Rating: 4.5 / 5 (basierend auf 65 Bewertungen)