

By Gina Barrow, Last Update: September 6, 2018
Planen Sie, Ihr iPhone wiederherzustellen? Wenn Sie sich fragen wie lange dauert Wiederherstellung iPhone, dann ist dieser Artikel bestimmt für Sie!
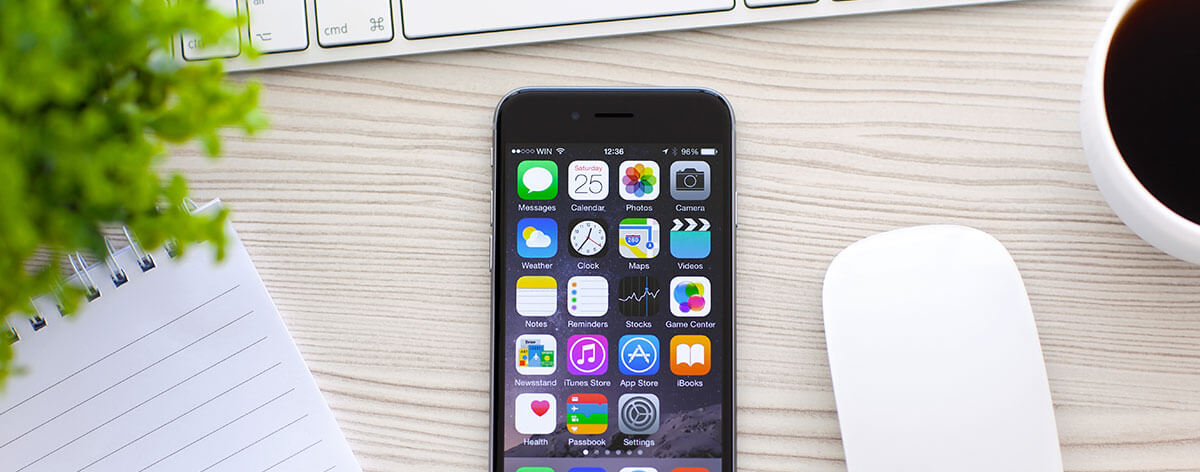
Teil 1. Wie stelle ich ein iCloud Backup wieder her?Teil 2. Tipps zum Vermeiden der iCloud-Sicherungswartezeit.Teil 3. Alternative iCloud-Option zum Sichern und Wiederherstellen - Empfohlen.Teil 4. Zusammenfassung.
Andere Leser sahen auch:
iPad Tastatur funktioniert nicht - Was kann man machen?
Fix "iPhone wird nicht wiederhergestellt"
Wie viele andere Nutzer fragen auch wir uns, wie lange dauert Wiederherstellung iPhone. Die Antwort darauf ist etwas kompliziert, es gibt verschiedene Faktoren, die die Wiederherstellungsgeschwindigkeit beeinflussen können, z. B. die Größe des Backups, die Internetverbindung und der verbleibende Platz auf dem iPhone.
Sie können einen Hinweis dazu im Allgemeinen vor dem Wiederherstellungsprozess sehen, dieser wird jedoch oft übersehen. Da Sie nun die häufigsten Gründe verstehen, können wir mit kurz zu einer Erläuterung der Wiederherstellung eines iCloud-Backups fortfahren.
Das Wiederherstellen von iCloud ist für die Einrichtung des neuen Geräts oder einfach für die Sicherung der Wiederherstellung verfügbar.
Wie kann ich wissen, dass iCloud Backup vollständig wiederhergestellt wurde?
Gehe einfach zurück zu Einstellungen > iCloud > und Speicher
Tipps:
Obwohl iCloud die einfachste und bequemste Sicherungsoption ist, kann der Wiederherstellungsvorgang einige Zeit in Anspruch nehmen. Aus diesem Grund müssen Sie bei der Auswahl der zu sichernden Dateien vorsichtig sein.
Um die bestmögliche iCloud Backup-Leistung zu erzielen, sollten Sie es sich zur Gewohnheit machen, unnötige Inhalte auf Ihrem Gerät zu entfernen. Sie können diesen Tipps auch folgen, um Verzögerungen bei der iCloud-Backup-Wiederherstellung zu vermeiden:
1. Deaktivieren Sie die Sicherung großer Apps
Sie werden vielleicht überrascht sein, wie groß die Größe Ihres iCloud-Backups ist. Das liegt daran, dass große Dateien und Apps darin gespeichert sind, von denen die meisten wirklich nicht benötigt werden.
Um festzulegen, welche dieser Dateien Sie aus dem Backup entfernen können, gehen Sie zu Einstellungen> Tippen Sie auf Ihren Namen > Tippen Sie auf iCloud > Backup > Die großen Apps oder Dateien ausschalten. Wählen Sie die Dateien, die nicht wirklich wichtig sind.
Bestätigen Sie die Aktion, indem Sie auf Ausschalten und Löschen tippen.
2. Regelmäßiges Aufräumen
Fotos sind die Nummer 1 Speicherfresser. Wir können nicht leugnen, dass wir alle gerne Fotos machen, besonders wenn wir irgendwo oder mit Freunden und Familie unterwegs sind.
Diese Fotos verbrauchen jedoch zu viel Speicherplatz auf dem Gerät und beeinträchtigen auch die iCloud-Sicherungsleistung. Wählen Sie die Fotos mit Bedacht aus oder übertragen Sie sie auf eine andere Plattform oder löschen Sie diese unwichtigen Fotos.
3. WLAN Verbindung
Wie oft empfohlen, führen Sie kein Backup oder Restore durch, wenn Sie ein schwaches WLAN Signal haben. Stellen Sie sicher, dass Sie zu Hause sind und eine zuverlässige oder ausgezeichnete drahtlose Verbindung haben, bevor Sie Ihr iCloud-Backup wiederherstellen.
Abgesehen davon müssen Sie auch in Erwägung ziehen, Ihr iPhone während der Sicherung und Wiederherstellung an eine Stromquelle anzuschließen, um Unterbrechungen zu vermeiden.
Wenn Sie dies nicht tun möchten, um eine schnellere iCloud Backup-Wiederherstellung zu erhalten, können Sie sich für eine reibungslosere und bequemere Methode entscheiden.
FoneDog Toolkit - iOS Datensicherung und Wiederherstellung. Dies ist eine komplette Lösungssoftware, Sie bietet jedem iOS-Gerät wie iPhone, iPad und iPod Touch die beste Möglichkeit zum Sichern und Wiederherstellen, ohne dass solche Probleme und Fragen wie wie lange dauert Wiederherstellung iPhone auftreten müssen.
Eigenschaften:
Anwendungshinweis: FoneDog Toolkit - iOS Daten sichern und wiederherstellen?
Wie lange dauert Wiederherstellung iPhone?
Hier sind die Schritte zum Wiederherstellen des iPhone. Aber wie lange dauert Wiederherstellung iPhone aus der iCloud? Wie lange dauert es, das iPhone wiederherzustellen? Die Antwort ist, dass die Zeit, die Sie für die Datenwiederherstellung aufwenden, auf den Datensicherungen basiert: Größere Datensicherungen, die Sie haben, benötigen mehr Zeit für die Wiederherstellung der iPhone-Daten.
Hier finden Sie jedoch eine hilfreiche Methode, um die Zeit für die Wiederherstellung des iPhone zu verkürzen. Befolgen Sie die folgenden Schritte:
Laden Sie das Programm herunter und installieren Sie es. Schließen Sie das iPhone nach Abschluss der Installation an Ihren PC oder Mac an.
Wählen Sie iOS-Datensicherung aus dem Hauptmenü, um den Sicherungsprozess zu starten

Wählen Sie den Sicherungsmodus. Sie können sich für eine gesichertere Backup-Datei entscheiden, indem Sie eine Verschlüsselung verwenden, oder Sie können den Standard-Modus wählen, wenn Sie sicher sind, dass Ihr Backup auf Ihrem Computer ausreichend gesichert ist

Wählen Sie die gewünschten zu sichernden Dateien aus. Von hier aus können Sie gezielt auswählen, welche Ihrer Telefoninhalte, Apps und Einstellungen Sie sichern sollten. Wenn Sie fertig sind, klicken Sie auf Weiter.

Sicherung komplett. Warten Sie, bis die Software den Sicherungsvorgang abgeschlossen hat. Dadurch wird auf dem Computer ein Sicherungszielordner erstellt, den Sie später auf ein anderes oder externes Laufwerk übertragen können.

Etwas wiederherstellen:
Wählen Sie Ziel wiederherstellen. Sie können den Sicherungsinhalt auf dem Computer oder zurück auf Ihrem iPhone wiederherstellen.
Das Beste mit FoneDog Toolkit - iOS Daten sichern und wiederherstellen ist, dass es eine kostenlose Download-Version bietet, in der Sie versuchen können, Ihr Gerät bequem zu sichern oder wiederherzustellen.
Wie lange dauert Wiederherstellung iPhone ? Es dauert nicht länger als 2 Minuten, wenn Sie FoneDog Toolkit - iOS Daten sichern und wiederherstellen verwenden. Dieses Programm enthält alles, was Sie für die Sicherung und Wiederherstellung an Optionen benötigen.
Wenn Sie iCloud verwenden, denken Sie bitte an die Tipps und Tricks, die wir oben zur Verfügung gestellt haben, um einen reibungslosen Wiederherstellungsvorgang zu gewährleisten.
Teile es mit jemandem, von dem du denkst, dass es das brauchen könnte! Er wird es Ihnen sicher danken, wenn es Ihm bei seinem Backup Problemem hilft.
Hinterlassen Sie einen Kommentar
Kommentar
iOS-Datensicherung und -wiederherstellung
Sichern Sie Ihre Daten auf dem PC und stellen Sie iOS-Daten selektiv aus Sicherungen wieder her.
Kostenlos Testen Kostenlos TestenBeliebte Artikel
/
INFORMATIVLANGWEILIG
/
SchlichtKOMPLIZIERT
Vielen Dank! Hier haben Sie die Wahl:
Excellent
Rating: 4.5 / 5 (basierend auf 87 Bewertungen)