

By Gina Barrow, Last Update: June 13, 2018
„Meine iPad Tastatur geht nicht! Es scheint, dass sie zufällig einfriert und eine Warnmeldungen anzeigt. Was mache ich? Wie behebe ich den Fehler, iPad Pro / iPad Smart Keyboard funktioniert nicht? TIA ”. Im folgenden Artikel erfahren Sie die Lösung. Wenn Sie das gleiche Problem auf Ihrem iPhone haben, empfehlen wir Ihnen unsere Anleitung zu iPhone Tastatur funktioniert nicht.
Unmittelbar nach dem letzten Update auf iOS 11 berichteten viele Benutzer, dass sie unterschiedliche Probleme mit iPad / iPad Pro-Smart-Tastaturen haben. Die meisten Fälle sind Einfrieren, Abstürze, Verzögerung und Tippstottern. Dieses Problem tritt jedoch nicht nur bei Smart-Tastaturen für iPad / iPad Pro auf. Tatsächlich ist es sogar auf der Bildschirmtastatur von iPads / iPad Pro und iPhones weit verbreitet.
Das ist wirklich frustrierend, wenn Sie zu viel von Ihrem Gerät erwarten und es nicht einmal mit den einfachsten Aufgaben Schritt halten kann. Wenn Sie zu den betroffenen Benutzern gehören und nach Möglichkeiten suchen, dieses Problem, iPad Tastatur funktioniert nicht, zu beheben, sind Sie an der richtigen Stelle.

Teil 1. Grundlegende Fehlerbehebung bei TastaturproblemenTeil 2. Verwenden Sie das FoneDog Toolkit - iOS-Systemwiederherstellung, um zu beheben, dass die iPad-Tastatur nicht funktioniertVideoanleitung: Schnelle Reparatur iPad Smart Keyboard funktioniert nichtTeil 3. Fazit.
iPad Tastatur funktioniert nicht – wie lässt es sich beheben?
Hier beheben wir das Problem, iPad Tastatur reagiert nicht richtig, mit verschiedenen Methoden, sowohl fortgeschrittenen als auch einfachen. Lesen Sie zuerst die Kurzanleitung:
Wir haben alle möglichen Schritte zur Fehlerbehebung gesammelt, um das Problem zu beheben iPad Tastatur funktioniert nicht um sicherzustellen, dass Sie getan haben, was notwendig ist.
Denken Sie immer daran, dass ein guter Neustart einige Unregelmäßigkeiten auf Ihren iDevices erleichtern kann. Beachten Sie, dass sogar unsere High-Tech-Geräte manchmal Zeit brauchen, um sich frisch zu machen. Was Sie tun müssen, ist es auszuschalten und nach etwa 2 Minuten wieder anzuschalten. Beobachten Sie, ob das Problem immer noch auftritt, und fahren Sie dann mit den nächsten Schritten fort.
Wenn Sie ein iPad / iPad Pro Smart Keyboard verwenden, überprüfen Sie, ob die Verbindung lose ist, da dies die Benutzererfahrung beeinträchtigen kann. Entfernen Sie die iPad / iPad Pro Smart-Tastatur und entfernen Sie Staub und Schmutz. Stellen Sie die Verbindung wieder her und testen Sie, ob immer noch das iPad Smart Keyboard funktioniert nicht.
Führen Sie zu diesem Zeitpunkt ein Experiment sowohl auf der physischen iPad / iPad Pro-Smart-Tastatur als auch auf der Bildschirmtastatur durch. Wenn bei beiden das gleiche Problem auftritt, sollten Sie die Fehlerbehebung bei den Systemkonfigurationen selbst in Betracht ziehen. Mitlesen.
Es gibt auch Berichte von Benutzern, deren iPad Pro / iPad Tastatur funktioniert nicht, wenn sie mit dem WLAN verbunden sind.
Stellen Sie sicher, dass Sie genügend oder exzellentes WLAN Signal haben
Versuchen Sie, eine Verbindung zu einem anderen WLAN mit guter Signalstärke herzustellen

Verletzt sich Ihre Bildschirmtastatur während der Verwendung von iMessage? Wenn dies der Fall ist, versuchen Sie, die iMessage für eine Weile auszuschalten und wieder einzuschalten. Testen Sie, ob das Problem behoben wurde.
Wenn Sie andere iPad / iPad Pro-Smart-Tastatur-Apps installiert haben, verursachen diese höchstwahrscheinlich das Problem, iPad Tastatur funktioniert nicht. So überprüfen Sie, ob Sie zusätzliche Smart-Tastaturen auf dem iPad / iPad Pro deinstallieren oder löschen.
Reset-Einstellungen löschen keine Informationen auf dem Gerät. Es setzt nur die Einstellungen auf den Originalzustand zurück. Gehe dazu auf Einstellungen, tippe auf Allgemein, tippe auf Zurücksetzen, finde und tippe auf Alle Einstellungen zurücksetzen.
Eine der grundlegenden Möglichkeiten, um den Fehler, iPad Tastatur funktioniert nicht, zu beheben, besteht darin, einen erzwungenen Neustart Ihres iPad durchzuführen.

Wenn keiner der oben genannten Schritte das Problem mit der Smart-Tastatur behoben hat, wenden Sie sich an den Kundendienst und prüfen Sie, ob Sie noch unter die Gerätegarantie fallen. Wenn ja, sollten Sie Ihre Optionen prüfen. Denken Sie andernfalls daran, das iPad / iPad Pro wiederherzustellen.
Obwohl es keine benutzerfreundliche Lösung ist, wird das Wiederherstellen von iPad / iPad Pro sicherlich das Problem, iPad Tastatur funktioniert nicht, beheben.
Aber bedenken Sie, dass Sie vor dem Wiederherstellungsvorgang Sicherungskopien erstellen müssen, da andernfalls schwerwiegende Datenverluste auftreten können.
Wenn das Wiederherstellen aus dem Backup für Sie keine gute Idee ist, empfehlen wir FoneDog Toolkit - iOS System Recovery. Diese Software behebt alle Arten von Systemproblemen wie Einfrieren, Abstürzen, Endlos-Neustart, Weiß / Schwarz / Blau und Rot-Bildschirme und vieles mehr.
FoneDog Toolkit - iOS System Recovery repariert alle Systemfehler, indem es das iOS mit der am besten kompatiblen Version für Ihr Gerät repariert. Zu zufälligen Zeiten können auf unseren Geräten Systemprobleme auftreten, die die Benutzererfahrung stark beeinträchtigen können.
Um dies zu vermeiden, veröffentlicht Apple neue Updates, um bestimmte Probleme zu beheben. Es können jedoch nicht alle Probleme zeitweise behoben werden. Manchmal können also Interventionen Dritter dazu beitragen, das Problem zu beheben.
Genau wie die Verwendung von FoneDog Toolkit - iOS System Recovery - hilft es uns, Probleme schnell und ohne verwirrende Fehlerbehebung zu lösen. Der süßeste Teil über FoneDog Toolkit - iOS System Recovery? Es gibt Schritt-für-Schritt-Anweisungen auf dem Bildschirm, die Ihnen helfen, ohne Probleme zu den nächsten Schritten zu gelangen.
FoneDog Toolkit - iOS Systemwiederherstellung ist so einfach zu bedienen, weil es entwickelt und entworfen wurde, um die Bedürfnisse aller iOS-Benutzer unabhängig von technischem Fachwissen zu befriedigen. Du kannst es hier testen: Kostenlos Testen. Versuchen Sie jetzt, Ihr iPad / iPad Pro zu reparieren. Wenn die Smart Tastatur iPad funktioniert nicht.
Kostenlos Testen Kostenlos Testen
Wenn Sie neugierig genug sind, wie FoneDog Toolkit - iOS System Recovery funktioniert, gehen Sie folgendermaßen vor:
Schritt 1: Laden Sie FoneDog Toolkit-iOS System Recovery herunter, installieren Sie es und starten Sie es. Wählen Sie das entsprechende Geräteszenario und klicken Sie auf Start
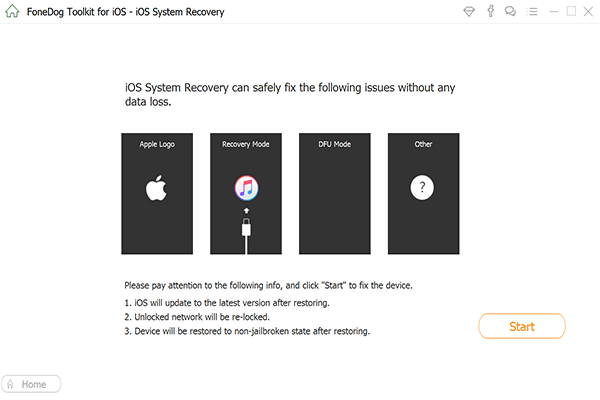
Schritt 2: Laden Sie die kompatible Firmware-Version herunter

Schritt 3: Warten Sie, bis die Reparatur abgeschlossen ist. Stellen Sie sicher, dass die Verbindung zum Computer hergestellt ist.

Kostenlos Testen Kostenlos Testen
Das ist es! Die Schritte sind so einfach und einfach. Es erfordert nicht einmal Erfahrung, FoneDog Toolkit-iOS System Recovery zu verwenden.
Abgesehen von Systemproblemen wie "iPhone zeigt nur noch Apple Logo""iMessage funktioniert nicht", kann FoneDog Toolkit - iOS System Recovery auch iTunes-Fehlercodes und mehr beheben.
Wir haben Ihnen die bestmöglichen Möglichkeiten gegeben iPad Tastatur funktioniert nicht zu beheben. Wir hoffen, dass Sie dieses Problem behoben haben und die Best Practices mit Freunden oder mit denen teilen, die immer noch unter diesem technischen Problem leiden. Mit dem Frost könnten Sie auch das iPad zum Apple Store bringen, damit Apple Store das Problem lösen kann.
Wenn Sie keine der oben genannten grundlegenden Fehlerbehebungsmaßnahmen durchführen möchten, stellen Sie sicher, dass Sie FoneDog Toolkit - iOS System Recovery verwenden. Es behebt problemlos Systemfehler, ohne ins Schwitzen zu geraten! Laden Sie noch heute die kostenlose Version herunter!
Hinterlassen Sie einen Kommentar
Kommentar

Pena2021-06-02 11:08:19
Der Tipp mit dem Erzwingen des Ausschaltens hat vorerst funktioniert. Ich hatte das Problem, dass ich unerwartet die eingeblendete Tastatur zu sehen bekam, obwohl ich mit der Smart-Pad-Tastatur arbeite, selten die andere, virtuelle nutze. Ich habe iPad Pro aus 2019, neuestes Update erst darauf gespielt. Danach war der Fehler nicht weg. Dann habe ich den "Ausschalte-Trick" genommen, was ja schon zu MS-Dos-Zeiten eine gute Idee war.

Fonedog Support2021-07-26 09:42:30
Hallo Pena, vielen Dank für das Kommentar. Freut uns das alles funktioniert hat :)
IOS Systemwiederherstellung
Beheben Sie verschiedene iOS-Systemfehler im normalen Status.
Kostenlos Testen Kostenlos TestenBeliebte Artikel
/
INFORMATIVLANGWEILIG
/
SchlichtKOMPLIZIERT
Vielen Dank! Hier haben Sie die Wahl:
Excellent
Rating: 4.5 / 5 (basierend auf 74 Bewertungen)