

By Gina Barrow, Last Update: July 12, 2017
"Können Sie das iTunes-Backup auf einem neuen iPhone wiederherstellen? Ich habe kürzlich ein neues iPhone 7 gekauft und meine alten Daten zur einfachen Übertragung in iTunes gesichert. Ich benötige jedoch nur wenige Apps und Inhalte, um sie auf meinem neuen Telefon einzurichten, damit nicht so viele Daten geladen werden. Wie kann ich ausgewählte Apps und andere Inhalte aus dem iTunes-Backup auf meinem iPhone 7 wiederherstellen? “~ Craig S. iPhone7-Benutzer
Es kann sehr aufregend und anstrengend sein, ein neues Handy zu bekommen, insbesondere das aktuelle iPhone 7. Es ist aufregend, weil wir alle gerne die coolen Funktionen und Apps des neuen Geräts aus erster Hand beobachten und erleben. Es ist anstrengend, all Ihre Daten vom alten auf das neue Telefon zu übertragen. Es ist jetzt viel besser, wenn Sie einfach alle Telefoninhalte sichern und die Sicherung auf dem neuen Gerät wiederherstellen können.
Trotzdem lieben wir es alle, ein neues iPhone zu bekommen. Das Sichern von Daten und anderen persönlichen Dateien vom alten Telefon ist das erste, was Sie tun müssen. Aber wie übertrage ich alles von meinem alten Telefon auf mein neues Telefon? Wenn Sie mit iTunes vertraut sind, können Sie alle Dateien einfach speichern und sichern, indem Sie Ihr Gerät einfach an den Computer anschließen, auf dem Sie iTunes installiert haben. Wir verstehen jedoch, dass es einige Apps und Einstellungen gibt, die Sie auf dem neuen Telefon verwenden möchten, und einige, die Sie nur für die Sicherung behalten möchten. Dies bedeutet, dass Sie möglicherweise nur die benötigten wiederherstellen müssen.
Um Stellen Sie iTunes-Sicherungsinhalte selektiv auf dem iPhone 7/8 / X / XR / XS / 11/12 wieder herMöglicherweise müssen Sie andere Programme verwenden, mit denen Sie die Apps auswählen können, die Sie nur auf das neue Gerät herunterladen möchten. In diesem Artikel werden die verschiedenen Möglichkeiten zur Maximierung des vollen Potenzials Ihres neuen Telefons sowie die verschiedenen Optionen zum Sichern und Wiederherstellen von Daten aus iTunes erläutert.
Teil 1. So sichern Sie Dateien und andere iPhone-Inhalte in iTunesTeil 2. Stellen Sie iTunes Backup auf dem iPhone wieder herTeil 3. Wiederherstellen von iTunes Backup-Inhalten mit FoneDog iOS DatenwiederherstellungVideo Guide: Wiederherstellen von Inhalten aus iTunes BackupTeil 4. Tipps zum Schützen Ihrer iTunes Backup-Dateien
Es ist unglaublich wichtig, ein Backup zu haben, denn es wird Sie in Zukunft vor jeglichem Kummer bewahren, wenn es zu unerwünschten Vorfällen kommt. Es bietet Ihnen nicht nur eine Sicherung, sondern schützt Ihre Daten und andere Informationen vor Identitätsdiebstahl, Schäden und anderen unerwünschten Szenarien. Folgen Sie diesen Anleitungen, um Ihr iPhone in iTunes zu sichern:
Schritt1. Verbinden Sie das iPhone und starten Sie iTunes
Starten Sie iTunes auf Ihrem Computer und suchen Sie nach Updates. Wenn eine neue Version verfügbar ist, aktualisieren Sie die Software, und schließen Sie anschließend das iPhone-Gerät an. Es ist eine gute Option, iTunes vor allen Aktivitäten zu aktualisieren, obwohl dies nicht notwendig ist.
Schritt2. Schalten Sie iCloud vom Telefon aus aus
Stellen Sie auf Ihrem iPhone-Gerät sicher, dass iCloud deaktiviert ist, um Backups in iTunes zu erstellen. Wenn iCloud aktiviert ist, können Sie kein iTunes-Backup erstellen. Gehen Sie zu Einstellungen> iCloud> Speicher und Backup> deaktivieren Sie die Folie iCloud Backup.
Schritt3. Erstellen Sie Backups in iTunes
Suchen Sie in iTunes nach dem iPhone-Symbol oben links auf dem Bildschirm und klicken Sie mit der rechten Maustaste oder STRG + Klick, und suchen Sie dann nach Sicherung. iTunes beendet nun den Backup-Vorgang auf Ihrem iPhone-Gerät. Sie werden die Benachrichtigung auf dem Bildschirm sehen.
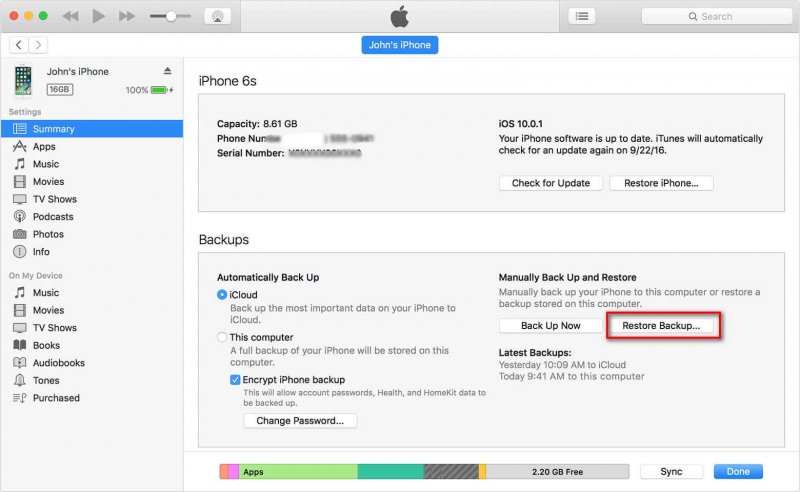
Sobald Sie Ihr iPhone bereits auf iTunes gesichert haben, können Sie es bei Bedarf problemlos wiederherstellen. iTunes Im Grunde sichert fast alles auf Ihrem iPhone von Kontakten bis zu den Browsereinstellungen. Dateien, die normalerweise nicht gesichert werden, sind diejenigen, die Sie im App Store gekauft haben, da Sie die Möglichkeit haben, sie erneut herunterzuladen. App-Store hat Aufzeichnungen über Sie, die Sie kaufen, so dass Sie es jederzeit zurückbekommen können.
Warten Sie, bis der gesamte Wiederherstellungsprozess abgeschlossen ist. Sie werden den Fortschritt auf dem Bildschirm sehen und iTunes wird Sie sofort benachrichtigen. Das Gerät wird neu gestartet, um die Wiederherstellung abzuschließen, und Sie können das Gerät jetzt trennen. Die meisten iPhone-Apps und Inhaltseinstellungen werden in iTunes gesichert. Wenn Sie jedoch selektiv auswählen möchten, welche Apps nur wiederhergestellt werden sollen, ist dies in iTunes möglicherweise nicht möglich.
Wenn Sie vorhaben, die gesamte Sicherungsdatei von iTunes auf Ihrem iPhone wiederherzustellen, können Sie einfach die folgenden Schritte ausführen:
Schritt 1. Starten Sie iTunes und verbinden Sie das iPhone Step 2. Klicken Sie im linken Bereich des Bildschirms auf das Gerätesymbol. Schritt 3. Wählen Sie die Registerkarte Zusammenfassung und klicken Sie auf Wiederherstellen. Sie können auch auf Wiederherstellen klicken, wenn Sie diese Option sehen.
Mit FoneDog iOS Data Recovery können Sie iTunes-Sicherungsinhalte bequem und gezielt wiederherstellen, ohne Experte werden zu müssen. FoneDog iOS Data Recovery ist ein Programm, das darauf abzielt, das Leben jedes iOS-Gerätebesitzers besser und einfacher zu machen. Es bietet Backup-Optionen und Datenwiederherstellung für fast alle Apple-Geräte.
Was Ihnen unmöglich erscheint, ist mit FoneDog iOS Data Recovery sehr gut möglich. Im Gegensatz zu anderen Sicherungsoptionen, bei denen Sie die gesamten Sicherungsdateien auf Ihrem neuen iPhone 7 extrahieren müssen und nicht nur die gewünschten auswählen dürfen, FoneDog iOS Datenrettung können Sie eine Vorschau der Inhalte anzeigen und gezielt auswählen, was Sie nur auf dem neuen iPhone 7 herunterladen möchten. Wenn Sie also Ihr Backup bereit haben, können Sie den Backup-Inhalt von iTunes selektiv wiederherstellen, indem Sie die folgenden Anleitungen befolgen:
Auf Ihrem Computer, entweder Windows oder Mac, müssen Sie das FoneDog iOS Data Recovery-Programm herunterladen und installieren. Nach der erfolgreichen Installation starten Sie die Software, bis Sie das Hauptmenü erreichen. Wählen Sie einen Wiederherstellungsmodus, um fortzufahren.
Kostenlos Testen Kostenlos Testen

Es gibt 3-Möglichkeiten, dies effektiv zu nutzen FoneDog iOS Datenrettung Software. Um die Sicherungsinhalte selektiv zu extrahieren, müssen Sie "Aus iTunes-Sicherungsdatei wiederherstellen" auswählen und dann Ihr iPhone über das USB-Kabel anschließen, das mit der Originalverpackung geliefert wurde. Die Software erkennt das Gerät automatisch und zeigt Ihnen die gesamte Liste der auf Ihrem Computer gespeicherten iTunes-Backups an. Wählen Sie den Namen Ihres iPhone-Geräts und klicken Sie auf "Scan starten" .

Das Programm scannt nun die iTunes-Sicherungsinhalte und es kann eine Weile dauern, bis der gesamte Inhalt extrahiert wird. Wenn der Scanvorgang abgeschlossen ist und eine Liste mit Viber-Meldungen angezeigt wird, Videos, Fotos und so weiter wird es jetzt die Dateien entsprechend extrahieren.
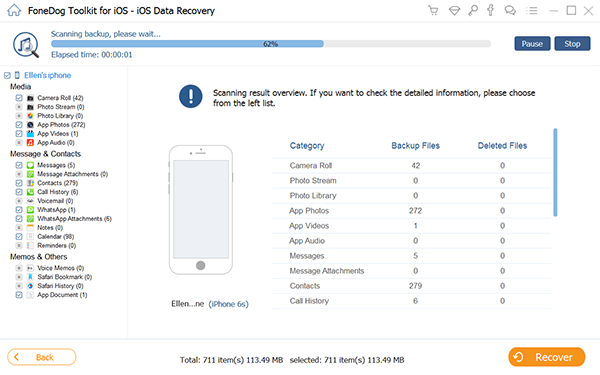
Wenn die Extraktion abgeschlossen ist, können Sie nun die Kategorien durchsuchen, die Sie herunterladen und auf dem iPhone 7 verwenden möchten. Sie können nun die Elemente nacheinander anzeigen und die Kästchen neben jeder Datei ankreuzen, um sie wiederherzustellen. Klicken "Erholen ", um den Sicherungsinhalt auf Ihrem Telefon oder Computer zu speichern.
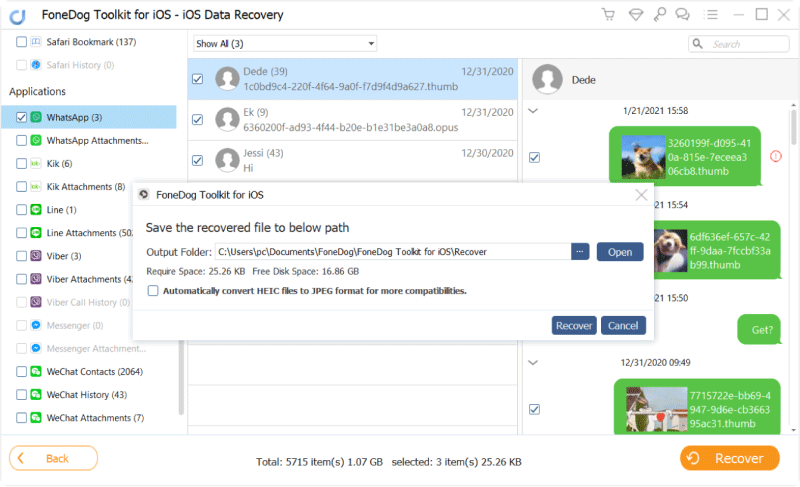
Schließlich haben Sie Ihre iTunes-Backup-Inhalte selektiv auf dem neuen iPhone 7 wiederhergestellt, und Sie können jetzt die neuesten iOS-Funktionen nutzen und ihre Funktionen maximieren. Nur für den Fall, dass Sie müssen Backup-Inhalte von iTunes selektiv wiederherstellen Denken Sie auch in Zukunft immer daran FoneDog iOS Datenrettung ist definitiv einen Versuch wert. Es ist kompatibel mit fast allen iOS-Geräten mit mehr Benutzern weltweit.
Wussten Sie, dass es mehrere Möglichkeiten gibt, den Schutz Ihrer Backup-Inhalte in iTunes zu gewährleisten? Hier sind einige Tipps, um sicherzustellen, dass alle Ihre Daten sicher sind.
Tipp # 1 Backup-Dateien verschlüsseln
Sie können alle Sicherungsinhalte auf Ihrem Mac anzeigen und im oberen Menü auf iTunes> Einstellungen klicken. Gehen Sie zur Registerkarte Geräte und Sie sehen ein Schlosssymbol neben dem Namen Ihres Geräts. Klicken Sie auf OK, um die Registerkarte zu schließen.
Tipp # 2 iOS 11-Softwareupdate
Wenn Sie ein Upgrade auf die iOS 11-Version planen, können Sie iTunes auf Ihrem Computer verwenden, um es schneller und umfassender zu gestalten. Es kann eine Weile dauern, bis das iPhone aktualisiert ist, aber es ist besser, es auf einem Computer auszuführen.
Wenn Sie in Zukunft einen Freund hören oder sehen können, der dasselbe Problem hat wie Sie, dass er iTunes Backup-Inhalte selektiv wiederherstellen muss, leiten Sie ihn zu diesem Artikel weiter oder informieren Sie ihn darüber, wie cool er ist FoneDog iOS Datenrettung ist.
Menschen Auch LesenSo stellen Sie die gelöschten Facebook-Nachrichten wieder herSo stellen Sie Ihre gelöschte WhatsApp-Nachricht vom iPhone wieder her
Hinterlassen Sie einen Kommentar
Kommentar
iOS Datenrettung
3 Methoden zum Wiederherstellen Ihrer gelöschten Daten vom iPhone oder iPad.
Kostenlos Testen Kostenlos TestenBeliebte Artikel
/
INFORMATIVLANGWEILIG
/
SchlichtKOMPLIZIERT
Vielen Dank! Hier haben Sie die Wahl:
Excellent
Rating: 4.7 / 5 (basierend auf 93 Bewertungen)