

By Gina Barrow, Last Update: February 9, 2018
„Können Sie Fotos vom iPhone wiederherstellen? nach Factory Reset? Ich habe kürzlich einen Werksreset auf meinem iPhone durchgeführt, weil es die ganze Zeit auf mir abgestürzt ist. Ich habe jedoch vergessen, meine Fotos vor dem Hard-Reset des iPhone zu sichern. Wie kann ich Fotos von meinem iPhone nach dem Zurücksetzen auf die Werkseinstellungen ohne Sicherung wiederherstellen?, Bitte helfen Sie. "
Teil 1. Was ist ein Factory Reset?Teil 2. So führen Sie einen Werksreset auf einem iPhone / iPad ohne Computer durchTeil 3. So führen Sie einen Werksreset auf dem iPhone / iPad über iTunes durchTeil 4. Rufen Sie Fotos auf dem iPhone / iPad nach dem Zurücksetzen auf die Werkseinstellungen über iTunes abTeil 5. Extrahieren Sie Fotos auf dem iPhone / iPad nach dem Zurücksetzen auf die Werkseinstellungen über iCloudTeil 6. Fotos auf iPhone / iPad nach dem Zurücksetzen auf die Werkseinstellungen selektiv im 3-in-1-Tool abrufenVideoanleitung: Wie extrahiere ich Fotos nach dem Zurücksetzen auf die Werkseinstellungen auf dem iPhone / iPad?Zusammenfassung
Ein Factory Reset auf einem iPhone / iPad löscht alle auf dem iOS-Gerät gespeicherten Informationen und Einstellungen und installiert die neueste kompatible Softwareversion. Es löscht alle heruntergeladenen Apps und Kontoeinstellungen und löscht außerdem die gesamten App-Daten für die Standard-Apps.
Wann muss ein Factory Reset durchgeführt werden?
Ein Werksreset wird durchgeführt, wenn die Software oder Einstellungen des Geräts nicht ordnungsgemäß funktionieren. Hier sind einige der Szenarien, für die ein Werksreset erforderlich sein kann:
Stellen Sie beim Zurücksetzen auf die Werkseinstellungen sicher, dass Sie eine Sicherungskopie von iTunes oder iCloud erstellt haben, damit Sie Ihre persönlichen Daten sofort wiederherstellen können.
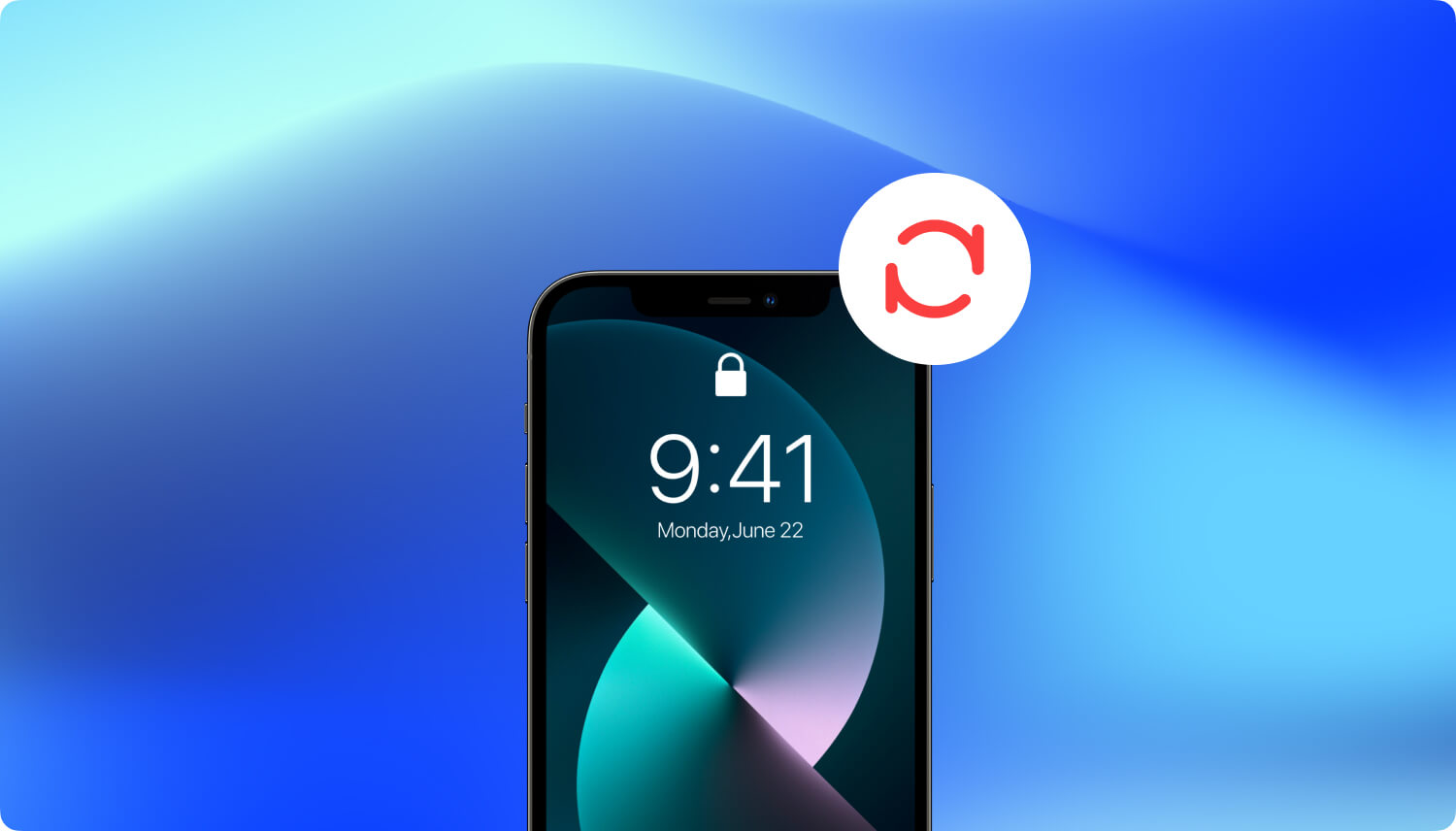
Es gibt zwei Möglichkeiten, um das Zurücksetzen auf die Werkseinstellungen auf dem iPhone / iPad durchzuführen. Einer ist es direkt auf dem Gerät selbst und zwei, entfernt mit einem Computer zu tun.
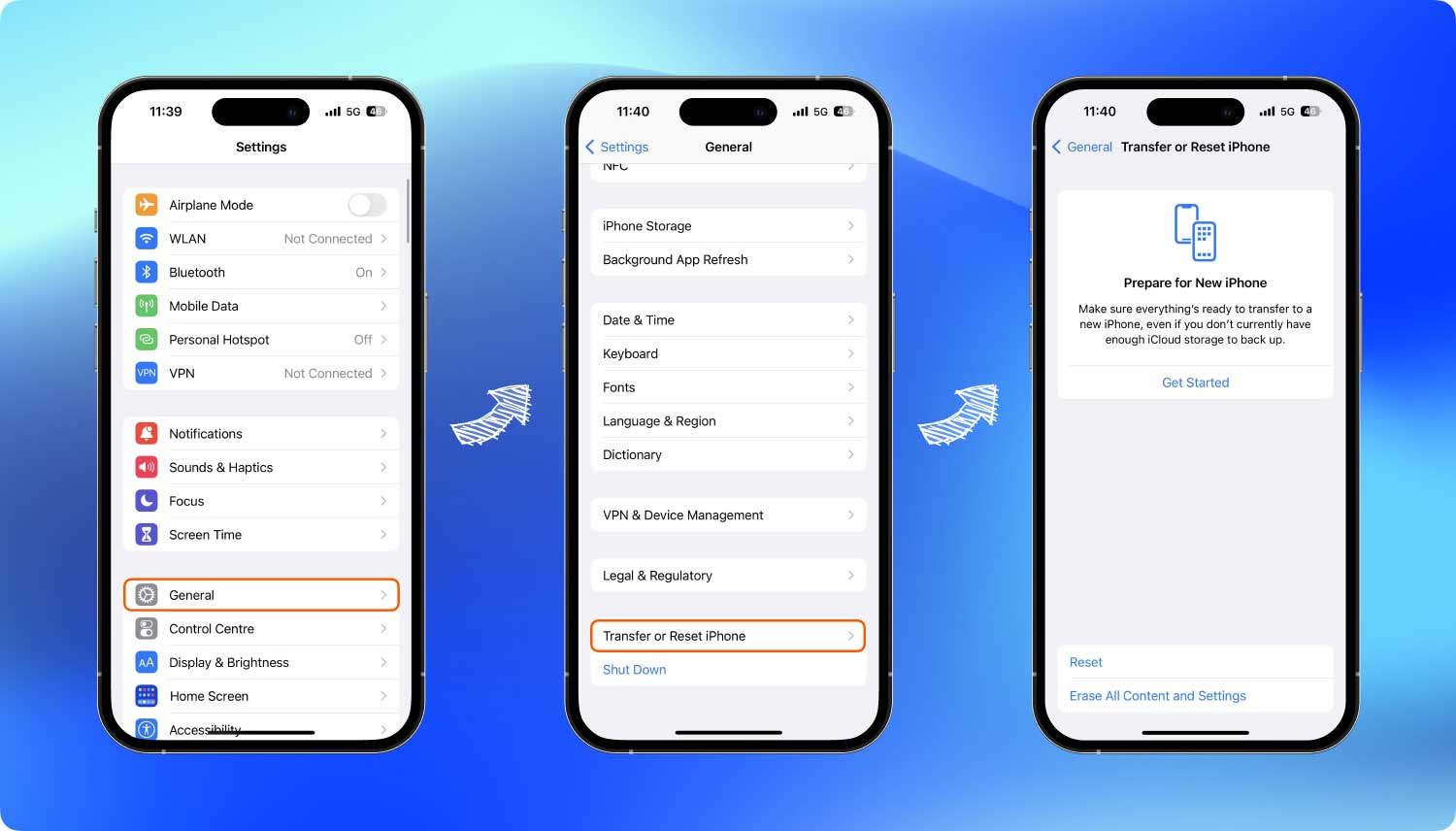
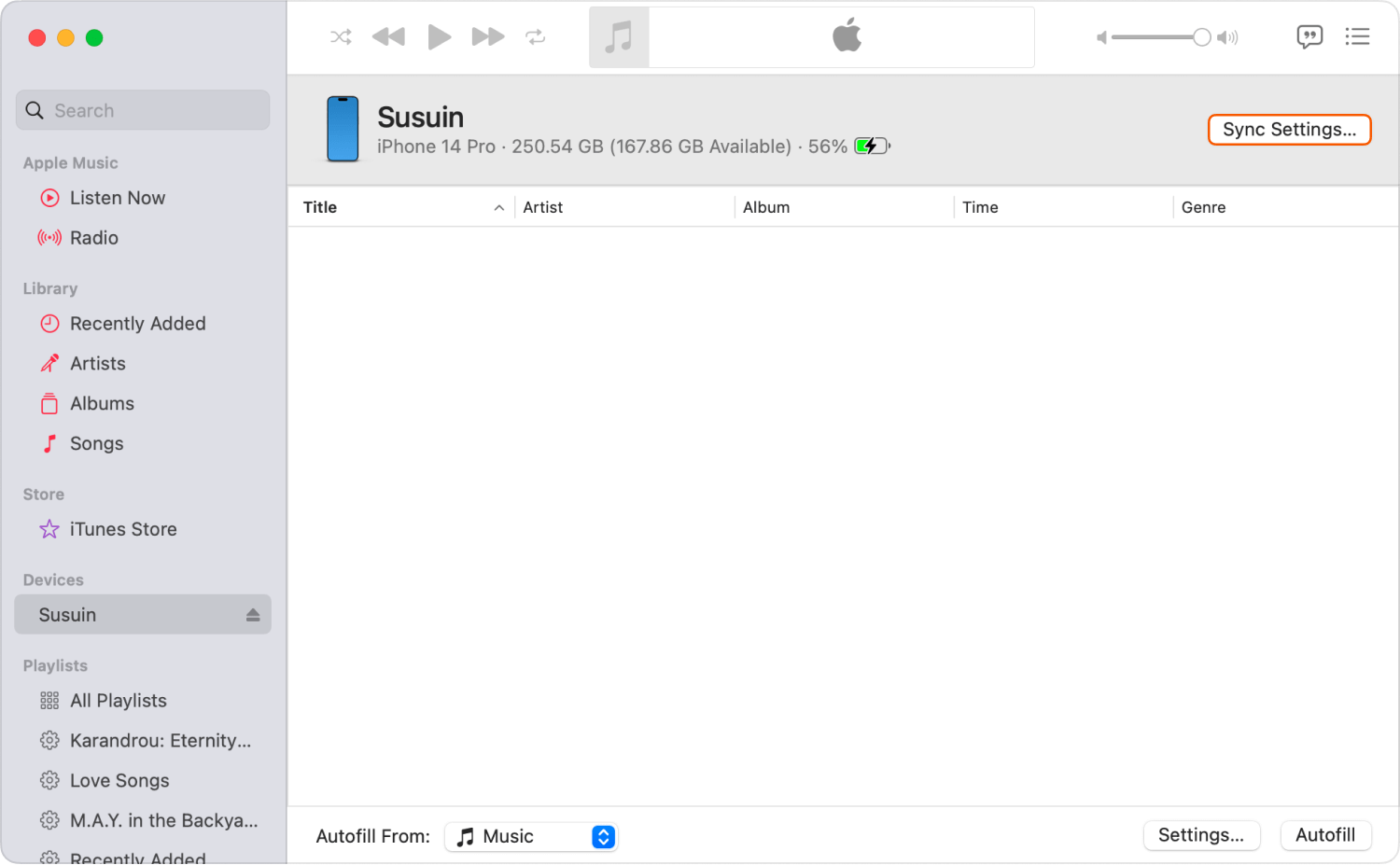
Es gibt zwei Sicherungsquellen, mit denen Sie Bilder nach dem Zurücksetzen auf die Werkseinstellungen wiederherstellen können. Die erste Option ist die Wiederherstellung von iTunes und die nächste ist zu Wiederherstellen von iCloud.
So stellen Sie das iPhone mit iTunes wieder her:
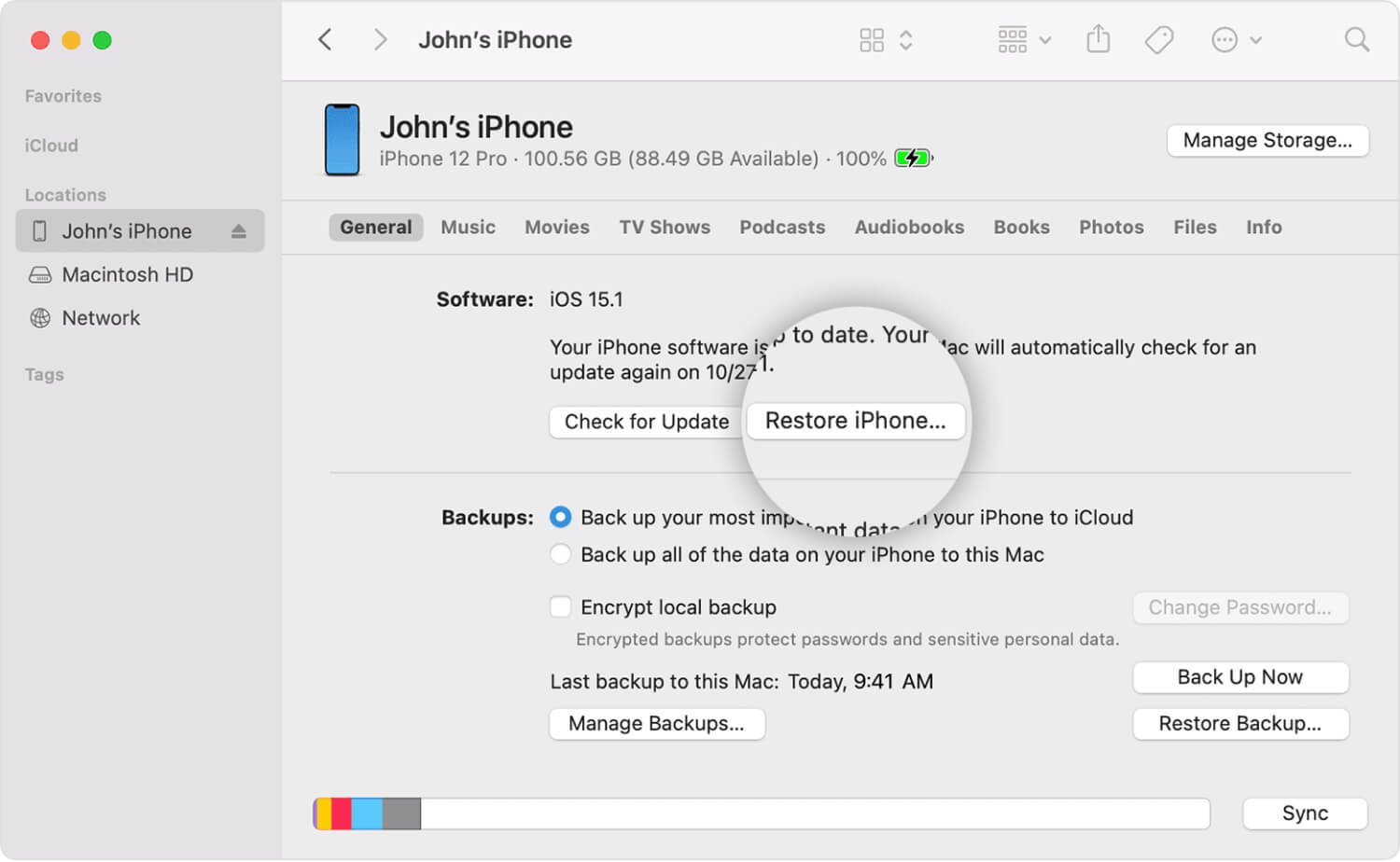
Rufen Sie Fotos vom iTunes Programm ab
Führen Sie nach dem Zurücksetzen des iPhone / iPad die folgenden Schritte aus, um Ihre Daten über iCloud wiederherzustellen:
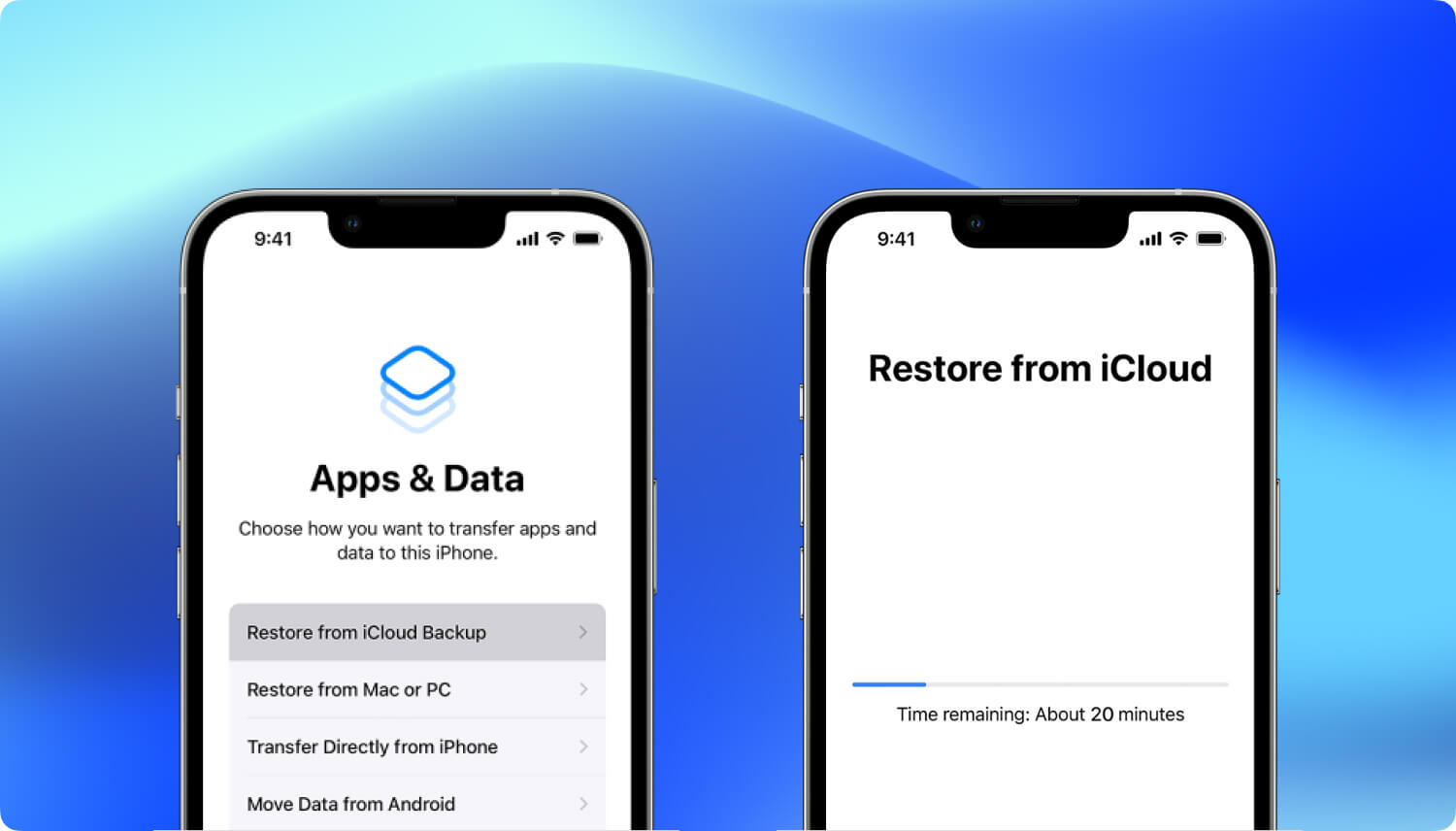
Abgesehen von den iTunes- und iCloud-Backup-Quellen können Sie Fotos nach dem Zurücksetzen auf die Werkseinstellungen mithilfe von Programmen von Drittanbietern wiederherstellen. FoneDog Toolkit - iOS Datenrettung verfügt über die vollständigen Tools zur Wiederherstellung. Es bietet drei Optionen:
Dies bedeutet einfach, dass Sie auch dann, wenn Sie keine Backups erstellt haben, dies tun können Fotos nach dem Zurücksetzen auf die Werkseinstellungen wiederherstellen indem nur verwendet wird FoneDog Toolkit - Datenrettung für iOS.
iOS Datenrettung
Stellen Sie Fotos, Videos, Kontakte, Nachrichten, Anrufprotokolle, WhatsApp-Daten und mehr wieder her.
Wiederherstellen von Daten von iPhone, iTunes und iCloud.
Kompatibel mit dem neuesten iPhone 11, iPhone 11 pro und dem neuesten iOS 13.
Kostenlos Testen
Kostenlos Testen

Diese Wiederherstellungsmethode eignet sich perfekt für Benutzer, die vergessen haben, Backups ihrer Bilder und anderer Telefoninhalte zu erstellen. Solange die iOS-Gerätedaten nicht überschrieben werden, besteht eine größere Chance auf Wiederherstellung. Mit dieser Option können Sie Fotos nach dem Zurücksetzen auf die Werkseinstellungen problemlos wiederherstellen. Befolgen Sie die Schritte zum Wiederherstellen von iPad-Fotos nach der Wiederherstellung ohne Sicherung:
Stellen Sie zunächst sicher, dass Sie das Programm bereits heruntergeladen und installiert haben FoneDog Toolkit - iOS Datenrettung, auf dem Computer. Starten Sie das Programm und klicken Sie auf die erste Wiederherstellungsmethode im linken Fensterbereich: Wiederherstellen Sie das iOS-Gerät und schließen Sie das iPhone / iPad mit einem Original-USB-Kabel an. Sobald das iPhone / iPad erkannt wurde, klicken Sie auf "Scan starten' weitermachen.

Hinweis: Bevor Sie das Programm verwenden können, müssen Sie die automatische Synchronisierung von iTunes ausschalten, da es sonst die iTunes Daten überschreiben könnte.
FoneDog Toolkit - iOS Datenrettung beginnt mit dem Scannen des gesamten iOS-Geräts nach allen fehlenden oder gelöschten Fotos und anderen Inhalten wie Kontakten, Dokumenten, Kalendern, E-Mails, Nachrichten, Videos und mehr.
Nachdem der Scanvorgang beendet wurde, werden alle wiederhergestellten Dateien im linken Bereich angezeigt. Gehen Sie zu den Fotokategorien und suchen Sie nach den gelöschten Fotos. Von hier aus können Sie Fotos nach dem Zurücksetzen auf Werkseinstellungen selektiv wiederherstellen, ohne die gesamten Dateien wiederherstellen zu müssen. Markieren Sie die gewünschten Fotos und klicken Sie auf 'Erholen'zum Herunterladen und Speichern der Bilder auf dem Computer.

Kostenlos TestenKostenlos Testen
Die zweite Methode von FoneDog Toolkit - iOS Datenrettung ist zu "Wiederherstellen von iTunes Backup-Datei'. FoneDog Toolkit - iOS Datenrettung Extrahiert einfach die iTunes-Backups und lässt Sie die Fotos nur zum Wiederherstellen auswählen. Sie müssen keinen weiteren Datenverlust ertragen, indem Sie den vorhandenen Telefoninhalt überschreiben. Sie können durchführen selektive Erholung jederzeit. Gehen Sie folgendermaßen vor, um dies zu verdeutlichen:
Starten Sie das Programm FoneDog Toolkit - iOS Datenrettung und dann auf die zweite Wiederherstellungsmethode klicken 'Wiederherstellen von iTunes Backup-Datei'. Wählen Sie anschließend die neueste iTunes-Sicherungsdatei aus, die auf dem Bildschirm angezeigt wird. Klicken 'Scan starten' weitermachen.
Hinweis: Sie müssen iTunes während des Programms nicht starten FoneDog Toolkit - iOS Datenrettung ist bereits gestartet.

FoneDog Toolkit - iOS Datenrettung Durchsucht die iTunes-Sicherungsdatei. Sobald der Scanvorgang beendet ist, wird der gesamte Backup-Inhalt geladen und auf dem Bildschirm angezeigt. Gehen Sie zu den Fotokategorien und markieren Sie die Bilder, die Sie nur wiederherstellen möchten. Es ist besser, einen neuen Ordner auf dem Computer zu erstellen, um die Bilder für den späteren Zugriff zu speichern.
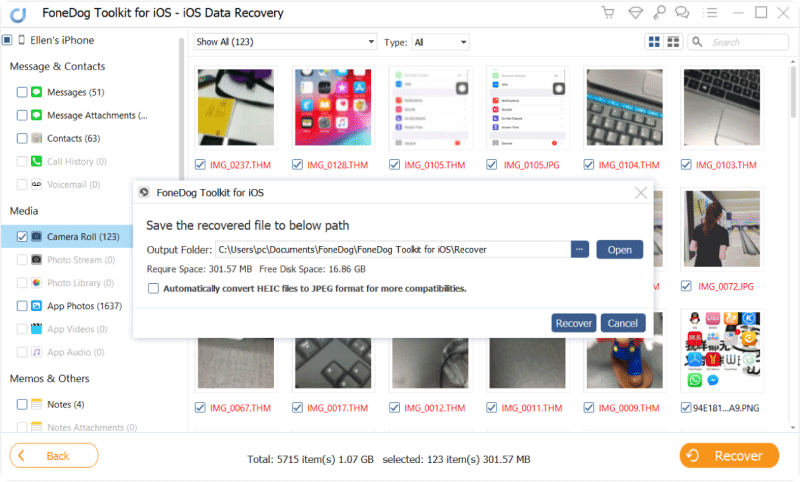
Kostenlos TestenKostenlos Testen
Die letzte Wiederherstellungsmethode von FoneDog Toolkit - iOS Datenrettung ist "Wiederherstellen von iCloud". Im Wesentlichen werden alle iCloud-Sicherungsinhalte verwendet, und Sie können Dateien selektiv auswählen. Genau wie bei der zweiten Option können Sie Fotos nach dem Zurücksetzen auf Werkseinstellung problemlos wiederherstellen, indem Sie die Methode 'Von iCloud wiederherstellen' verwenden. Folgen Sie diesen Anleitungen, um ein klareres Bild zu erhalten:
Auf dem Computer starten FoneDog Toolkit - iOS Datenrettung und wählen Sie die dritte und letzte Wiederherstellungsmethode, 'Wiederherstellen von iCloud Backup-Datei'. Melden Sie sich bei Ihrem iCloud-Konto an, wenn Sie dazu aufgefordert werden. Stellen Sie sicher, dass Sie dasselbe Konto für Ihre Sicherungen verwenden.
Hinweis: Wenn Sie die 2-Step-Authentifizierung auf Ihrem iPhone / iPad aktiviert haben, müssen Sie sie deaktivieren, um sie zuzulassen FoneDog Toolkit - iOS Datenrettung vor dem Wiederherstellungsprozess ausgeführt werden.

Nachdem Sie sich bei iCloud angemeldet haben, müssen Sie den neuesten Inhalt der iCloud-Sicherung anhand der Datums- und Zeitstempel auswählen. Klicke auf das 'Herunterladen'und warten Sie, bis die gesamten Dateitypen in einem Popup-Fenster angezeigt werden. Wählen Sie in dem kleinen Fenster die gesamten Mediendateien aus, die die gelöschten Fotos enthalten können, und klicken Sie auf 'Weiter' weitermachen.
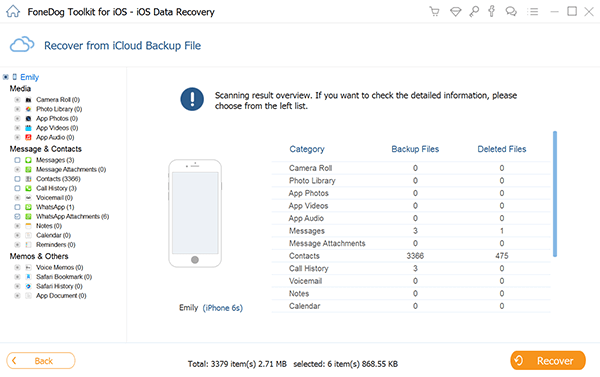
FoneDog Toolkit - iOS Data Recovery extrahiert jetzt den gesamten Inhalt der iCloud-Sicherung und prüft sie gründlich. Sobald der Scanvorgang beendet ist, werden alle wiederhergestellten Dateien vom Backup-Bildschirm angezeigt. Suchen Sie die gelöschten Bilder in jeder Kategorie und markieren Sie sie selektiv. Klicke auf das 'Erholen'am Ende des Bildschirms.
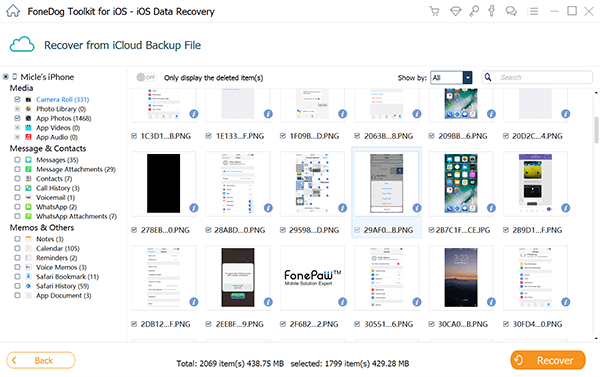
Wenn Sie auf der Suche nach dem einfachsten Weg sind, Fotos nach dem Zurücksetzen auf die Werkseinstellungen auf dem iPhone / iPad abzurufen, wählen Sie den Download FoneDog Toolkit - iOS Datenrettung. Es verfügt über eine 3-in-1-Lösung, mit der die gesamten Dateien auf dem iPhone / iPad und aus den Backups gründlich gescannt und extrahiert werden können. Sie haben gerade die verschiedenen Methoden zum Zurücksetzen auf die Werkseinstellungen sowie die verschiedenen Methoden zum Wiederherstellen wichtiger Dateien kennengelernt.
Kostenlos TestenKostenlos Testen
Wenn Sie das nächste Mal andere Dateien wie Anrufprotokolle wiederherstellen müssen, Textnachrichten, Musik, WhatsApp-Nachrichten und Anhänge, Kontakte und viele mehr, wählen Sie FoneDog Toolkit - iOS Datenrettung. Es funktioniert perfekt mit iOS 13, iPhone11 / X, iPhone 8 und 8Plus mit einer kostenlosen Testversion, auf der Sie testen können!
Menschen Auch LesenSo erhalten Sie die Kontakte nach dem iOS-Update zurückSo stellen Sie die gelöschten Fotos nach dem iOS11-Update wieder her
Hinterlassen Sie einen Kommentar
Kommentar
iOS Datenrettung
3 Methoden zum Wiederherstellen Ihrer gelöschten Daten vom iPhone oder iPad.
Kostenlos Testen Kostenlos TestenBeliebte Artikel
/
INFORMATIVLANGWEILIG
/
SchlichtKOMPLIZIERT
Vielen Dank! Hier haben Sie die Wahl:
Excellent
Rating: 4.7 / 5 (basierend auf 109 Bewertungen)