

By Gina Barrow, Last Update: January 28, 2022
Ihre iTunes Mediathek ist ein Speicherort für alle Musiktitel, Wiedergabelisten und anderen Medieninhalte, die Sie zu iTunes für Windows hinzufügen. Es ist in der Tat in zwei Kategorien unterteilt, die iTunes-Bibliotheksdateien und den iTunes Media-Ordner. Und bevor Sie iTunes vollständig wiederherstellen können, müssen Sie zunächst diese Dateien abgesehen von den Mediendateien wiederherstellen.
Es gibt viele Fälle, in denen Sie die alte iTunes Mediathek wiederherstellen müssen. Es könnte sein, dass Sie Ihren Computer wechseln oder neu formatieren müssen oder vielleicht ist die Festplatte abgestürzt. Glücklicherweise können Sie Ihre Bibliothek und Ihren Medienordner sichern, sodass Sie sie jederzeit wiederherstellen können.
Lesen Sie diesen Artikel und finden Sie heraus, wie Sie vorherige iTunes Mediathek wiederherstellen können!
Tipp: Wenn Sie Ihr iTunes-Backup selektiv auf Ihrem iPhone wiederherstellen möchten, können Sie auf eine andere Anleitung verweisen.
Teil 1. So stellen Sie die vorherige iTunes-Mediathek aus einem Backup wieder herTeil 2. Erstellen Sie die vorherige iTunes-Mediathek aus den iTunes-Mediathekdateien neuTeil 3. So stellen Sie verlorene iTunes-Inhalte wieder herTeil 4. Zusammenfassung
Wenn Sie einen frisch wiederhergestellten Computer haben, müssen Sie möglicherweise iTunes neu installieren oder aus dem Backup wiederherstellen.
Nach der Installation wird Ihre Musik in der vorherigen Bibliothek nicht automatisch wiederhergestellt. Wenn Sie die Synchronisierungsoption auf Ihrem iPhone aktiviert haben und es mit dem neuen iTunes verbinden, geht Ihre Musikbibliothek möglicherweise verloren. Sie müssen vollständig die iTunes Mediathek wiederherstellen, bevor Sie Ihr iPhone oder iPad anschließen, um Datenverlust zu vermeiden.
Zuerst müssen wir die iTunes-Mediathek konsolidieren, sie dann auf einem externen Laufwerk sichern und wiederherstellen. Befolgen Sie die vollständige Anleitung unten:
Konsolidieren Sie Ihre iTunes-Mediathek:
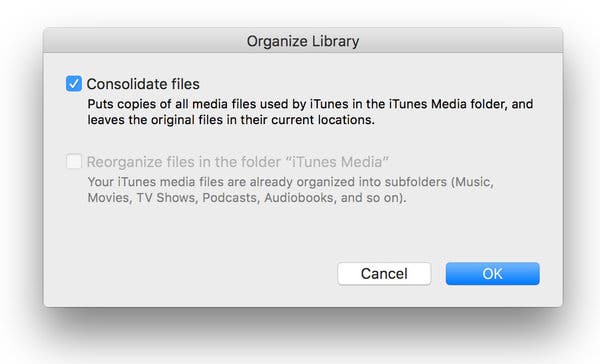
Nachdem Sie nun alle Ihre Dateien in der Mediathek konsolidiert haben, werden alle Kopien Ihrer Musik- und Mediendateien, die außerhalb des iTunes Media-Ordners gespeichert wurden, mit dem iTunes Media-Ordner zusammengeführt.
An dieser Stelle können Sie die eigentlichen Dateien löschen, um Speicherplatz auf Ihrer Festplatte zu sparen. Stellen Sie einfach sicher, dass sich jetzt alles, was Sie brauchen, im Medienordner befindet.
Stellen Sie als Nächstes sicher, dass auf Ihren Medienordner zugegriffen werden kann. Der iTunes Media-Ordner befindet sich standardmäßig im iTunes-Ordner. Der Standardspeicherort wäre in Benutzer, wählen Sie Musik, gehen Sie zu iTunes und dann zu iTunes Media.
Ansonsten können Sie gehen zu:
Sie können jetzt Ihre iTunes-Mediathek und Mediendateien sichern, gehen Sie wie folgt vor:
So können Sie aus Backup die alte iTunes Mediathek wiederherstellen:
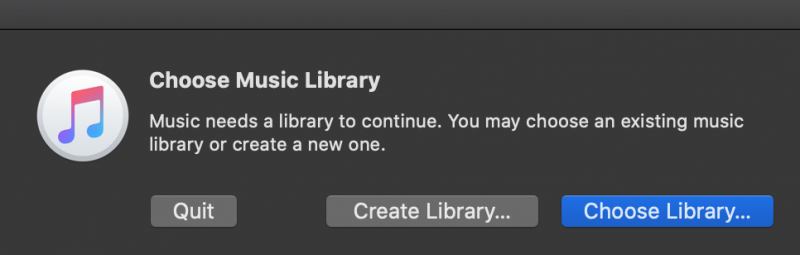
Was können Sie noch tun, wenn Sie iTunes Mediathek wiederherstellen möchten?
Jedes Mal, wenn Sie iTunes auf die neueste Version aktualisieren, behält Apple automatisch eine Kopie der vorherigen Version. Durch dieses Backup können wir Ihre iTunes-Mediathek neu erstellen. Folge diesen Schritten:
Beachten Sie den folgenden iTunes-Speicherort auf Ihrem Computer (Windows oder Mac):
Windows: /Benutzer/Benutzername/Meine Musik/iTunes
Mac: /Benutzer/Benutzername/Musik/iTunes
Das Kritischste, was bei „iTunes Mediathek wiederherstellen“ passieren kann, ist Datenverlust. Dies geschieht normalerweise, wenn Sie Ihre verbinden iPhone in das neu installierte oder wiederhergestellte iTunes, ohne zuerst die Bibliothek wiederherzustellen. Es synchronisiert automatisch die Geräte und aktualisiert Ihre Wiedergabelisten und Musikdateien.
Sie könnten in diese Falle geraten und es schwieriger finden, durchzukommen. Noch schlimmer ist, dass Sie nicht wissen, wo und wie Sie die gelöschten Inhalte wiederherstellen können.
FoneDog iOS Datenrettung ist ein professionelles Tool, das über alle Funktionen verfügt, die zum Wiederherstellen wichtiger verlorener oder gelöschter Dateien erforderlich sind. Es durchsucht Ihr iOS-Gerät, Ihr iTunes-Backup und das iCloud-Backup.
Sie können mit FoneDog iOS Datenrettung praktisch fast alle Dateien von verschiedenen iOS-Geräten und aus unterschiedlichen Situationen wiederherstellen.
Lassen Sie uns herausfinden, wie FoneDog iOS Datenrettung Ihre Musik- und Mediendateien aus dem iTunes-Backup wiederherstellen kann.
Schritt 1. Installieren FoneDog iOS Datenrettung
Laden Sie auf Ihrem Computer FoneDog iOS Datenrettung herunter und installieren Sie es, indem Sie dem Installationsvorgang auf dem Bildschirm folgen.
iOS Datenrettung
Stellen Sie Fotos, Videos, Kontakte, Nachrichten, Anrufprotokolle, WhatsApp-Daten und mehr wieder her.
Stellen Sie Daten von iPhone, iTunes und iCloud wieder her.
Kompatibel mit dem neuesten iPhone und iOS.
Kostenlos Testen
Kostenlos Testen

Schritt 2. Wählen Sie iTunes Backup
Klicken Sie nach der Installation auf „Aus iTunes-Backup wiederherstellen“ und wählen Sie die letzte Sicherungsdatei aus. Die Software lädt den Sicherungsinhalt herunter, scannt und extrahiert ihn.
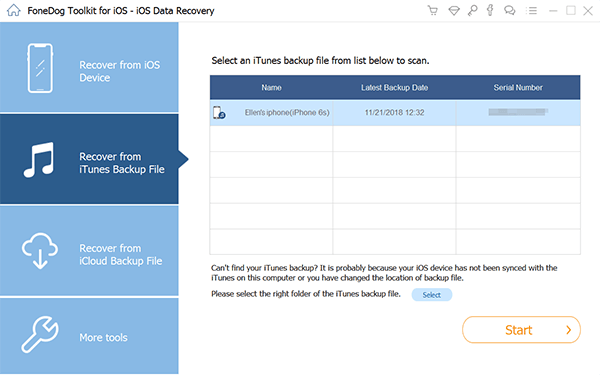
Schritt 3. Vorschau und Sicherungsinhalt auswählen
Navigieren Sie zu den verschiedenen Dateien, die aus Ihrem iTunes-Backup extrahiert wurden, und suchen Sie den fehlenden Inhalt. Sie können auch die Vorschauoption verwenden, um die Elemente zu überprüfen. Wenn Sie sicher sind, welche Dateien wiederhergestellt werden sollen, markieren Sie die Elemente und klicken Sie auf die Schaltfläche „Wiederherstellen“.
Sie können den Speicherort der Ausgabedatei aller wiederhergestellten Dateien festlegen.
Andere Leser sahen auchSo stellen Sie ein nicht gespeichertes Word-Dokument auf dem iPad/iPhone wieder herSo finden und wiederherstellen Sie fehlende oder gelöschte Dateien
Obwohl es ziemlich einfach ist, durch iTunes zu navigieren, kann der Prozess „iTunesMediathek wiederherstellen“ anstrengend sein. Es umfasst verschiedene Schritte, die verwirrend sein und sogar zu Datenverlust führen können.
Glücklicherweise haben wir die einfachste Methode für Sie zusammengestellt, wie Sie iTunes Mediathek wiederherstellen können. Wir fügen auch eine Empfehlung hinzu, falls Sie Ihre iTunes-Medieninhalte verlieren oder löschen. FoneDog iOS Datenrettung verwaltet verlorene oder gelöschte Elemente auf hocheffiziente und bequeme Weise.
Hinterlassen Sie einen Kommentar
Kommentar
iOS Datenrettung
3 Methoden zum Wiederherstellen Ihrer gelöschten Daten vom iPhone oder iPad.
Kostenlos Testen Kostenlos TestenBeliebte Artikel
/
INFORMATIVLANGWEILIG
/
SchlichtKOMPLIZIERT
Vielen Dank! Hier haben Sie die Wahl:
Excellent
Rating: 4.6 / 5 (basierend auf 109 Bewertungen)