

By Gina Barrow, Last Update: November 29, 2021
Eine der Hauptursachen für Datenverlust ist das versehentliche Löschen. Viele iOS-Benutzer berichteten, dass sie Dateien gelöscht haben, ohne dass sie es genau wissen, bis sie genau diese Datei benötigen. Nach einem ernsthaften Kampf in Ihrem Kopf um die verlorene Datei würden Ihre nächsten Kopfschmerzen das Zurücksetzen sein. Sie möchten nicht mehr Daten verlieren, nur um eine wiederherzustellen, oder? Hier finden Sie sich also im Internet zurecht und suchen, wenn Sie können wiederherstellen und Muskelungleichgewichte im gesamten Körper, iPhone von iCloud ohne Zurücksetzen es.
Glücklicherweise gibt es zwei praktische Möglichkeiten, wie Sie Daten aus einem iCloud-Backup wiederherstellen können, ohne Ihr iPhone zurückzusetzen. Groß! Wo fangen wir an? Zuerst musst du Stellen Sie sicher, dass Sie wirklich ein Backup haben. Sehen Sie sich nach der Bestätigung die möglichen Lösungen unten an.
Teil 1. Laden Sie Sicherungs- und Wiederherstellungsdaten von iCloud.com herunterTeil 2. Daten selektiv vom iPhone mit einer Drittanbieter-Software wiederherstellenTeil 3. Verwenden Sie die offizielle Methode zum Wiederherstellen von Daten aus iCloud BackupTeil 4. Zusammenfassung
Eine der bequemsten Möglichkeiten, das iPhone wiederherzustellen von iCloud ist, direkt zu iCloud.com zu gehen. Mit dieser Funktion können Sie Ihre Sicherungs- und Wiederherstellungsdaten herunterladen. Die Daten, die wiederhergestellt werden können, sind jedoch nicht vollständig.
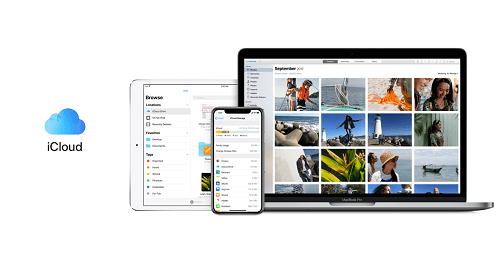
Sie können keine anderen Dateien wie SMS, MMS, iMessages, WhatsApp-Anhänge, Sprachnotizen und Fotostream wiederherstellen.
Folgen Sie dieser Anleitung, um Ihre Daten von iCloud.com wiederherzustellen
Wenn die Datei, die Sie wiederherstellen möchten, innerhalb des 30-tägigen Kulanzzeitraums liegt, können Sie den Ordner „Zuletzt gelöscht“ auf iCloud.com überprüfen
Sie können jedoch keine Dateien von iCloud.com wiederherstellen, die dauerhaft entfernt wurden. Dies bedeutet, dass Sie die Hilfe von Drittanbieter-Software benötigen, um Ihr iPhone aus iCloud wiederherzustellen, ohne es zurückzusetzen.
Die Verwendung von iCloud.com kann Ihnen dabei helfen, Dateien bequem abzurufen. Diese Browserfunktion ist jedoch nicht vollständig. Es gibt Dateien, die nicht wiederhergestellt werden können, z. B. Ihre Textnachrichten, MMS, und sogar iMessages. Sie können auch keine Anhänge von Messaging-Apps abrufen.
Wenn Sie das Telefon nicht zurücksetzen und das iCloud-Backup verwenden, gibt es keine anderen Möglichkeiten, diese Dateitypen wiederherzustellen.
iOS Datenrettung
Stellen Sie Fotos, Videos, Kontakte, Nachrichten, Anrufprotokolle, WhatsApp-Daten und mehr wieder her.
Stellen Sie Daten von iPhone, iTunes und iCloud wieder her.
Kompatibel mit dem neuesten iPhone und iOS.
Kostenlos Testen
Kostenlos Testen

Zum Glück FoneDog iOS Datenwiederherstellung stellt alle wichtigen Dateien wieder her, einschließlich Kontakte, Notizen, Sprachnotizen, Fotos, Dokumente, Musik, Videos, Kik, Messenger, WeChat, WhatsApp, und viele mehr. Es ist eine gute Möglichkeit, Ihr iPhone von iCloud wiederherzustellen, ohne es zurückzusetzen.
FoneDog iOS Data Recovery bietet drei Wiederherstellungsoptionen, nämlich Direkt vom Gerät wiederherstellen, Von iTunes wiederherstellen und Von iCloud-Backup wiederherstellen. Es gibt Ihnen die Freiheit, eine vollständige Sicherung wiederherzustellen oder eine selektive Wiederherstellung durchzuführen.
Um mehr über die Funktionsweise von FoneDog iOS Data Recovery zu erfahren, führen Sie diese Schritte aus:
Laden Sie auf Ihrem Computer FoneDog iOS Data Recovery herunter und installieren Sie es. Folgen Sie der Anleitung auf dem Bildschirm, um die Software erfolgreich zu installieren. Klicken Sie im Hauptmenü auf iOS-Datenwiederherstellung.
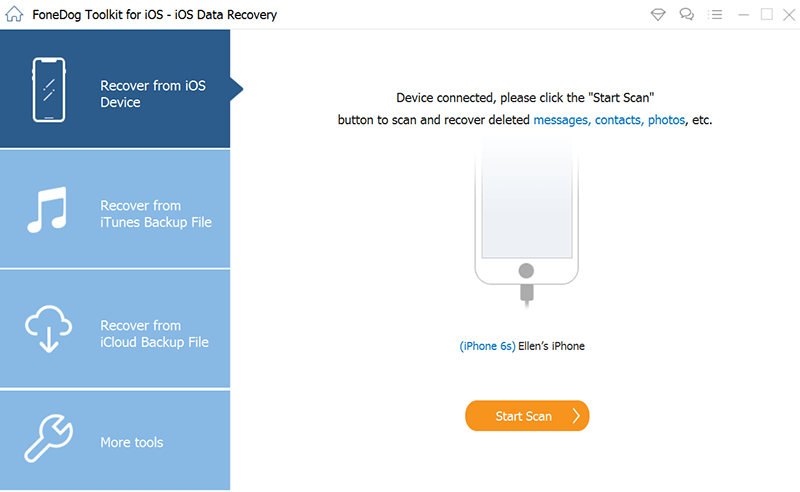
Verbinden Sie Ihr iPhone mit einem USB-Kabel und wählen Sie dann im Menü auf der linken Seite die Option „Direkt wiederherstellen“ aus der Option „Gerät“. Klicken Sie auf die Schaltfläche Scan starten, um die Wiederherstellung einzuleiten.
Lassen Sie FoneDog iOS Data Recovery Ihr gesamtes Gerät scannen, um alle gelöschten Dateien wiederherzustellen. Dieser Vorgang kann einige Minuten dauern. Gehen Sie nach Abschluss sorgfältig die Dateikategorien durch und finden Sie die wichtigen Dateien, die Sie wiederherstellen möchten.
Sie können alle Dateien auswählen oder selektiv nur einige Elemente auswählen. Klicken Sie auf Wiederherstellen und legen Sie einen Ordnerspeicherort auf dem Computer fest.
Wählen Sie im Hauptmenü von FoneDog iOS Data Recovery die Option Von iCloud Backup wiederherstellen. Sie werden aufgefordert, sich bei Ihrem iCloud-Konto anzumelden. Geben Sie Ihren Benutzernamen und Ihr Passwort auf der Anmeldeseite ein.
FoneDog iOS Data Recovery speichert Ihre Daten nicht, um sicherzustellen, dass Ihre Dateien und Informationen hochgradig geschützt sind.
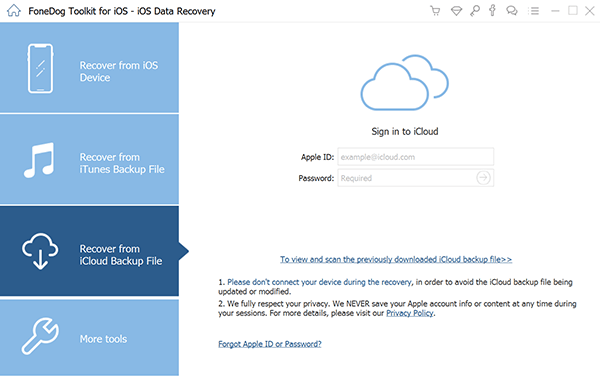
Nachdem Sie sich bei Ihrem iCloud-Konto angemeldet haben, sehen Sie alle Sicherungsdateien, die Sie in iCloud erstellt haben. Wählen Sie das neueste Backup oder das Backup aus, von dem Sie glauben, dass die gelöschten Dateien gespeichert worden sind.
Klicken Sie auf Heruntergeladene scannen, um den Sicherungsinhalt zu extrahieren.
Nachdem das iCloud-Backup extrahiert wurde, können Sie eine Vorschau der Dateikategorien anzeigen und die benötigten Elemente finden. Auch hier können Sie alle Dateien wiederherstellen oder die Elemente selektiv auswählen. Klicken Sie auf die Schaltfläche Wiederherstellen, um sie auf dem Computer zu speichern.
Das Besondere an FoneDog iOS Data Recovery ist die Möglichkeit, Ihnen je nach Situation flexible Wiederherstellungsoptionen zu bieten. Sie können diese Software einfach griffbereit halten, damit Sie sie das nächste Mal verwenden können, um ein anderes verlorenes oder gelöschtes Element/e wiederherzustellen.
Wenn Sie keine Wiederherstellungssoftware verwenden möchten, können Sie die offizielle Methode zum Wiederherstellen von Daten aus dem iCloud-Backup verwenden. Wir empfehlen jedoch, dass Sie vor der Wiederherstellung von Daten Sicherungskopien erstellt haben. Um Ihre Sicherung zu überprüfen,
Nachdem Sie bestätigt haben, dass Sie Backups erstellt haben, lesen Sie diese Anleitung zum Zurücksetzen:
Nachdem Sie das iPhone vollständig zurückgesetzt haben, starten Sie ein Setup, bis Sie den Bildschirm Apps & Daten erreichen. Tippen Sie von hier aus auf Aus iCloud-Backup wiederherstellen und melden Sie sich dann mit Ihrer Apple-ID an. Wählen Sie „Backup auswählen“ und wählen Sie dann aus einer Liste verfügbarer Backups in iCloud.
Der iCloud-Wiederherstellungsprozess kann einige Zeit in Anspruch nehmen und insbesondere für Ihre gekauften Inhalte etwas länger dauern.
Sie können bequem wiederherstellen the iPhone von iCloud ohne Zurücksetzen zwei Möglichkeiten verwenden. Die erste Option besteht darin, die Browserfunktion auf iCloud.com zu verwenden, und die effizienteste Methode ist die Verwendung von FoneDog iOS Datenwiederherstellung. Dieses leistungsstarke Tool verfügt über alle wesentlichen Funktionen, die Sie zum Wiederherstellen verlorener oder gelöschter Dateien benötigen.
Kostenlos TestenKostenlos Testen
Es kommt auch mit drei Wiederherstellungsoptionen, aus denen Sie wählen können. Wenn Sie also das nächste Mal einen Telefoninhalt löschen,
Menschen Auch LesenSo stellen Sie das iPhone aus dem iCloud-Backup wieder herSo sichern Sie das iPhone mit und ohne iCloud
Hinterlassen Sie einen Kommentar
Kommentar
iOS Datenrettung
3 Methoden zum Wiederherstellen Ihrer gelöschten Daten vom iPhone oder iPad.
Kostenlos Testen Kostenlos TestenBeliebte Artikel
/
INFORMATIVLANGWEILIG
/
SchlichtKOMPLIZIERT
Vielen Dank! Hier haben Sie die Wahl:
Excellent
Rating: 4.5 / 5 (basierend auf 106 Bewertungen)