

By Gina Barrow, Last Update: January 18, 2018
„Möchten Sie wissen, wie Sie können wiederherstellen iPad in effektiven und effizienten Methoden? Finden Sie die 3-Methoden in diesem Artikel heraus, die Ihnen sicherlich helfen werden. “
Haben Sie auf Ihrem iPad Probleme, die Sie wiederherstellen müssen, oder haben Sie wichtige Daten gelöscht? IPad und Gadgets sind die bequemsten Geräte für den täglichen Gebrauch, insbesondere für persönliche und geschäftliche Profile. Es macht Ihr Dokument, Fotos, Kalender und sogar Videos alle intakt und bequem und bereit für nur ein Gerät. Genau wie andere iOS-Geräte können Sie auch alle Ihre Dateien in iTunes und iCloud sichern, damit Sie sie einfach wiederherstellen können, wenn etwas schief geht.
Teil1. So stellen Sie das iPad vom Backup wieder herTeil2. Recover iPad aus iTunes oder iCloud-BackupTeil3. Rufen Sie das iPad ohne Sicherung abTeil4. Fix iPad von iTunes mit FoneDog Toolkit-iOS DatenrettungTeil5. Wiederherstellen von iPad von iCloud mit FoneDog Toolkit-iOS DatenrettungTeil6. Schlussfolgerungen
In der Lage sein Ipad wiederherstellen Von allen Backups müssen Sie zuerst das Gerät löschen und auf die Werkseinstellungen zurücksetzen. Denken Sie daran, dass bei einer werksseitigen Wiederherstellung alle Informationen und Einstellungen auf Ihrem iPad gelöscht und die neueste Version von iOS installiert wird.
Zu Ipad wiederherstellen auf Werkseinstellungen:
Sobald Sie das iPad auf die Werkseinstellungen zurückgesetzt haben und es sich nun auf dem letzten Stand befindet, können Sie es jetzt von Ihrem iTunes- oder iCloud-Backup wiederherstellen, um alle wichtigen iPad-Daten zurückzuerhalten. Schlagen Sie in den folgenden Anleitungen nach Ipad wiederherstellen aus Sicherungen.
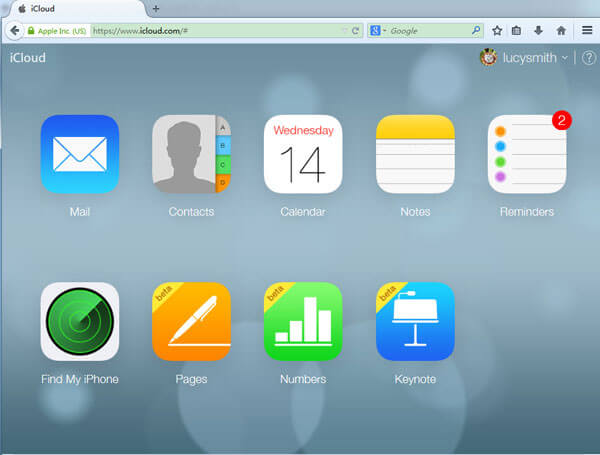
Wiederherstellen von iCloud Backup
Tipps
Alle Apps und andere Hintergrundeinstellungen werden je nach Dateigröße und Netzwerkverbindung für die nächsten Stunden oder Tage wiederhergestellt
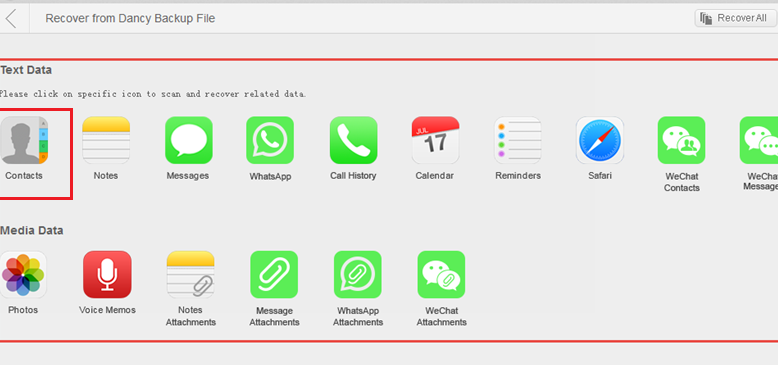
Abrufen von iTunes Backup
Wenn Sie in ernsthafte Schwierigkeiten geraten sind, dass Sie versehentlich wichtige Daten vom iPad gelöscht haben, die Sicherung jedoch nicht vorhanden ist, sind Sie auf der richtigen Seite. Es gibt eine effektive Lösung, die Ihnen leicht helfen wird Ipad wiederherstellen effektiv ohne irgendwelche Backups benötigt. Alles was Sie brauchen ist FoneDog Toolkit - iOS Datenrettung und du bist gut zu gehen. FoneDog Toolkit - iOS Datenrettung hat drei verschiedene Wiederherstellungsoptionen, mit denen Sie sicher viele Dateien wie Kontakte, Textnachrichten, Video, Kalender, Fotos, WhatsApp Nachrichten, Anruflisten und mehr. Um zu lernen, wie Ipad wiederherstellen ohne Sicherung, folgen Sie diesen Schritten:
Zuerst müssen Sie das Programm herunterladen und installieren, FoneDog Toolkit - iOS Datenrettung auf dem Computer und starten Sie es, wenn es fertig ist. Gehen Sie zum Hauptmenü, wählen Sie Datenwiederherstellung, klicken Sie auf „Wiederherstellen von einem iOS-Gerät“ und schließen Sie das iPad mit einem Original-USB-Kabel an. Klicken 'Scan starten' weiter.

Starten Sie Fonedog und starten Sie Scan - Step1
Tipps
Stellen Sie vor der Wiederherstellung sicher, dass Sie die automatische Synchronisierung in iTunes deaktivieren. Um dies zu tun, gehen Sie zu: iTunes> Voreinstellungen> Geräte: Aktivieren Sie "Automatische Synchronisierung von iPods, iPhones und iPads verhindern".
Das Programm scannt das iOS-Gerät gründlich, bis alle gelöschten Daten wiederhergestellt sind. Dies ist möglich, weil nicht alles auf unseren Geräten gelöscht wird, auch wenn wir sie vom iPad oder iPhone gelöscht haben. Diese Dateien werden in einen versteckten Speicher übertragen, der unlesbar wird, und die einzige Möglichkeit, sie zurückzubekommen, sind Wiederherstellungs-Tools von Drittanbietern. In diesem Stadium sollten Sie das Gerät nicht mehr verwenden, um ein Überschreiben der Daten zu vermeiden. Wenn der Scanvorgang beendet ist, können Sie nun alle wiederhergestellten Dateien sehen FoneDog Toolkit - iOS Datenrettung, auf der linken Seite und dann können Sie eine Vorschau auf der rechten Seite sehen.

Scannen und Vorschau iPad Daten - Step2
Gehen Sie über die wiederhergestellten Dateien und markieren Sie die Kästchen dieser wichtigen Dateien und klicken Sie auf "Genesen”Am Ende des Bildschirms. Dadurch können Sie einen Ordner erstellen, in dem alle wiederhergestellten Elemente gespeichert werden.
In nur 3-Schritten haben Sie es geschafft Ipad wiederherstellen leicht auch ohne Backup.

Wählen Sie Abzurufende Dateien - Step3
Wenn Sie iTunes Backup haben, aber hassen, um alle Inhalte wiederherzustellen, dann können Sie einfach verwenden FoneDog Toolkit - iOS Datenrettung. Dieses Programm verfügt über 3-Wiederherstellungsmethoden. Eine davon ist das Wiederherstellen von iTunes. Mit dieser Option können Sie die Sicherungsinhalte selektiv wiederherstellen. Um zu erfahren, wie Sie diese Methode verwenden, lesen Sie die folgenden Schritte:
Starten FoneDog Toolkit - iOS Datenrettung und wenn Sie das Hauptmenü erreichen, klicken Sie links auf die zweite Wiederherstellungsmethode, die "Von iTunes wiederherstellen" ist. Sie müssen iTunes nicht auf dem Computer starten, solange Sie dasselbe mit den Backups verwenden. FoneDog Toolkit - iOS Datenrettung erkennt automatisch das gesamte iTunes Backup.
Wählen Sie das relevanteste iTunes-Backup aus den angegebenen Listen aus und klicken Sie auf "Scan starten'um mit der Genesung zu beginnen.

Starten Sie den Scan - Schritt #1
Das Scannen dauert eine Weile, aber Sie können den Fortschritt auf dem Bildschirm sehen. FoneDog Toolkit - iOS Datenrettung scannt, extrahiert und lädt den gesamten Inhalt der iTunes-Sicherung. Sie können die Anzeige von Dateien nach Kategorien anzeigen und eine selektive Wiederherstellung durchführen, indem Sie nur diese wichtigen Dateien markieren. Sie können die Elemente auf der rechten Seite in der Vorschau anzeigen und dann auf "genesen'und speichern Sie sie in einem neuen Ordner auf dem Desktop für zukünftige Verweise.
Sie haben gerade eine selektive Wiederherstellung durchgeführt Ipad wiederherstellen Verwendung von FoneDog Toolkit - Wiederherstellen von iOS-Daten Option "Von iTunes wiederherstellen".
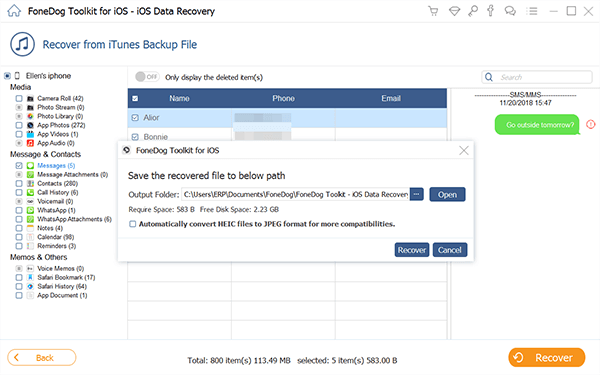
Wiederherstellen iPad Daten - Schritt # 2
Die letzte Wiederherstellungsoption von FoneDog Toolkit - iOS Datenrettung ist 'Recover from iCloud', die ähnlich wie iTunes funktioniert, wobei Sie eine selektive Wiederherstellung durchführen können. Um herauszufinden, wie du kannst Ipad wiederherstellen Verwenden Sie diese Option, überprüfen Sie unten:
Starten Sie das Programm FoneDog Toolkit - iOS Datenrettung Klicken Sie dann auf die dritte Wiederherstellungsoption im linken Bereich „Recover from iCloud“ und melden Sie sich dann bei iCloud an.

Einloggen iCloud Konto - 1
Wählen Sie das neueste iCloud-Backup und klicken Sie dann auf 'Herunterladen', um den Sicherungsinhalt zu extrahieren. Wählen Sie im Popup-Fenster die Dateien aus, die das Programm scannen und herunterladen soll. Klicken 'Weiter' weitermachen.
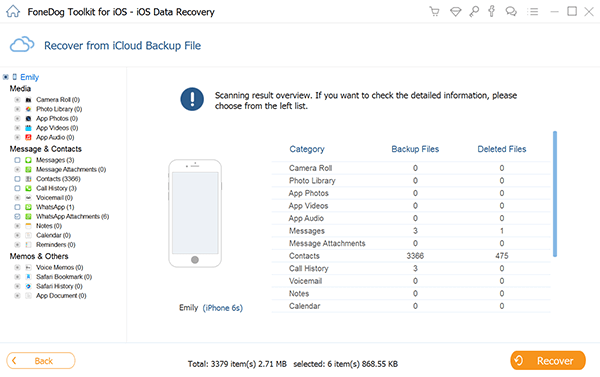
Wählen Sie iCloud Backup und Download - 2
FoneDog Toolkit - iOS Datenrettung scannt, extrahiert und lädt den Inhalt der iCloud-Sicherung. Dieser Vorgang kann je nach Dateigröße und Netzwerkverbindung einige Zeit dauern. Wenn das Scannen und Herunterladen beendet wird, können Sie nun die extrahierten Sicherungsdateien von iCloud sehen. Von hier aus können Sie die selektive Wiederherstellung durchführen, indem Sie die Kontrollkästchen der Dateien aktivieren, die Sie wiederherstellen möchten. Vergessen Sie nicht, sie in einem neuen Ordner zu speichern, um in Zukunft die Navigation zu erleichtern.
Sie konnten wichtige Dateien aus iCloud-Backups wiederherstellen, ohne den gesamten Inhalt nur mithilfe von FoneDog Toolkit - iOS Datenrettung.

Vorschau und Wiederherstellung - 3
Gratis Download Gratis Download
Es gibt viele Wege zu Ipad wiederherstellen und eine der effektivsten Optionen ist zu verwenden FoneDog Toolkit - iOS Datenrettung. Es ist nicht erforderlich, einen schweren Datenverlust zu ertragen, nachdem Sie die Werkseinstellungen wiederhergestellt haben. Jetzt können Sie das maximale Potenzial des iPad voll ausschöpfen und nutzen. Es gibt immer eine Möglichkeit, gelöschte Daten wiederherzustellen, solange Sie über Sicherungen verfügen und solange, wie Sie haben FoneDog Toolkit - iOS Datenrettung bereit auf Ihrem Computer.
Hinterlassen Sie einen Kommentar
Kommentar
iOS Datenrettung
3 Methoden zum Wiederherstellen Ihrer gelöschten Daten vom iPhone oder iPad.
Kostenlos Testen Kostenlos TestenBeliebte Artikel
/
INFORMATIVLANGWEILIG
/
SchlichtKOMPLIZIERT
Vielen Dank! Hier haben Sie die Wahl:
Excellent
Rating: 4.6 / 5 (basierend auf 75 Bewertungen)