

By Gina Barrow, Last Update: October 23, 2017
„Ich habe kürzlich ein Upgrade auf das neue iOS durchgeführt, aber ich habe einige Videos auf meinem iPad verloren. Ich bin nicht sicher, was genau passiert ist, aber ich muss wissen, wie kann ich gelöschte Videos von meinem iPad wiederherstellen?? Ich brauchte diese persönlichen Videos dringend. “
iPads Habe bessere Kameras, um Videos aufzunehmen und unvergessliche Fotos aufzunehmen. Es hat breitere Bildschirme, um die Videos besser anzusehen und Spiele mehr Spaß zu machen. Allerdings sind iPads nicht frei von Datenverlust. Es wurde auch berichtet, dass es eines der am häufigsten verwendeten Geräte ist, bei denen Datenverlust aufgetreten ist. Niemand möchte seine Daten vom iPad verlieren. Wir werden die Optionen besprechen, wie verloren gegangene oder gelöschte Dateien wiederhergestellt werden können. Wir werden die am häufigsten gestellten Fragen beantworten:Kann ich gelöschte Videos von meinem iPad wiederherstellen?? ' finden Sie unten heraus.

Gelöschte Videos vom iPad wiederherstellen
Teil 1. Wiederherstellen gelöschter Videos von iPad mit FoneDog Toolkit - iOS DatenrettungTeil 2. Kann ich gelöschte Videos von meinem iPad mit iTunes in FoneDog Toolkit abrufenTeil 3. Kann ich gelöschte Videos vom iPad in iCloud mit FoneDog Toolkit extrahieren?Teil 4. Video Guide: Wie können wir entfernte Videos vom iPad Gerät extrahierenTeil 5. Schlussfolgerungen
FoneDog Toolkit - iOS Datenrettung bietet die beste Lösung für alle Wiederherstellungsprobleme wie gelöschte Videos vom iPad. Wenn Sie fragen, ob 'Kann ich gelöschte Videos von meinem iPad wiederherstellen?, die Antwort ist JA, du kannst! Es gibt drei effektive Methoden, die FoneDog Toolkit - iOS Datenrettung bietet. Jeder von ihnen funktioniert nahtlos, um verlorene oder gelöschte Dateien von iOS-Geräten wie iPad und iPhone wiederherzustellen, einschließlich des neuesten iPhone 8, 8Plus und sogar des iPhone X und der neuesten iOS-Version, iOS 11. Die folgenden Schritte sind fast identisch mit Windows- und Mac-Computern. In diesem Artikel werden wir die drei verschiedenen Wiederherstellungsmethoden vorstellen, die dieses Programm bietet. Das allererste ist zu 'Direkt vom iOS-Gerät wiederherstellen'.
Laden Sie das Programm auf Ihren Computer herunter FoneDog Toolkit - iOS Datenrettung und befolgen Sie die Installationsanweisungen. Starten Sie nach dem Download das Programm und klicken Sie links auf die erste Wiederherstellungsoption: 'Wiederherstellen von iOS-Gerät'
Hinweis: Stellen Sie während der Wiederherstellung sicher, dass Sie die automatischen Synchronisierungsoptionen von iTunes vorübergehend deaktiviert haben, um Probleme zu vermeiden. Gehen Sie dazu zu iTunes> Preferences> Geräte> Überprüfen, ob iPods, iPhones und iPads automatisch synchronisiert werden. Tun Sie dies, bevor Sie das Wiederherstellungsprogramm ausführen. Installieren und aktualisieren Sie die neuesten iTunes-Versionen vor dem Wiederherstellungsvorgang.
Verbinden Sie das iPad und den Computer über ein mit dem iPad mitgeliefertes Original-USB-Kabel (oder ein Original-Apple-USB-Kabel) und warten Sie, bis das Programm die Verbindung automatisch erkennt. Drücke den 'Scan startenKlicken Sie auf die Schaltfläche, um die Wiederherstellung zu starten.

Stecken Sie das iPad mit dem PC - Step2
Das Scannen kann einige Zeit in Anspruch nehmen, je nachdem, wie viele auf dem iPad gespeicherte Daten geladen sind. Nach Abschluss des Vorgangs werden alle Kategorien auf der linken Seite des Programmbildschirms angezeigt. Wenn alles geladen ist, gehen Sie zu Camera Roll und anderen Medienordnern und überprüfen Sie alle Videos, die gelöscht wurden. Sie können die Suche filtern, indem Sie die Option "Umschalten" aktivieren.Nur gelöschte Objekte anzeigen'. Sie können eine Vorschau aller Elemente in diesen Kategorien anzeigen, indem Sie sie einzeln anklicken. Von hier aus können Sie eine selektive Wiederherstellung durchführen oder alle gelöschten Videos von Ihrem iPad wiederherstellen. Wählen Sie den Zielordner dieser wiederhergestellten Videos auf dem Computer. Drücke den 'genesen' Schaltfläche am unteren Bildschirmrand.
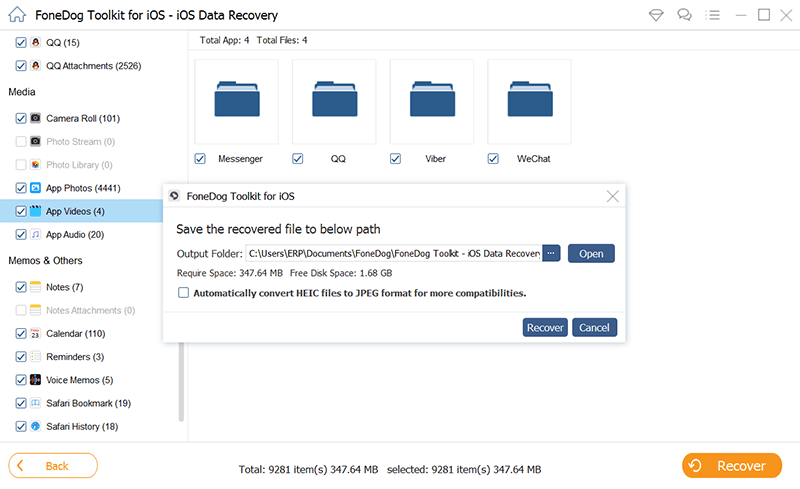
Vorschau und Wiederherstellen gelöschter Videos von iPad - Step3
Gratis Download Gratis Download
FoneDog Toolkit - iOS Datenrettung hat eine andere effektive Wiederherstellungsmethode, 'Wiederherstellen von iTunes Sicherungskopie'. Natürlich verwenden die meisten iPad-Nutzer seither iTunes als primäre Sicherungsquelle, und bis heute ist iTunes noch immer ausgefallen. Das einzige Ärgerliche bei der Wiederherstellung von iTunes ist, dass Sie nicht nur einzelne oder wenige Dateien gezielt wiederherstellen können. Sie müssen den gesamten Sicherungsinhalt wiederherstellen. Dies kann sich auf die aktuellen und vorhandenen iPad-Daten auswirken. Dieser Vorgang kann sogar zu weiteren Datenverlusten führen, wenn Sie die aktuellen und vorhandenen Dateien nicht gesichert haben. So FoneDog Toolkit - iOS Datenrettung machte es besonders, dass es iTunes als Teil ihrer Wiederherstellungsmethoden integriert hat. Ja, Sie können nun selektiv nur Ihre gewünschten Inhalte wiederherstellen. Sie können jetzt nur Videos oder Kontakte wiederherstellen, wie Sie es möchten. Wenn du immer noch fragst, kann ich gelöschte Videos von meinem iPad wiederherstellen? … Auf jeden Fall können Sie! Finden Sie heraus, wie Sie Videos wiederherstellen können, indem Sie die folgenden Schritte ausführen:
Öffne das Programm FoneDog Toolkit - iOS Datenrettung und klicken Sie auf die zweite Wiederherstellungsmethode: 'Wiederherstellen von iTunes Sicherungskopie'. Sie müssen iTunes während dieses Teils nicht starten, da das Programm automatisch erkennt, ob auf dem Computer iTunes installiert ist. Stellen Sie einfach sicher, dass Sie denselben Computer mit Ihrem eigenen iTunes-Backup verwenden. Beim Starten werden jetzt alle iTunes-Back-Dateien auf dem Bildschirm angezeigt und Sie können die relevanteste Sicherungsdatei auswählen, bevor das Problem mit dem Datenverlust auftritt. Klicken 'Scan starten' weitermachen.

Führen Sie das Software FoneDog Toolkit - iOS Datenrettung - 1 aus
Die Software scannt die iTunes-Sicherungsinhalte und es wird sicherlich eine Weile dauern. Nach Abschluss des Scanvorgangs können Sie nun alle Dateien sehen, die basierend auf ihren jeweiligen Kategorien extrahiert werden. Sie können eine Vorschau der Dateien auf der rechten Seite anzeigen und alle gelöschten Videos überprüfen, die Sie auf dem iPad gesucht haben. Sobald Sie alle erhalten haben, können Sie ihre Kästchen markieren und auf die Schaltfläche klicken.genesen'Schaltfläche am unteren Bildschirmrand.
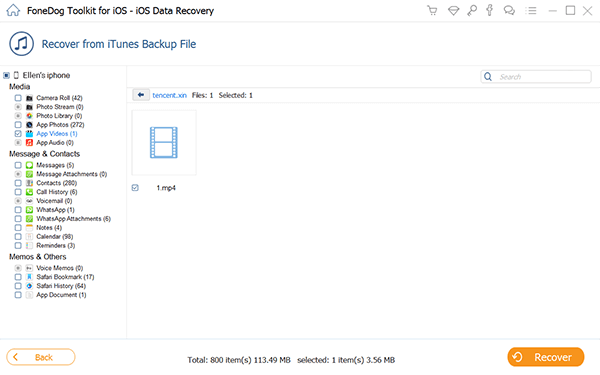
Scannen, Vorschau und Extrahieren Entfernen von Videos vom iPad - 2
Die Schritte waren so einfach, oder? FoneDog Toolkit - iOS Datenrettung hat Erholung viel mehr Spaß gemacht als je zuvor. Keine Kopfschmerzen und Dramatik mehr während des gesamten Verfahrens.
Die dritte Wiederherstellungsmethode von FoneDog Toolkit - iOS Datenrettung ist über iCloud. Cloud-Speicher ist jetzt die zuverlässigste und bequemste Backup-Option, da es keine Kabel und Computer benötigt nur eine stabile Internetverbindung. Aus diesem Grund gewöhnen sich viele iOS-Benutzer an iCloud-Backups. Hier sind die Schritte zum Wiederherstellen gelöschter Videos vom iPad.
Starten Sie das Programm FoneDog Toolkit - iOS Datenrettung und klicken Sie auf die dritte Wiederherstellungsoption: 'Wiederherstellen von iCloud Backup-Dateien'und melden Sie sich bei Ihrem iCloud-Konto an. Sie sollten die gleichen iCloud-Kontodetails auf Ihrem iPad verwenden.

Öffnen Sie FoneDog Toolkit - iOS Datenrettung - # 1
Wenn Sie sich erfolgreich angemeldet haben, wählen Sie die letzte Sicherungsdatei aus, die möglicherweise die gelöschten Videos enthält. Drücke den 'HerunterladenKlicken Sie auf die Schaltfläche, um den Sicherungsinhalt zu extrahieren.
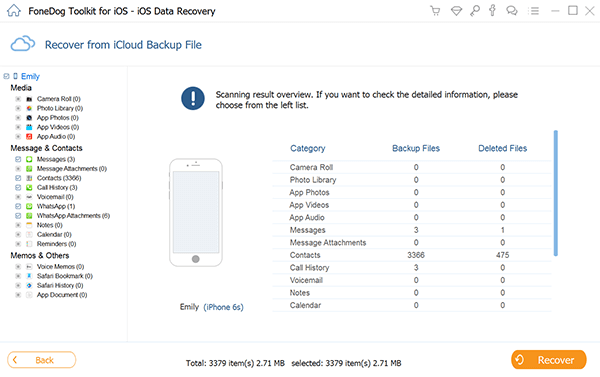
Wählen Sie Backup-Datei für die Wiederherstellung - # 2
In einem kleinen Fenster werden alle Dateitypen angezeigt, darunter Kontakte, Nachrichten, Medien, Fotos, Videos, Musik, Lesezeichen, Kalender, WhatsApp-Nachrichten und vieles mehr. Wählen Sie Videos aus und klicken Sie auf "Weiter'um mit der Genesung zu beginnen.
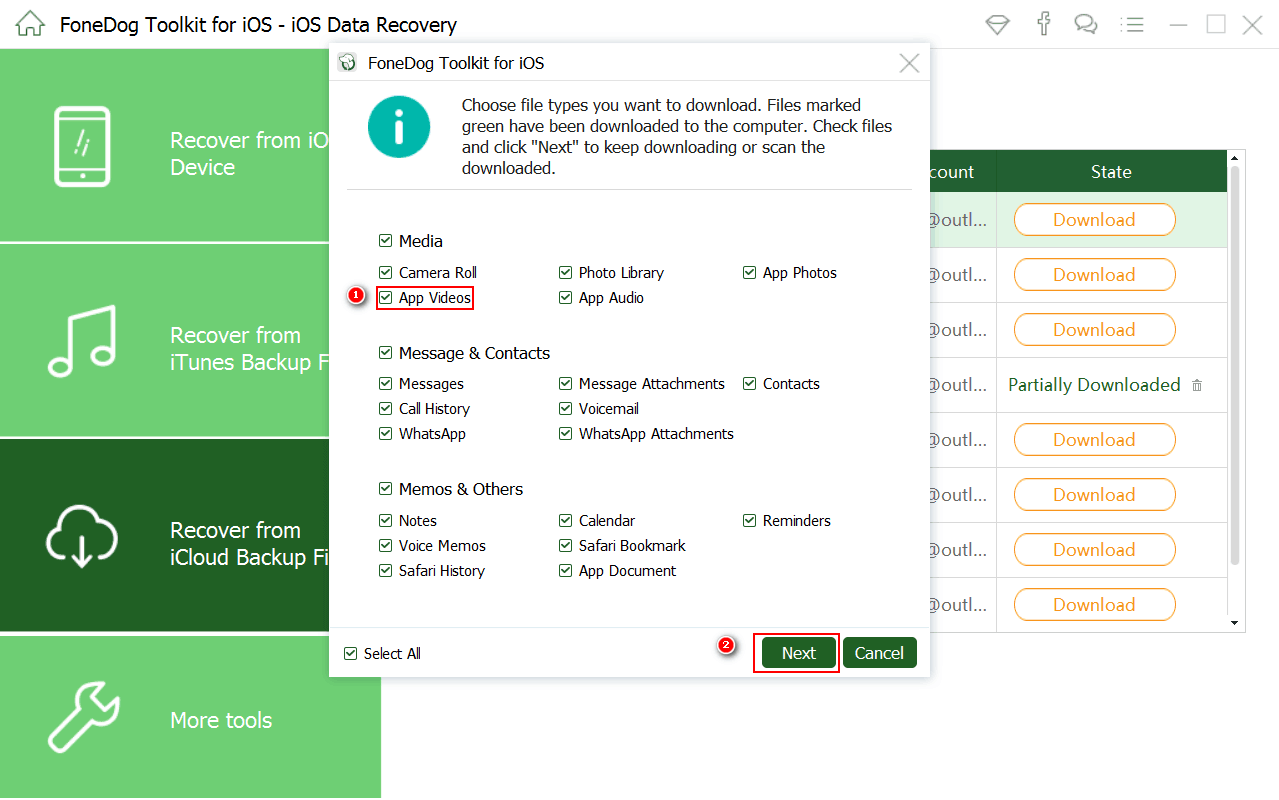
Wählen Sie Dateitypen für die Wiederherstellung - # 3
FoneDog Toolkit - iOS Datenrettung extrahiert nun den Sicherungsinhalt und scannt ihn. Wenn der Scanvorgang abgeschlossen ist, können Sie nun links alle Dateikategorien und rechts eine Vorschau anzeigen. Legen Sie zuerst den Dateispeicherort für alle wiederhergestellten Elemente fest, damit Sie wissen, wo Sie sie auf Ihrem Computer finden können. Von hier aus können Sie nun die angegebenen Dateien wiederherstellen, indem Sie die entsprechenden Kontrollkästchen markieren oder alle auswählen. Vergessen Sie nicht, die 'genesen'Schaltfläche am unteren Bildschirmrand.
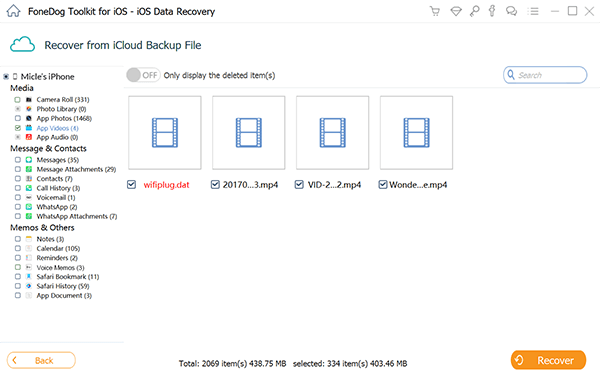
Extrahieren, Vorschau und Wiederherstellen gelöschter Videos - # 4
Gratis Download Gratis Download
Wie wir wissen, sind iPads so flexibel, dass wir sie für viele Gründe verwenden können, wie Fotos machen, Filme streamen und Videos machen. Es hat unser persönliches und berufliches Leben aufgrund einiger iPad-Funktionen verbessert. Das Verlieren eines einzelnen Videos oder einiger Videos könnte jedoch so stressig sein, besonders wenn Sie wissen, dass Sie nicht sicher sind, ob sie gesichert wurden oder nicht. Die gute Sache ist, dass es Programme von Drittanbietern gibt, die darauf spezialisiert sind, diese Art von Dateien zurück zu bekommen. Das ist wo FoneDog Toolkit - iOS Datenrettung funktioniert am besten, wenn Sie mit iOS-Geräten wie iPad zusammenarbeiten. Diese Software wurde mit dem Ziel entwickelt, eine 100-Wiederherstellungsrate zu erreichen, so dass sie drei Wiederherstellungsoptionen bietet. Merken Sie sich diese Schlüsselfunktionen:
Sie können auch die kostenlose Testversion nutzen, also laden Sie sie noch heute herunter!
Hinterlassen Sie einen Kommentar
Kommentar
iOS Datenrettung
3 Methoden zum Wiederherstellen Ihrer gelöschten Daten vom iPhone oder iPad.
Kostenlos Testen Kostenlos TestenBeliebte Artikel
/
INFORMATIVLANGWEILIG
/
SchlichtKOMPLIZIERT
Vielen Dank! Hier haben Sie die Wahl:
Excellent
Rating: 4.4 / 5 (basierend auf 82 Bewertungen)